Apr 29, 2024 • Via : Solutions Informatiques Windows • Solutions éprouvées
Le registre de Windows contient la partie la plus cruciale d'un système d'exploitation. Avant de prendre la sauvegarde de votre disque, il est important de sauvegarder et de restaurer également le registre. Heureusement, il existe de nombreuses façons de le faire, qui peuvent varier d'un système d'exploitation à l'autre. Si vous ne voulez pas perdre vos paramètres, les valeurs des programmes et du matériel, ainsi que d'autres données importantes, vous devez apprendre à sauvegarder et à restaurer le registre de Windows. Nous avons fourni un tutoriel détaillé à ce sujet ici même.
Éditeur du registre dans Windows 10
En bref, l'Éditeur du registre (également connu sous le nom de fichier regedit.exe) est utilisé pour afficher, modifier et rechercher les paramètres liés au registre d'un système. Comme vous le savez, le registre contient des informations cruciales sur le fonctionnement global de votre système. Par conséquent, en utilisant l'éditeur de registre, on peut gérer ces informations à tout moment. Vous pouvez également suivre ces tâches avec l'éditeur de registre :
- Vous pouvez mettre en signet ou définir une clé de registre favorite sélectionnée par l'utilisateur.
- Il peut être utilisé pour trouver les chaînes de caractères respectives dans les noms de valeurs (données) ou les noms de clés.
- Définir des autorisations différentes.
- Vous pouvez importer ou exporter des fichiers .REG grâce à son interface.
- Vous pouvez charger, modifier et décharger les fichiers du registre au format ruche.
- Il nous permet également de modifier à distance un registre.
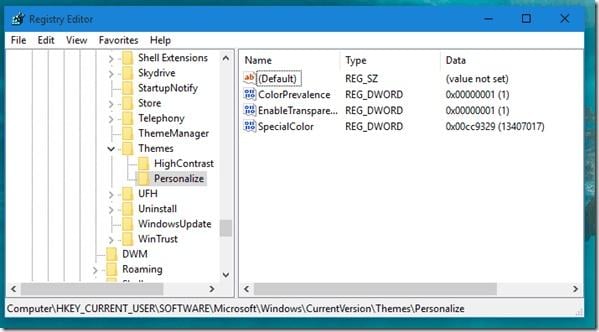
Comment sauvegarder et restaurer le registre dans Windows 10 ?
L'une des façons les plus simples de sauvegarder et de restaurer le registre dans Windows 10 est d'utiliser les points de restauration. Ils contiennent les copies de sauvegarde des pilotes et du registre avec les extensions respectives. Il fournit une solution facile pour sauvegarder et restaurer le registre.
Sauvegarde du registre en créant des points de restauration
Étape 1 Pour commencer, appuyez sur le bouton Windows et la touche Pause pour afficher la page Système. Sur certains ordinateurs, il est également possible d'y accéder à partir du menu Alimentation.
Étape 2 Visitez l'option de réglage du système Advance.
Étape 3 Maintenant, cliquez sur "Protection du système" dans la fenêtre qui s'ouvre (boîte de propriétés du système).
Étape 4 En bas de la fenêtre, on peut voir le bouton "Créer" (figurant sous Paramètres de protection). Il suffit de cliquer dessus pour continuer.
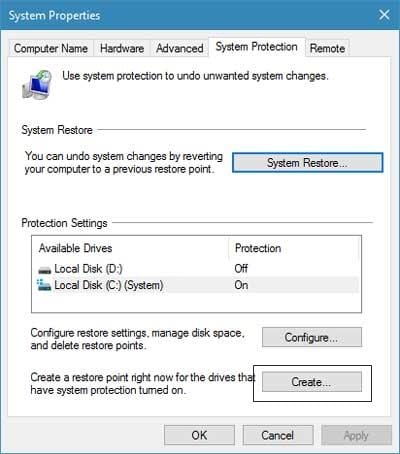
Étape 5 Donnez un titre au point de restauration et cliquez sur le bouton "Créer".
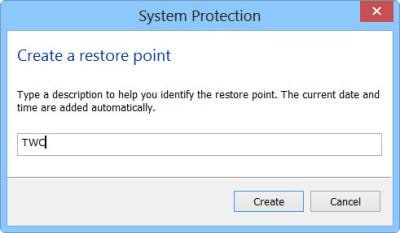
Étape 6 La fenêtre pop-up suivante s'ouvre, indiquant que le système est en train de créer le point de restauration.
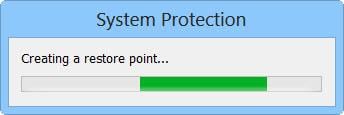
Restaurer la sauvegarde du registre
Étape 1 Suivez la même procédure pour ouvrir la page Système et visitez l'onglet "Protection du système"..
Étape 2 À partir de là, cliquez sur le bouton "Restauration du système".
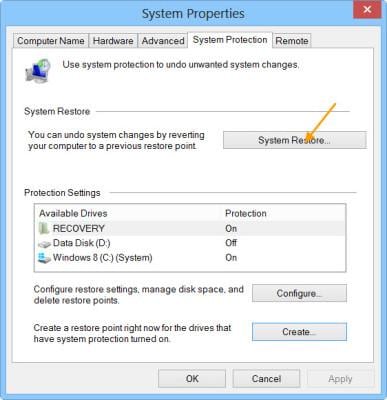
Étape 3 Vous pouvez également exécuter le fichier "rstrui.exe" pour obtenir le même résultat.
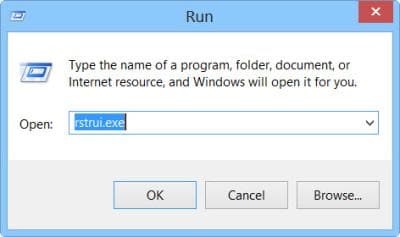
Étape 4 Cela lancera l'assistant de configuration suivant. Il suffit de cliquer sur le bouton "Suivant" pour le lancer.
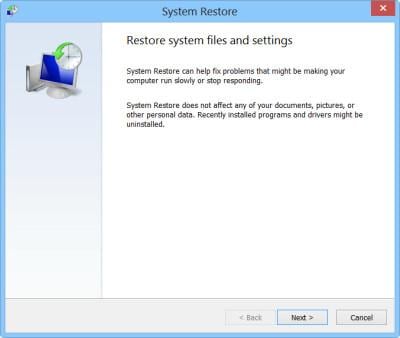
Étape 5 Une liste de tous les points de restauration sera fournie. Il suffit de faire votre sélection et de cliquer à nouveau sur le bouton "Suivant".
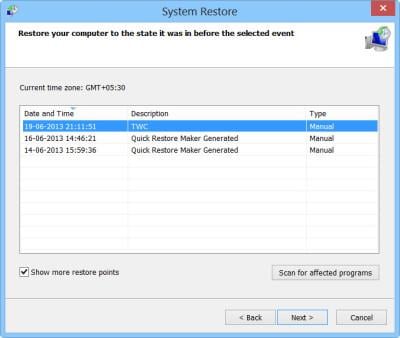
Étape 6 Acceptez le message d'avertissement et lancez le processus. Confirmez votre point de restauration et cliquez sur le bouton "Terminer".
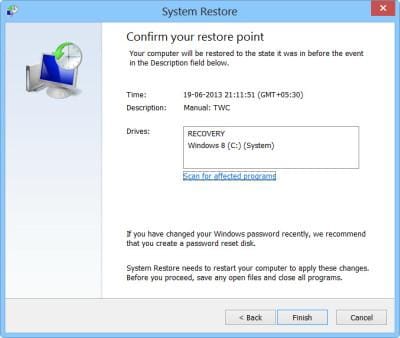
En suivant cette solution, vous serez en mesure de sauvegarder et de restaurer le registre via des points de restauration dans Windows 10.
Comment restaurer le registre à l'aide de l'éditeur de registre dans Windows 10 ?
Vous pouvez également sauvegarder et restaurer le registre de Windows avec l'éditeur de registre. Comme mentionné ci-dessus, l'éditeur de registre peut être utilisé pour effectuer un large éventail de tâches. En prenant son aide, vous pouvez sauvegarder et restaurer le registre de la manière suivante :
Sauvegarde du registre
Étape 1 Lancez l'invite Exécuter (en appuyant sur les touches Windows + R) et lancez l'Éditeur du registre en écrivant "Regedit".
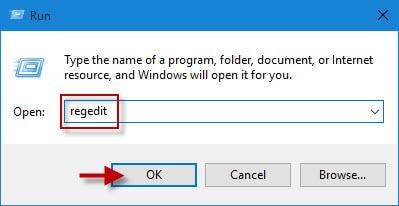
Étape 2 Après avoir ouvert le dossier du registre, sélectionnez le dossier ou votre ordinateur et faites un clic droit. Dans les options proposées, sélectionnez "Exporter".
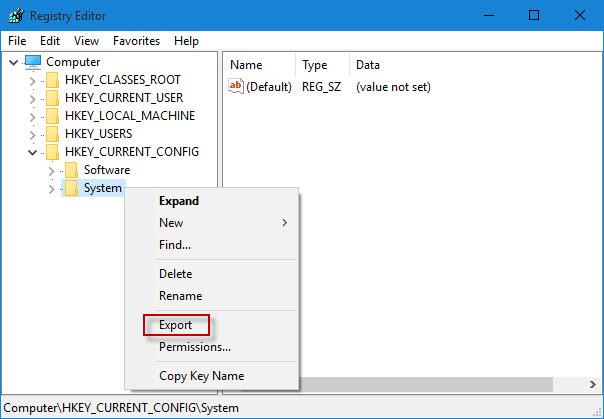
Étape 3 Cela lancera une fenêtre de navigateur. Sélectionnez l'emplacement pour sauvegarder la sauvegarde du registre et enregistrez-la en sélectionnant l'extension REG.
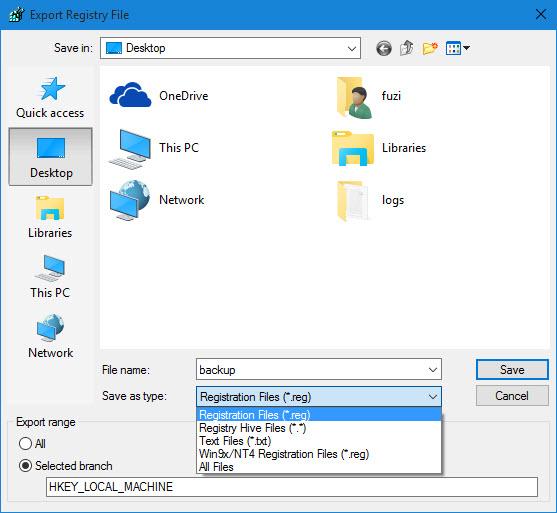
Restaurer le registre
Étape 1 La façon la plus simple de restaurer le registre est d'ouvrir le fichier de sauvegarde du registre (.reg). Il suffit d'accepter la pop-up suivante pour l'exécuter.
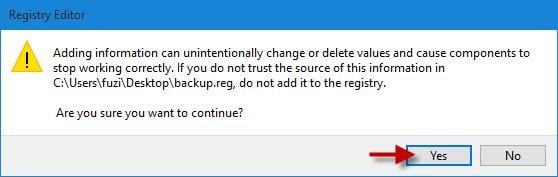
Étape 2 En outre, vous pouvez également le restaurer via l'éditeur de registre. Lancez-le et allez dans Fichier > Importer. Allez à l'emplacement du fichier de sauvegarde et importez-le.
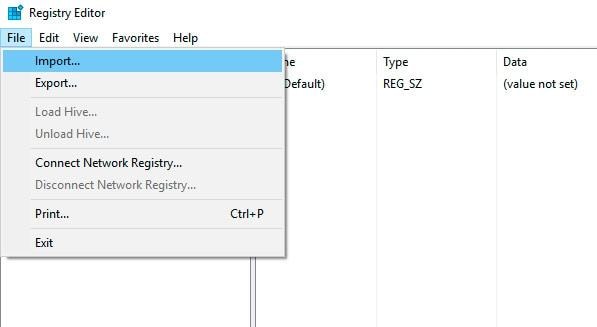
Étape 3 Il suffit d'ouvrir le fichier pour qu'il soit restauré dans votre système. Le message suivant s'affiche, indiquant que le processus de restauration a été mené à bien.
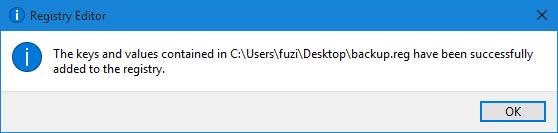
Comment sauvegarder le registre de Windows 7, Vista et XP ?
Maintenant que vous savez comment sauvegarder et restaurer le registre dans Windows 10, apprenons à faire de même dans Windows 7, Vista et XP. Idéalement, le processus est assez similaire à celui de Windows 10. En utilisant les points de restauration, nous pouvons faire une sauvegarde du registre et le restaurer par la suite. Il vous suffit de suivre ces quelques étapes simples.
Étape 1 Allez dans le Panneau de configuration de votre système et visitez sa section "Système et sécurité".
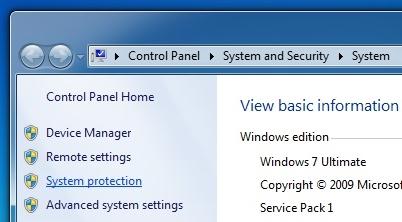
Étape 2 Cliquez sur "Protection du système" pour lancer sa boîte de dialogue. À partir de là, cliquez sur le bouton "Créer".
Étape 3 Donnez un nom à votre point de restauration et cliquez à nouveau sur le bouton "Créer" pour prendre sa sauvegarde.
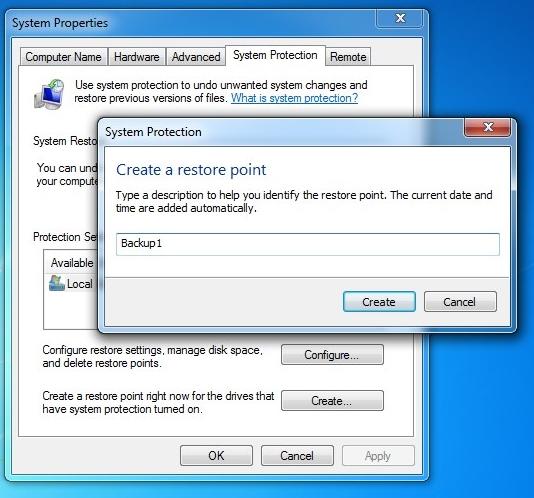
Étape 4 Une fois l'opération terminée, vous obtiendrez le message suivant. Cela implique que la sauvegarde du registre de votre système a été effectuée.
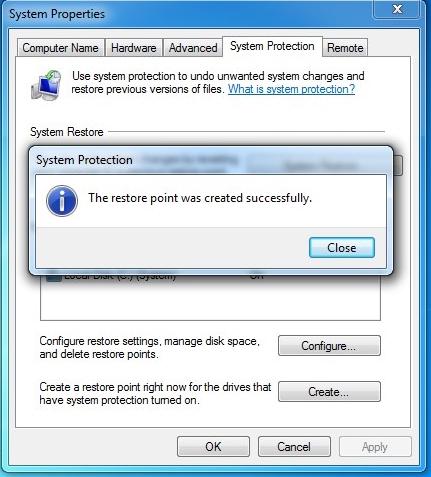
Étape 5 Plus tard, vous pourrez le restaurer en lançant la boîte de dialogue Protection du système et en cliquant sur le bouton "Restauration du système".
Étape 6 La boîte de dialogue suivante s'ouvre alors. Il suffit de sélectionner le point de restauration de votre choix et de cliquer sur le bouton "Suivant".
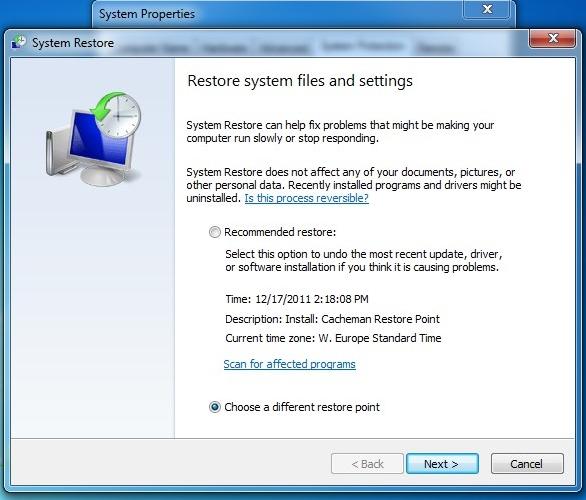
Étape 7 Sélectionnez manuellement le fichier de sauvegarde du registre et cliquez à nouveau sur le bouton "Suivant".
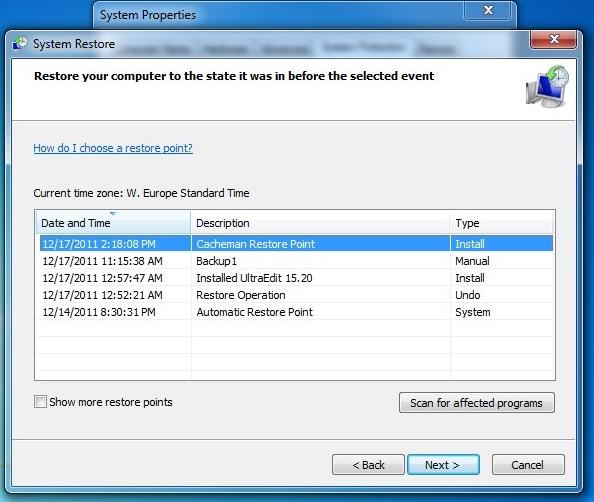
Attendez un moment car votre système va restaurer le registre de votre appareil. Il vous informera dès que l'opération sera terminée en affichant le message correspondant.
En suivant ce tutoriel par étapes, vous pouvez facilement apprendre à sauvegarder et à restaurer le registre dans Windows 10, 7, XP et Vista. Vous pouvez soit prendre l'aide de l'éditeur de registre sur Windows 10, soit définir des points de restauration pour faire de même. Il suffit de choisir l'option souhaitée pour sauvegarder et restaurer le registre sans trop de problèmes. Si vous rencontrez des difficultés au cours du processus, n'hésitez pas à laisser un commentaire.

- Permet d'effectuer des sauvegardes automatiques, complètes, incrémentielles et différentielles du système, des disques, des partitions et des fichiers.
- Prend en charge la restauration du système, la restauration du disque, la restauration de matériels différents, la restauration de partitions et la restauration sélective de fichiers.
- Prise en charge du clonage de disque, du clonage de partition/volume, du clonage flexible, du clonage système et du clonage en ligne de commande.
- Prise en charge de Windows 10, Windows 8.1/8, Windows 7, Vista et XP (toutes les éditions, 32/64 bits)






Yvette Bonnet
chief Editor