Mar 28, 2024 • Via : Solutions Informatiques Windows • Solutions éprouvées
- L'erreur de l'écran bleu provoque des pannes d'ordinateur
- Comment récupérer les données perdues causées par une panne d’ordinateur
- Tutoriel vidéo de Récupération de données d’une panne d’ordinateur
La mise à niveau vers Windows 10 n'a pas été une affaire complètement heureuse pour les utilisateurs. Après la mise à jour, de nombreux utilisateurs se sont plaints d'une panne d'ordinateur après l'installation de Windows 10. Si vous rencontrez le problème d'une panne d'ordinateur après l'installation de Windows 10, cela pourrait être dû à plusieurs raisons. Pour commencer, vous pouvez faire face à l'erreur de l'écran bleu, ainsi que des performances de CPU peu élevées, ce qui ajoute aux inconvénients de votre système d'exploitation. Dans cet article, nous cherchons à résoudre le problème et à voir pourquoi le problème de panne de l'ordinateur après l'installation de Windows 10 se produit.
L'ordinateur panne de façon aléatoire
On peut utiliser le moniteur de fiabilité pour rechercher un mécanisme de guidage rapide et convivial qui affiche toutes les pannes récentes du système et de l'application. Nous avons été présentés pour la première fois au moniteur de fiabilité dans Windows Vista et il était sur toutes les versions modernes de Windows depuis ce moment-là. Cliquez simplement sur la touche Windows et tapez "Fiabilité". Vous devez ensuite appuyer sur Enter pour lancer le raccourci "Voir l'historique de la fiabilité".
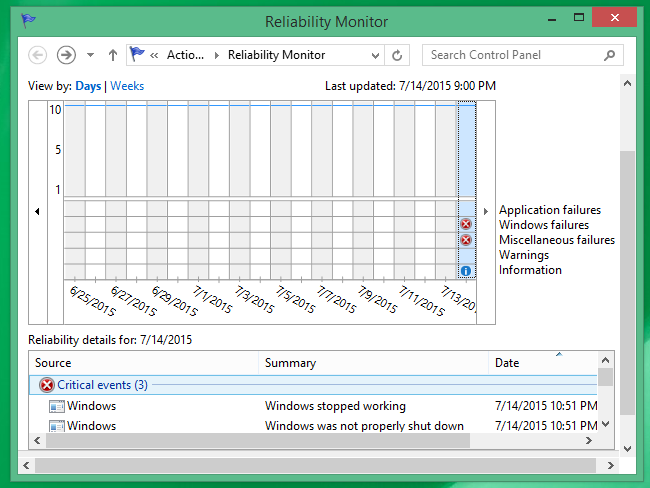
Si l'ordinateur a une panne de façon aléatoire, vous pourrez voir ici une "Défaillance Windows". Les pannes d'application répertorient tous les crashes pertinents à votre application. Parallèlement, il vous offre d'autres informations qui pourraient être utiles pour comprendre pourquoi l'ordinateur crashe accidentellement. Si l'ordinateur crashe accidentellement après l'installation d'un programme logiciel ou matériel particulier, vous devrez peut-être effectuer une restauration du système.
Ce programme nous montre les événements de l'Observateur d'événements d'une manière qui s'adresse aussi bien aux amateurs. L'Observateur d'événements Windows nous fournirait également ces informations, mais ce ne sera pas compréhensible.
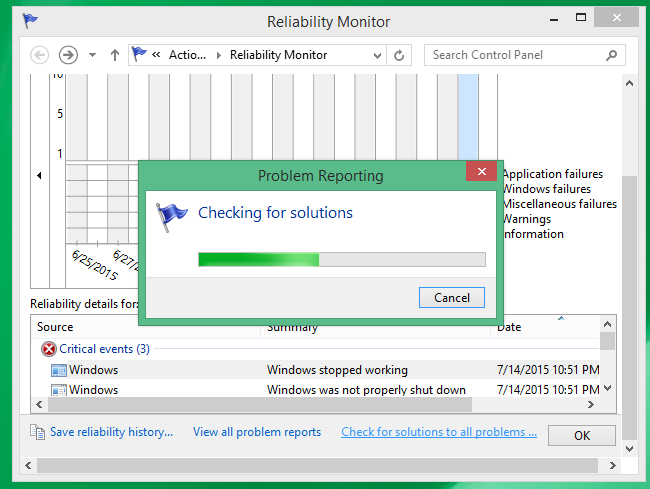
Si vous cherchez à accéder à l'Observateur d'événements Windows pour comprendre pourquoi l'ordinateur crashe de façon aléatoire, lancez le menu Démarrer et recherchez "Observateur d'événements", puis déplacez-vous vers "Système" dans "Journal de Windows" et recherchez les messages "Erreur". Les mêmes messages d'erreur sont également visualisés dans le moniteur de fiabilité. Cependant, ne vous inquiétez pas pour chaque message qui apparaît dans cette fenêtre.
L'autre raison pour laquelle l'ordinateur crashe de façon aléatoire pourrait être l'erreur d'écran bleu que nous discuterons en détail dans la section suivante.
L'erreur de l'écran bleu provoque des pannes d'ordinateur
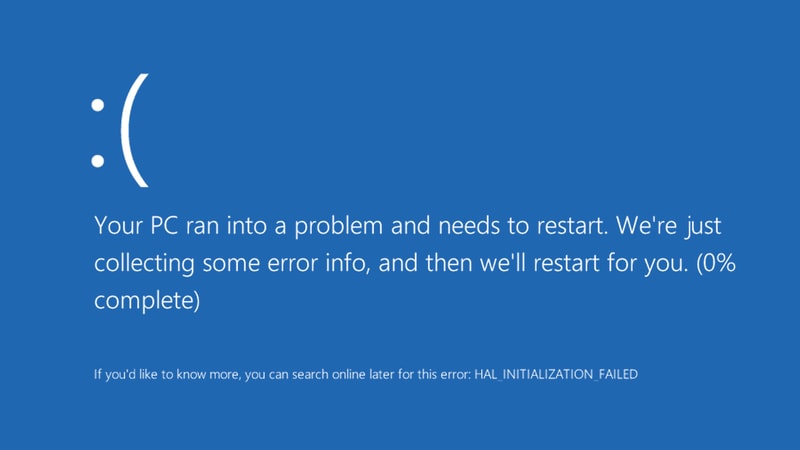
Vérifiez les mises à jour :
Souvent, l'erreur de l'écran bleu se produit car Windows n'a pas été mis à jour pendant un certain temps. On peut aller au champ de recherche dans la barre des tâches, rechercher la mise à jour de Windows et sélectionner la même option. Sur la page de Windows Update, vous pouvez vérifier les mises à jour, et donc, installer les mises à jour nécessaires.
Élimination matérielle :
Dans de rares cas, l'introduction du matériel sur votre système peut provoquer une erreur d'écran bleu. Pour ceux qui connaissent un tel problème, il est conseillé d'enlever le lecteur USB ou tout autre périphérique matériel installé, puis éteindre le PC. Vous pouvez alors rallumer le PC.
Réduisez les animations en cours d'exécution :
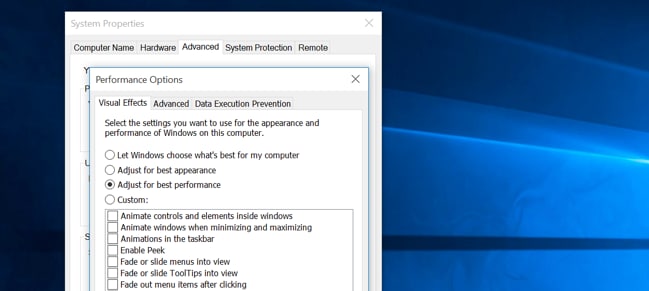
Windows a tendance à exécuter beaucoup d'animations, chacune pouvant entraîner un ralentissement de votre PC et, par conséquent, il est conseillé de désactiver ces animations. On peut appuyer sur la touche Windows + X ou faire un clic droit sur le bouton Démarrer et sélectionner "Système". Ensuite, passez à "Paramètres système avancés" dans le volet gauche et choisissez le bouton "Paramètres" sous l'onglet Performance. Vous devez ensuite choisir l'option "Ajuster pour une meilleure performance sous Effets visuels pour désactiver toutes les animations", ou sélectionner "Personnalisé" et supprimer les animations individuelles que vous ne souhaitez pas utiliser.
Vérifiez la fuite de la mémoire pour faciliter le crash du disque dur :
Il est possible que l'un de vos programmes ne libère pas la mémoire qu'il a utilisé après son achèvement. Cela peut provoquer l'exécution lente de l'appareil. Vous pouvez vérifier le programme qui utilise le plus de mémoire en effectuant les étapes suivantes :
- Ouvrez le Gestionnaire des tâches avec un clic droit sur la barre des tâches et cliquez sur "Démarrer le Gestionnaire des tâches".
- Choisissez l'onglet "Processus".
- Si vous cherchez à trier les programmes par leur utilisation de la mémoire, choisissez "Mémoire (Ensemble de travail privé)".
L'Observateur d'événements peut être utile si l'on cherche à vérifier les erreurs du programme et d'autres informations pertinentes sur le dépannage.
- Ouvrez l'Observateur d'événements en cliquant sur le bouton "Démarrer", puis cliquez sur "Panneau de configuration", "Système et sécurité", puis "Outils d'administration", puis double-cliquez sur "Afficheur d'événements". Vous pourriez être invité à entrer un mot de passe ou une confirmation d'administrateur, et vous pouvez le taper ici.
- "Applications et registres de service" se trouvent dans le volet gauche et peuvent être utilisés pour vérifier les événements d'erreur. Un double-clic sur l'un d'entre eux révélerait la description. Vous pouvez aller en ligne pour rechercher un lien.
Conclusion :
Bien que les utilisateurs normaux puissent reprocher la mise à jour de Windows 10 pour le problème de crash de l'ordinateur après l'installation de Windows 10, il faut comprendre que le problème pourrait survenir en raison de l'une des raisons ci-dessus. Il faut veiller à ce que la RAM installée fonctionne correctement car une mémoire faible est souvent une raison derrière une panne de l'ordinateur après l'installation de Windows 10.
Comment récupérer les données perdues causées par une panne d’ordinateur
Si vous rencontrez le problème de la panne de l'ordinateur après l'installation de Windows 10, vous risquez de perdre certaines données cruciales qui devraient être récupérées à l'aide du logiciel Récupération de données Wondershare.
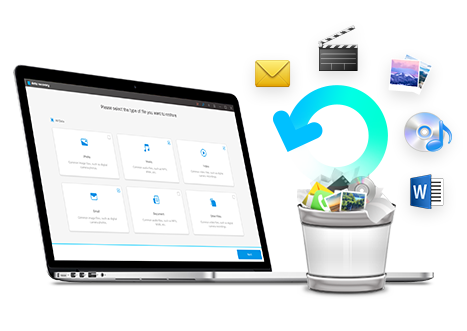
- Récupérez les fichiers perdus ou supprimés, les photos, l'audio, la musique, les courriels à partir de n'importe quel périphérique de stockage de manière efficace, complète et sûre.
- Supporte la récupération de données à partir de la corbeille, du disque dur, de la carte mémoire, du lecteur flash, de l'appareil photo numérique et des caméscopes.
- Prend en charge la récupération de données pour une suppression brusque, un formatage, une corruption de disque dur, une attaque de virus, un crash du système dans différentes situations.
- L'aperçu avant la récupération vous permet de faire une récupération en multiple.
- Système d'exploitation pris en charge : Windows 10/8/7/XP/Vista, macOS 10.10 ~ macOS 11 (Big Sur) ou iMac, MacBook, Mac Pro etc.
Des étapes simples pour récupérer les données perdues du disque dur de l'ordinateur
Étape 1 Choisissez les types de fichiers perdus à récupérer, ou vous pouvez sélectionner l'option "Tous les types de fichiers" pour démarrer.
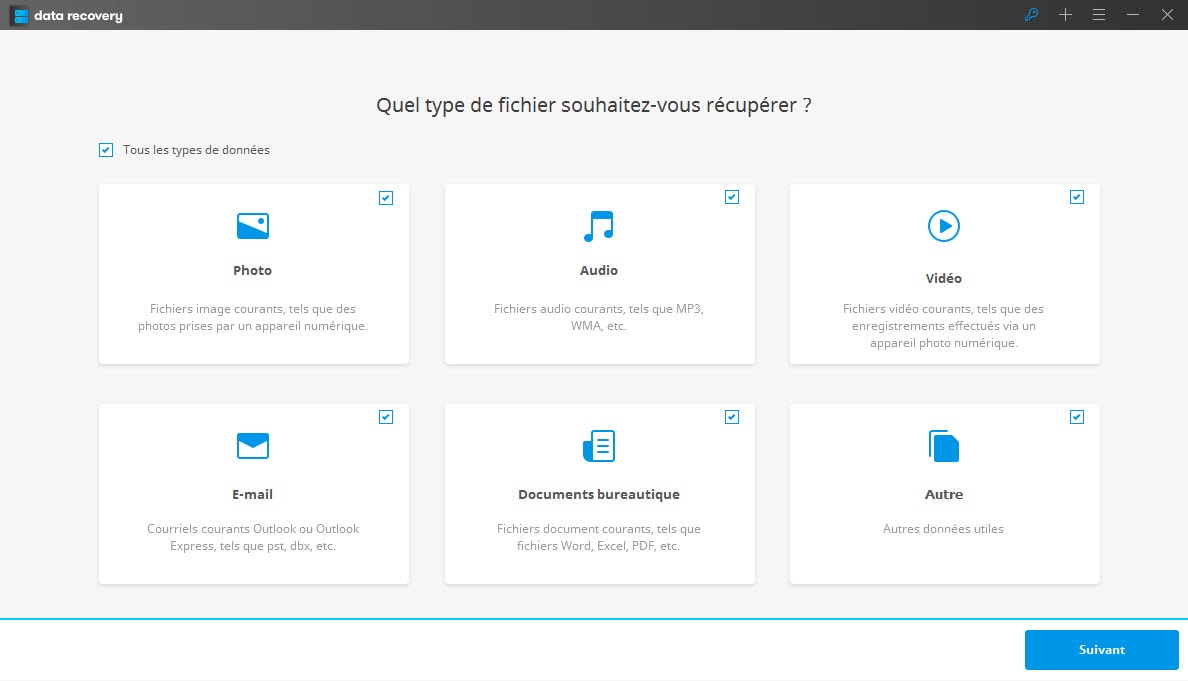
Étape 2 Assurez-vous de vous rappeler où se trouve enregistré votre fichier perdu avant et sélectionnez l'option "Activer l'analyse approfondie".
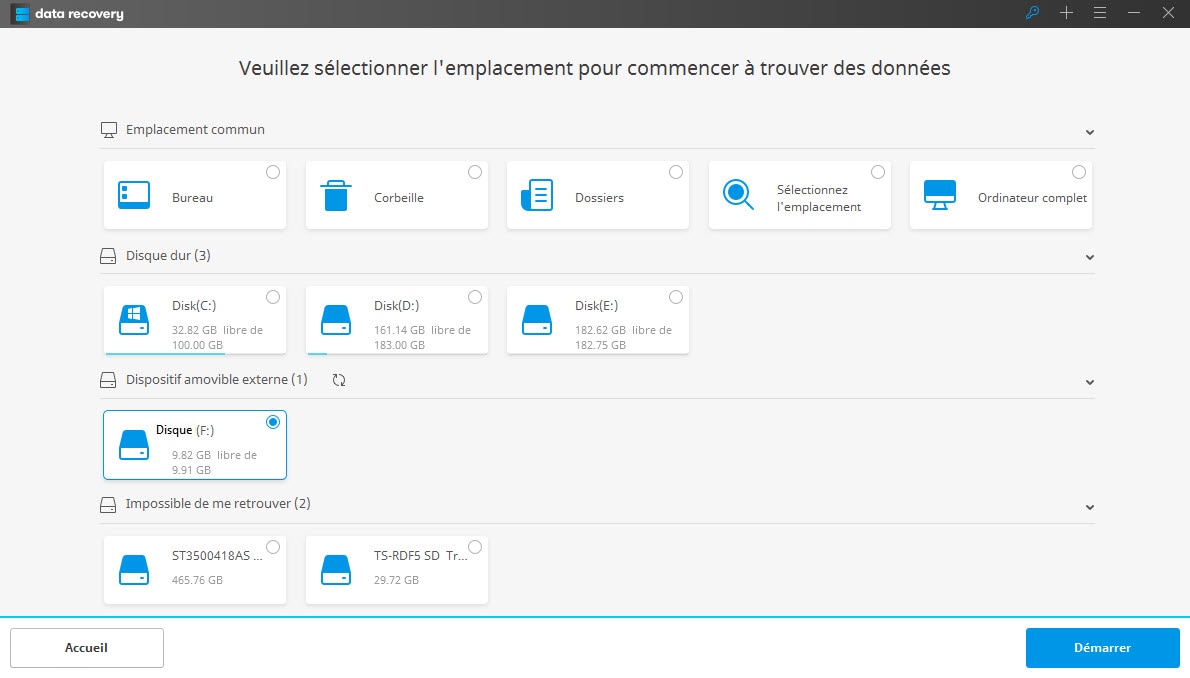
Étape 3 Si l'analyse rapide ne peut pas obtenir vos fichiers perdus, vous pouvez passer à une analyse approfondie qui recherchera en profondeur plus de fichiers à partir de hard drivs.
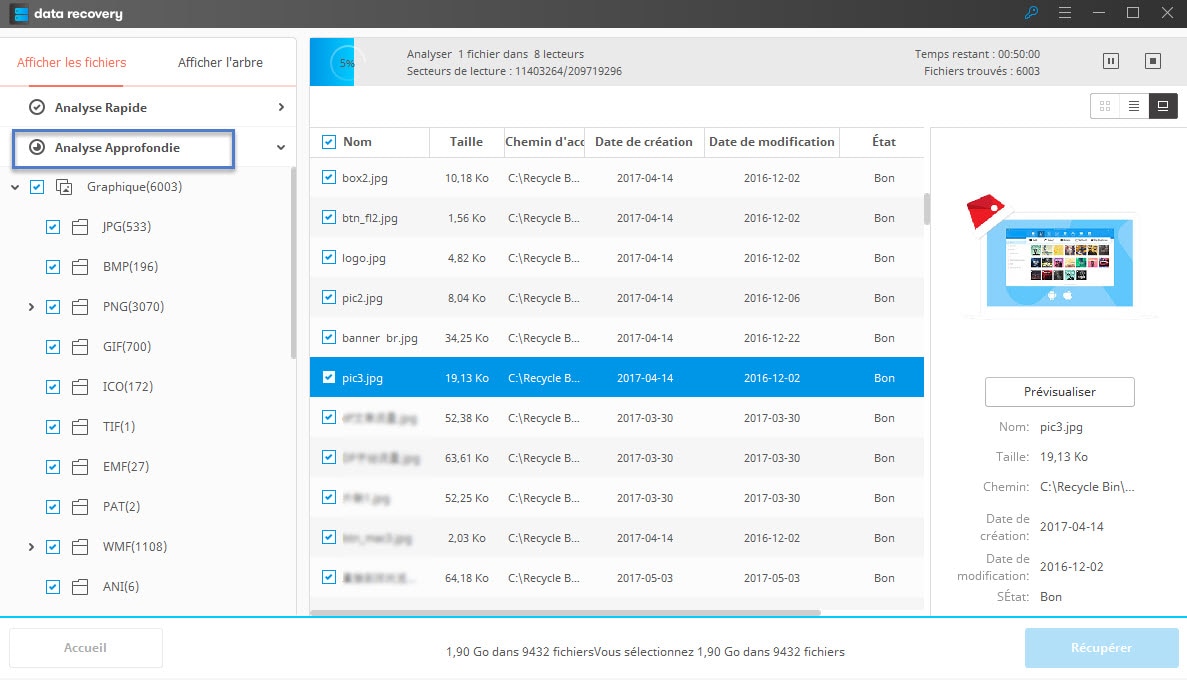
Étape 4 Prévisualisez et vérifiez les fichiers souhaités et cliquez pour récupérer vos données.
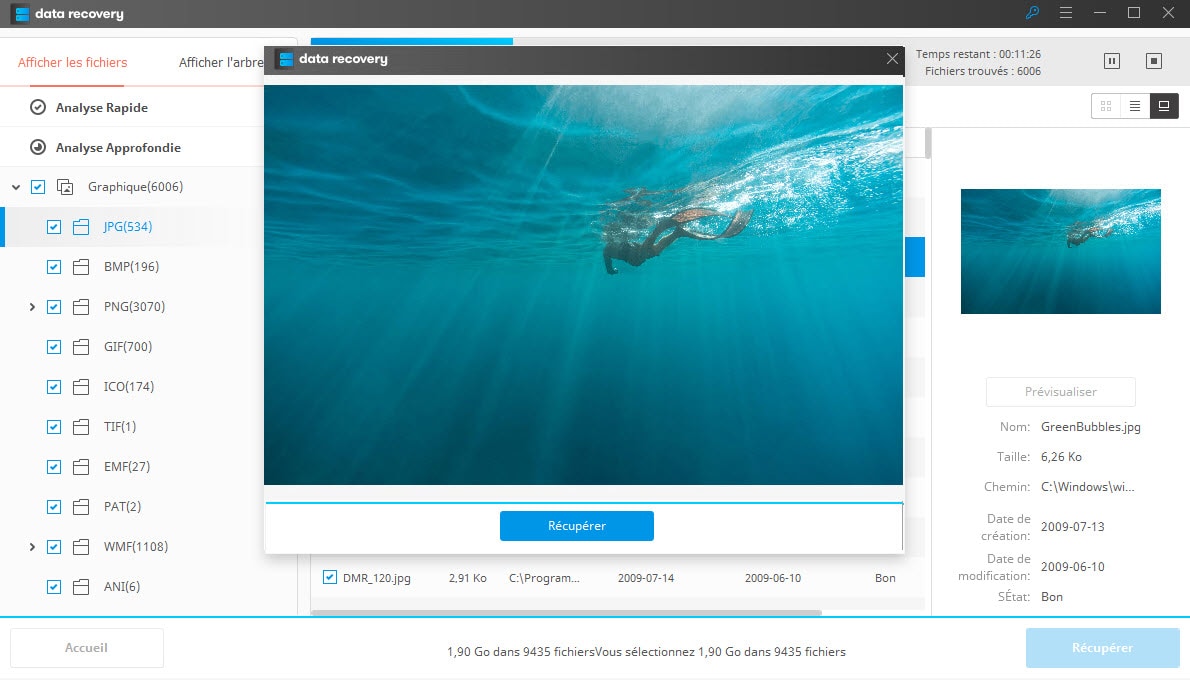
Solutions Informatiques Windows
- Problèmes de Système
- Erreurs Informatiques
- Récupération des données
- Conseils informatiques
Recoverit






Yvette Bonnet
chief Editor