Apr 29, 2024 • Via : Solutions Informatiques Windows • Solutions éprouvées
Le partitionnement est la division du disque dur de l'ordinateur en différents segments. Vous pouvez partitionner votre disque dur en fonction des différents systèmes de fichiers. Vous pouvez le partitionner en système de fichiers NTFS, HFFS+ ou FAT. Lorsque vous partitionnez votre disque dur, il vous sera plus facile d'organiser vos données. Vous pouvez organiser votre musique, vos vidéos, vos documents, vos photos et bien d'autres choses encore pour y accéder facilement. Le partitionnement vous permet également de pouvoir utiliser plusieurs systèmes d'exploitation sur votre appareil. Par exemple, lorsque vous le partitionnez en NTFS, vous pourrez utiliser Windows et HFS+ pour prendre en charge le système d'exploitation Mac. Dans le cas où vous avez partitionné vos données, il sera plus facile de formater les partitions sans affecter les données des autres partitions. Donc, si vous continuez à stocker toutes vos données sur un seul disque, il est temps de partitionner le disque dur et de gérer vos fichiers de données.
Comment créer une partition sur Windows 10
Avez-vous installé Windows 10 sur votre ordinateur ? Windows 10 est le dernier né de Microsoft. Il s'agit d'un système d'exploitation amélioré qui est meilleur que les autres systèmes d'exploitation précédents. Si vous avez installé ce dernier système d'exploitation, vous devez partitionner le disque dur de votre ordinateur à l'aide de la gestion des disques. Voici le guide pour le partitionnement du disque dur sous Windows 10.

Étape 1 Ouvrez votre ordinateur et connectez-vous
Étape 2 Cliquez sur le bouton "Explorateur de fichiers". Dans la nouvelle fenêtre qui s'ouvre, cliquez avec le bouton droit de la souris sur l'icône "Ce PC".
Étape 3 Dans le menu qui apparaît, cliquez sur "Gérer".

Étape 4 Dans la nouvelle fenêtre, cliquez sur "Gestion informatique", qui se trouve en haut à gauche. Un menu apparaîtra. Cliquez sur "Stockage" pour obtenir "Gestion des disques".
Étape 5 Cliquez maintenant sur le disque principal sur lequel se trouve généralement la lettre "C :", puis sur "Réduire le volume" pour obtenir suffisamment d'espace mémoire que vous avez peut-être utilisé lors de l'installation de Windows 10. Pour rétrécir le lecteur C, double-cliquez dessus.
Étape 6 Cliquez maintenant sur la zone non allouée que vous souhaitez créer des partitions. Dans le menu contextuel, cliquez sur "Nouveau volume simple". Il vous dirigera vers une fenêtre d'assistant où il vous suffira de cliquer sur "suivant" pour procéder au partitionnement du disque dur.

Étape 7 Dans la fenêtre "Assitant nouveau volume simple" qui s'affiche, vous devez fournir la spécification du volume de la partition de votre disque dur. Vous pourrez voir la taille du volume de votre disque en Mo, l'espace disque minimum et le volume que vous souhaitez attribuer à la partition. Assurez-vous d'entrer la taille appropriée, puis allez au bas de la fenêtre et cliquez sur "Suivant".

Étape 8 Maintenant, dans la section "Attribuer une lettre de lecteur ou un chemin", vous devez sélectionner une lettre pour faciliter l'accès. Vous pouvez choisir de partir sans attribuer de lettre, mais il est bon de le faire pour pouvoir connaître les lecteurs et les gérer facilement. Ensuite, cliquez sur l'icône "Suivant".

Étape 9 Vous devez maintenant choisir les spécifications de la "partition de format". Sélectionnez le système de fichiers, la taille du volume et l'étiquette. Cliquez ensuite sur suivant.

Étape 10 Enfin, dans l'"Assistant de création d'un nouveau volume simple", vous verrez la spécification de la partition. Pour créer la partition, cliquez sur "Terminer" et la partition est prête à être utilisée.

Comment créer une partition sous Mac OS X
Si vous utilisez le système d'exploitation Mac, il doit également partitionner votre disque dur interne car il sera plus facile de gérer vos données. De plus, il permettra à de nombreux utilisateurs d'utiliser l'ordinateur. Le système d'exploitation Mac comprend Mac OS X10.7 (Lion), 10.8 (Mountain Lion), 10.9 (Mavericks), 10.10 (Yosemite), et la dernière version 10.11 (El Capitan). L'ancienne version comprend Tiger et Snow Leopard. Avec l'un d'entre eux, vous pouvez toujours effectuer une partition du disque dur. Avant de partitionner votre disque dur interne, vous devez faire une sauvegarde de vos données sur un disque dur externe ou un compte iCloud si vous en avez un. Tout ce dont vous avez besoin, c'est d'un utilitaire de disque sur votre ordinateur. Suivez maintenant ces étapes.
Étape 1 Connectez-vous à votre Mac, allez dans le "Finder" et cliquez sur "Applications". Sur "Applications", faites défiler la page jusqu'à ce que vous obteniez l'icône "Utilitaires". Cliquez ensuite sur l'icône "Utilitaire de disque".

Étape 2 Dans le panneau supérieur gauche de la nouvelle fenêtre, cliquez sur votre disque dur qui sera surligné en bleu.
Etape 3 Maintenant, au milieu de la fenêtre, vous verrez "Premiers secours, Effacer, Partitionner, RAID" et "Options de restauration". Cliquez sur "Partition".
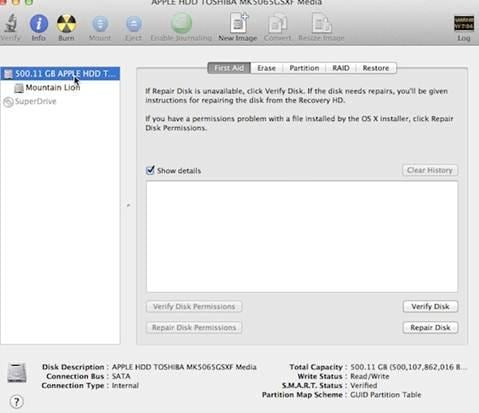
Étape 4 En cliquant dessus, vous verrez la disposition des partitions et vous devrez fournir des "informations sur les partitions". Indiquez le nombre de partitions que vous souhaitez, le nom des partitions et la taille du volume, puis cliquez sur "Appliquer".

Étape 5 Maintenant, si vous êtes sûr des partitions que vous voulez, cliquez sur une partition dans le message de confirmation qui apparaîtra à l'écran. Il affichera le nombre de partitions que vous avez créées. Enfin, confirmez les actions en cliquant sur "Partition".

Comme vous pouvez le voir, il est si facile de partitionner sur Mac !
Comment résoudre le problème de la perte de données après la création d'une partition
Après avoir partitionné le disque dur de votre ordinateur et que vous constatez que vos données sont manquantes, ne vous inquiétez pas ! Car Recoverit Data Recovery vous permettra de restaurer toutes les données perdues à cause du partitionnement. Il peut également récupérer les données perdues suite à une suppression inattentive, des dommages, un crash du système, une attaque de virus, un formatage et tout autre scénario de perte de données. Ce logiciel est compatible avec Mac et Windows. Il vous suffit de télécharger la bonne version compatible avec votre ordinateur. Il peut restaurer tous les fichiers de données de votre ordinateur et de tout autre appareil portable. Voici comment cela fonctionne après l'avoir téléchargé.
Recoverit - Le meilleur logiciel de récupération de données de partition
Le meilleur logiciel de récupération de partition peut facilement vous aider à récupérer des données supprimées ou perdues à partir de n'importe quel disque de partition. Même la partition est effacée ou perdue, corrompue, endommagée et les données sont perdues.
Recoverit Data Recovery peut vous aider à effectuer facilement et efficacement la récupération de partition, la récupération de fichiers supprimés, et la récupération de disque dur RAW. Suivez la solution simple suivante pour effectuer la récupération de la partition.
Étape 1. Avec le programme Recoverit Partition Recovery, sélectionnez le disque de partition et ensuite.

Étape 2. Le logiciel de récupération commencera à scanner la partition perdue pour rechercher vos fichiers de données perdus.

Étape 3. A la fin, vous pouvez prévisualiser les fichiers récupérés, les photos, les vidéos, la musique, les documents Word, les fichiers Excel, PPT, PDF.

Faites en sorte que le dispositif de sécurité enregistre tous les fichiers de données récupérés, au cas où les données seraient à nouveau perdues. Recoverit Data Recovery est le programme professionnel de récupération de partition, téléchargez-le comme ci-dessous et essayez-le pour le moment.
Solutions Informatiques Windows
- Problèmes de Système
- Erreurs Informatiques
- Récupération des données
- Conseils informatiques
Recoverit






Yvette Bonnet
chief Editor