Mar 28, 2024 • Via : Solutions Informatiques Windows • Solutions éprouvées
Des systèmes aux applications et des machines aux outils, toutes les technologies connaissent des mises à niveau. On peut affirmer que sans ces mises à jour, une entreprise ne peut pas progresser rapidement.
Windows 11 est le successeur de Windows 10 et se charge de corriger les défauts de la mise à jour précédente. L'interface utilisateur a été repensée pour offrir souplesse et facilité à ses millions d'usagers. En outre, il existe des fonctionnalités sociales et des mises à niveau concernant la sécurité et l'amélioration des performances.
L'article présente un aperçu de la configuration minimale requise pour Windows 11 et aide l'utilisateur à vérifier l'état de compatibilité de Windows 10. Le document vous permet également d'activer TPM 2.0 et UEFI sur le système, car ils sont nécessaires à une mise à niveau viable vers Windows 11.
Partie 1 : Quelle est la configuration minimale requise ?
Une mise à niveau exige un ensemble de conditions minimales à remplir pour bénéficier des dernières fonctionnalités. Avant d'aller plus loin, il est essentiel de comprendre la configuration requise pour Windows 11. Pour réussir l'installation de Windows 11, l'utilisateur doit veiller à ce que les éléments suivants soient présents dans le système.
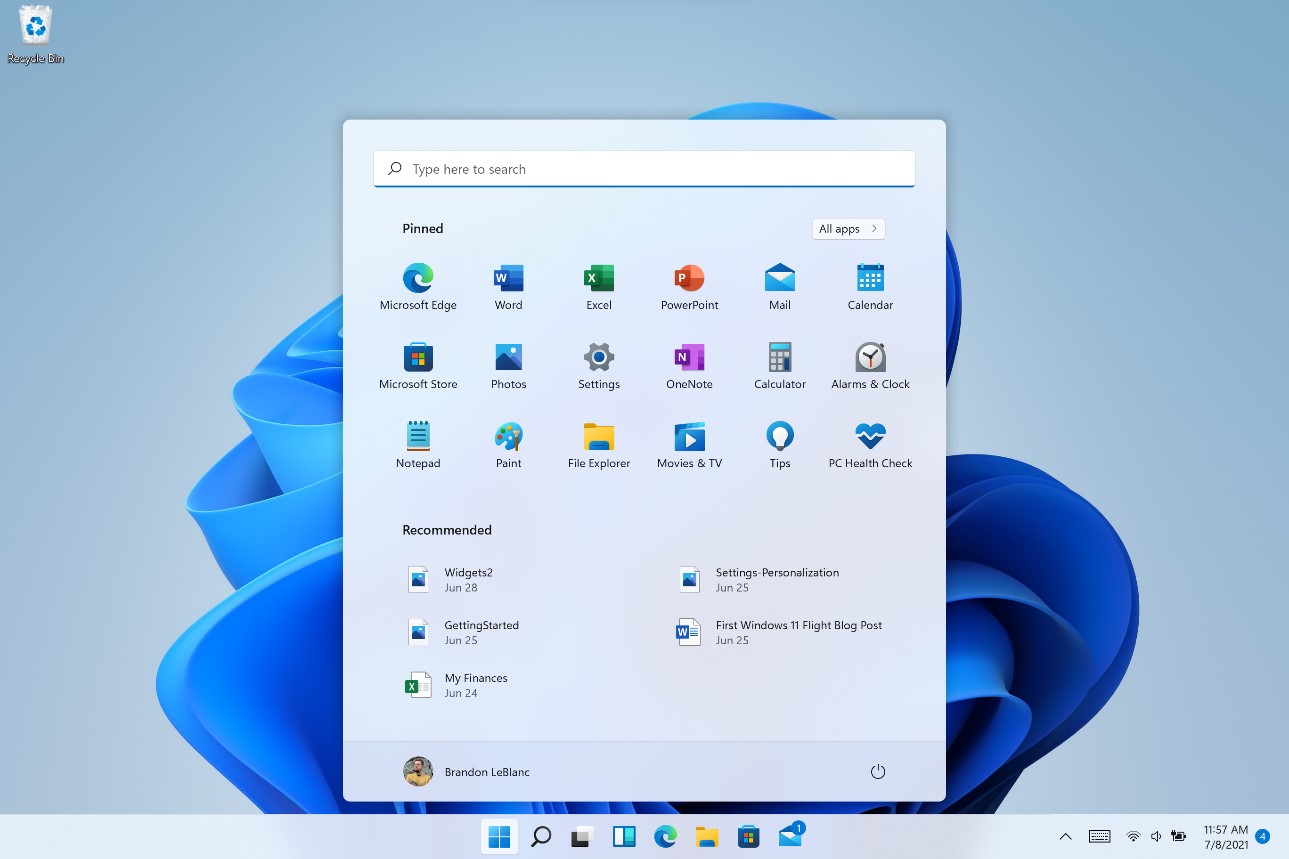
- Processeur : Architecture 64 bits à 1 GHz ou plus rapide; Intel : 8ème Génération ou plus récent; AMD Ryzen 3 ou mieux. Qualcomm Snapdragon 7c ou supérieur.
- RAM: 4 Go ou Plus
- Stockage:Dispositif de stockage de 64 Go ou Périphérique ayant plus d'espace
- Micrologiciel système:UEFI, compatible avec le démarrage sécurisé.
- TPM: Module de plateforme de confiance (TPM) version 2.0.
- Carte Graphique: Compatible avec Direct X12 ou une version ultérieure ; pilote WDDM 2.0 ou une version plus récente
- Affichage: Affichage haute définition (720p), taille supérieure à 9 pouces en diagonale, 8 bits par canal de couleur (ou mieux)
- Connexion Internet et compte Microsoft : Une connexion Internet stable et un compte Microsoft sont nécessaires pour la mise à jour de Windows 11. En outre, le processus de sortie de Windows 11 Familial en mode S nécessite une connexion Internet. La connectivité Internet pour effectuer les mises à jour et télécharger les fonctionnalités doit être assurée.
Partie 2 : Comment vérifier si votre ordinateur est compatible avec Windows 11 ?
Avec la mise à jour vers Windows 11 qui arrive à grands pas, il est essentiel de s'y préparer. L'utilisateur doit respecter la configuration minimale requise et vérifier si son système est compatible avec Windows 11. Avec un ensemble de nouvelles fonctionnalités et de mises à niveau, utilisez l'application Contrôle d'Intégrité du PC pour vérifier la compatibilité de votre ordinateur.
Vérifier la compatibilité du système avec Windows 11 est obligatoire pour plusieurs raisons. Pour une fois, cela permet de minimiser les ralentissements et d'éviter que le matériel ne soit corrompu. Cela permet également d'éviter le mauvais fonctionnement des fonctions. L'utilisateur peut se faire une idée de l'efficacité du système une fois la mise à niveau installée. Par ailleurs, il n'est pas nécessaire de revenir à l'ancien système d'exploitation, ce qui permet de gagner du temps.
L'utilisation de l'application Contrôle d'Intégrité du PC peut être délicate. La section propose une procédure détaillée pour mener à bien le processus.
Étape 1 : Processus de téléchargement
La première et la plus importante étape consiste à télécharger le logiciel via le lien officiel de Microsoft. Une fois le processus terminé, lancez l'application.
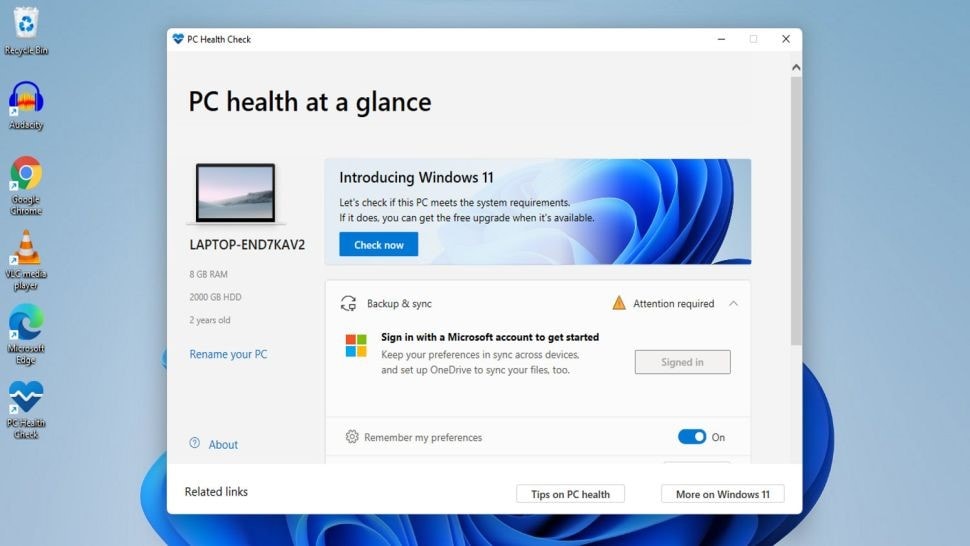
Étape 2 : Processus de vérification
Après cela, l'utilisateur verra une nouvelle fenêtre indiquant "Contrôle d'Intégrité du PC". Cliquez sur "Vérifier maintenant" sous le titre "Présentation de Windows 11".
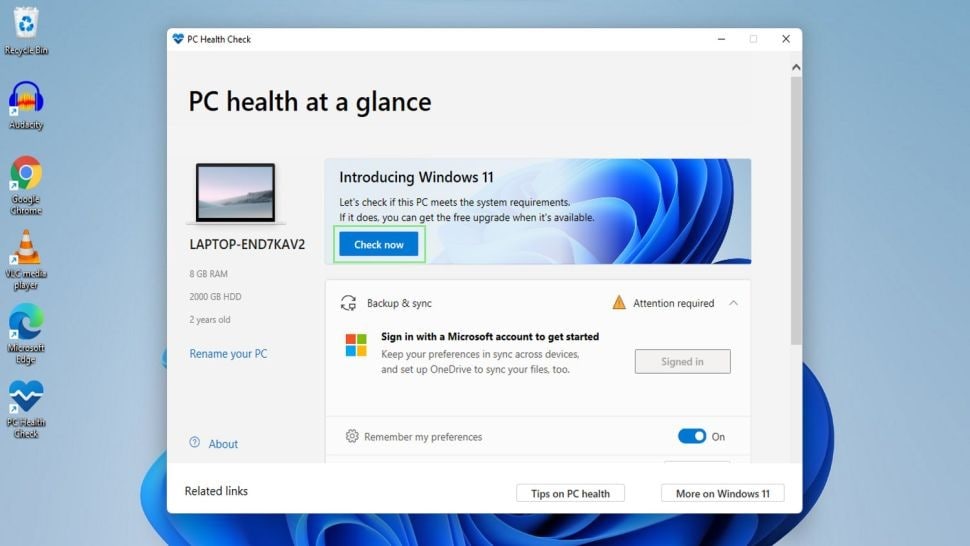
Étape 3 : Rapport de compatibilité
Il est recommandé à l'utilisateur d'attendre quelques minutes pour obtenir les résultats. Ensuite, une fenêtre s'ouvre, informant l'utilisateur si l'ordinateur est compatible avec Windows 11. Cliquez sur "En savoir plus" pour avoir un meilleur aperçu des résultats.
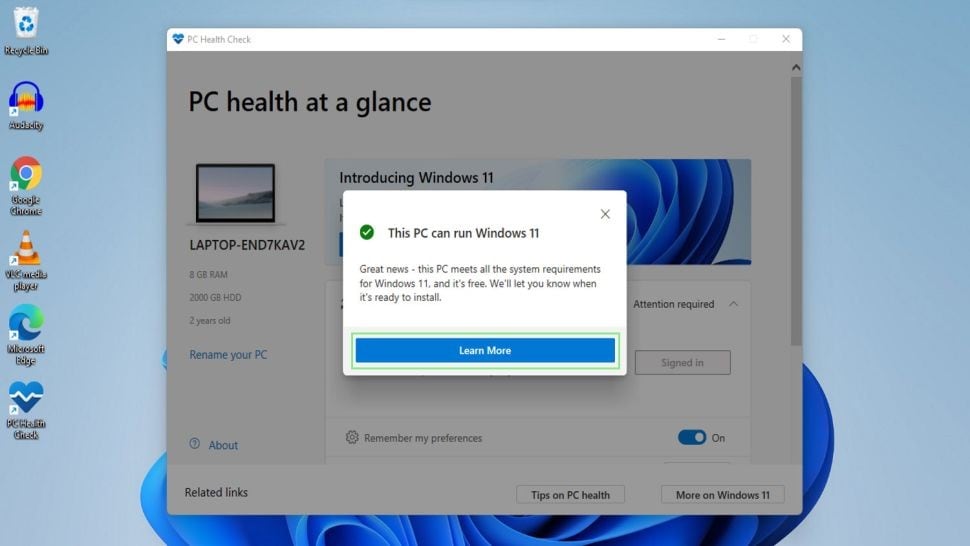
Astuces : Les 5 meilleures nouveautés de Windows 11 que vous devez connaître
Partie 3 : Comment vérifier et activer TPM 2.0 sur votre ordinateur ?
Norme internationale pour les processeurs de cryptage protégés, la puce TPM est une abréviation de Trusted Platform Module. La puce fait un excellent travail pour sécuriser le matériel grâce à l'intégration de clés cryptographiques. La puce TPM est ajoutée à l'unité centrale de traitement (CPU) ou intégrée à la carte mère du système en tant que microcontrôleur dédié.
Outre le stockage et la gestion des mots de passe, la technologie TPM permet de crypter la partition du disque dur et de sécuriser efficacement l'intégrité du système. Elle ne se soucie pas du système d'exploitation utilisé.
Vérification de TPM 2.0 sur le système
Pour vérifier TPM 2.0 sur votre ordinateur, suivez les instructions ci-dessous.
Étape 1 : Lancement de la commande Exécuter.
Pour commencer, appuyez sur Windows+R sur votre clavier. Cela lancera la commande Exécuter.
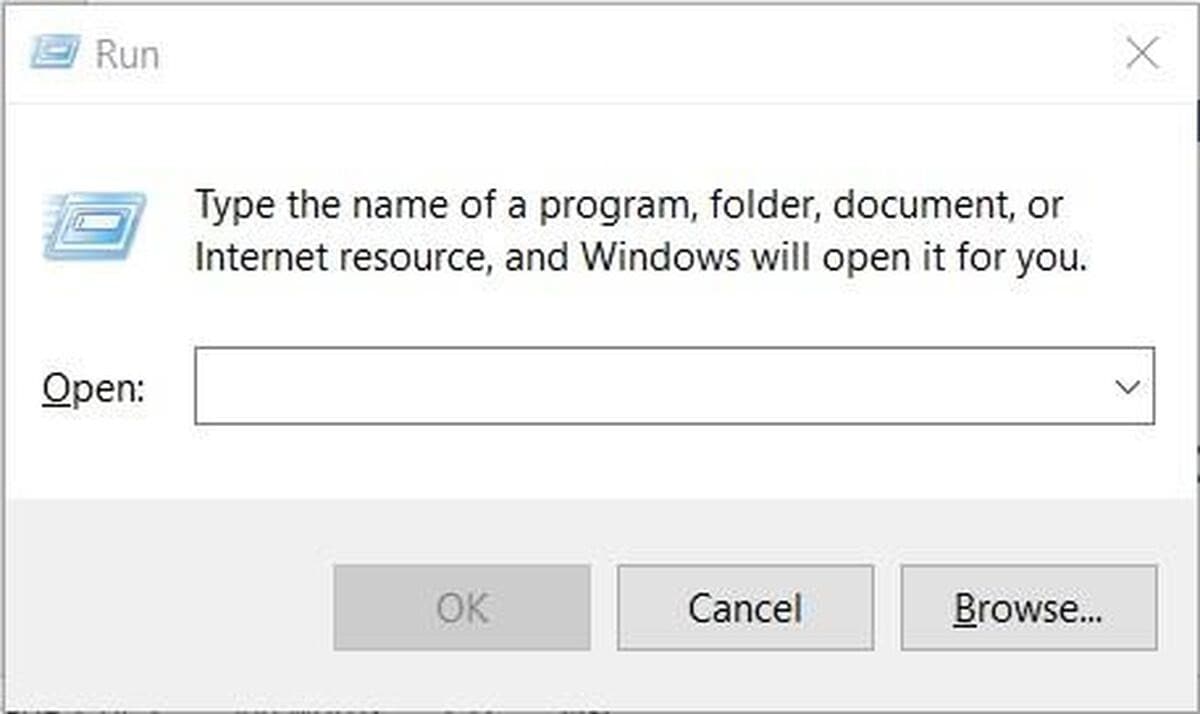
Étape 2 : Taper tpm.msc dans la fenêtre de commande
Après cela, l'utilisateur est invité à taper tpm.msc dans la fenêtre de commande. Appuyez ensuite sur le bouton "OK". Des informations vous seront affichées si votre ordinateur possède une puce TPM prête à être utilisée.
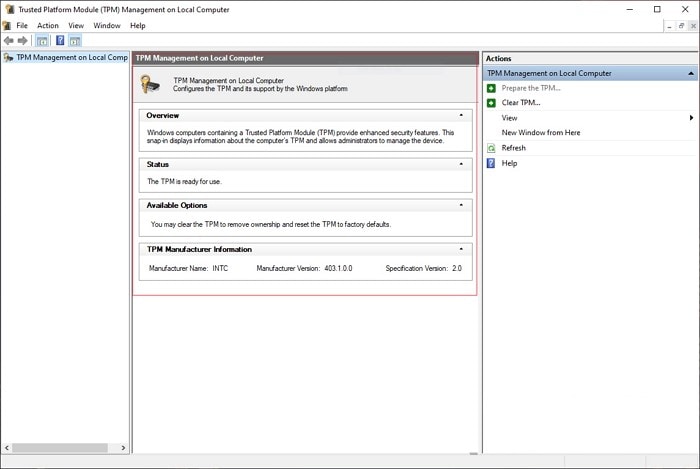
Activation de TPM 2.0 dans le système
Pour activer TPM 2.0 dans le système, suivez la procédure ci-dessous :
Étape 1 : Récupération de la mise à jour et du système de sécurité
Pour commencer, vous devez vous rendre dans le menu "Démarrer" et lancer "Paramètres". Dans les "Paramètres" qui apparaissent, cliquez sur "Mise à jour et sécurité". Le panneau de gauche montre l'option " Récupération ". Cliquez dessus.
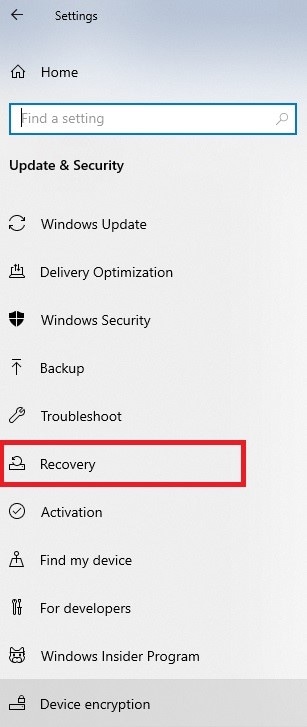
Étape 2 : Processus de dépannage
L'option " Récupération " affiche le titre " Démarrage avancé ". Appuyez sur "Redémarrer maintenant" à partir de là. Un écran bleu s'affiche. Choisissez "Dépannage". Cliquez ensuite sur "Options avancées".
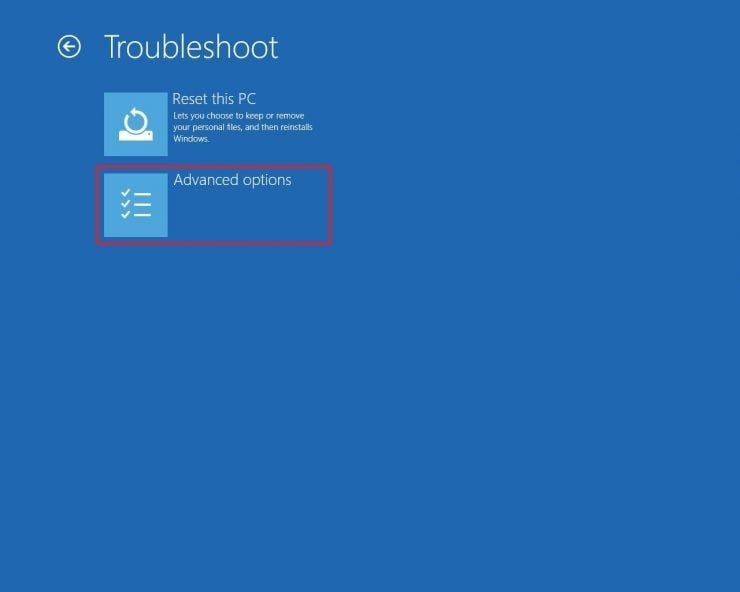
Étape 3 : Modification des paramètres du micrologiciel
Dans les "Options avancées", sélectionnez "Paramètres du micrologiciel UEFI" et appuyez sur "Redémarrer". Ensuite, localisez les "Paramètres de sécurité".
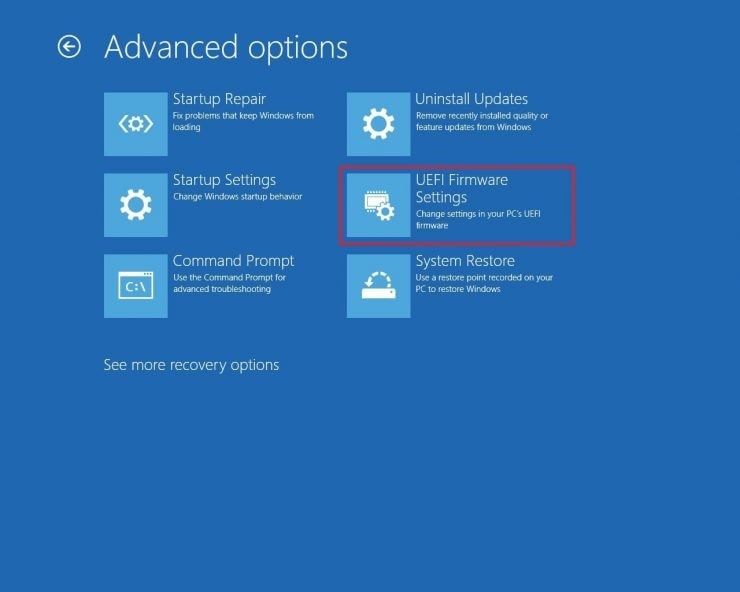
Étape 4 : Activation du processus
Choisissez maintenant l'option "Configuration" des paramètres TPM et activez-la. Après cela, quittez les paramètres et redémarrez votre ordinateur.
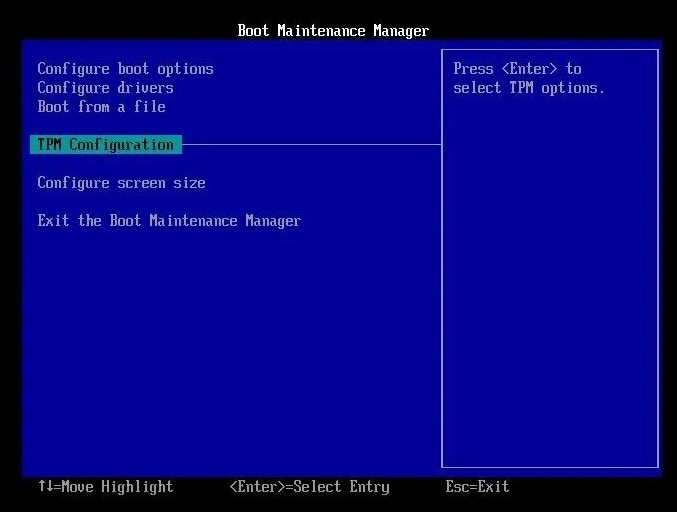
Partie 4 : Comment activer le démarrage sécurisé UEFI sur un ordinateur supporté ?
Tout en restant sur la mise à niveau de Windows 11, les utilisateurs doivent savoir qu'il est nécessaire de procéder à un démarrage sécurisé UEFI. Sans cela, Windows 11 cesse de fonctionner. Un démarrage sécurisé UEFI est une fonction de sécurité qui présente un environnement sécurisé pour démarrer Windows. De plus, on peut compter sur lui pour empêcher les logiciels malveillants de prendre le contrôle du système pendant que le processus de démarrage se poursuit.
Pour activer le démarrage sécurisé sur un ordinateur pris en charge, suivez la procédure ci-dessous :
Étape 1 : Processus de récupération
Pour commencer, naviguez dans les "Paramètres" du système et tapez sur "Mise à jour et sécurité". Le panneau de gauche indique "Récupération". Cliquez dessus et choisissez "Redémarrer maintenant" sous "Démarrage avancé".
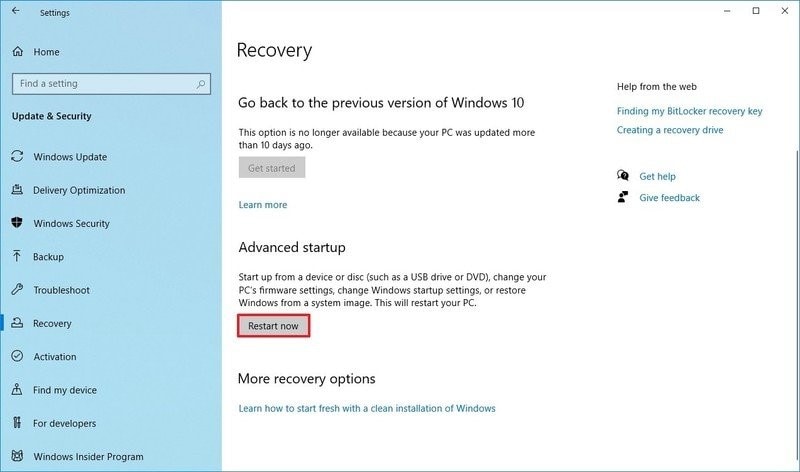
Étape 2 : Redémarrage des paramètres du micrologiciel UEFI
Ensuite, une liste d'options apparaît. Choisissez "Dépannage", puis cliquez sur "Options avancées". Ensuite, cliquez sur " Paramètres du micrologiciel UEFI " et sélectionnez " Redémarrer ".
Nom de l'image : update-to-windows-11-12.jpg
Image alt : initier le redémarrage à partir des paramètres du micrologiciel uefi
Étape 3 : Choix de l'option " Démarrage sécurisé " (Secure Boot)
Maintenant, lancez la page "Paramètres de sécurité" et choisissez l'option " Démarrage sécurisé ". Appuyez ensuite sur " Entrée ". Choisissez l'option "Activé" et appuyez sur "Entrée".
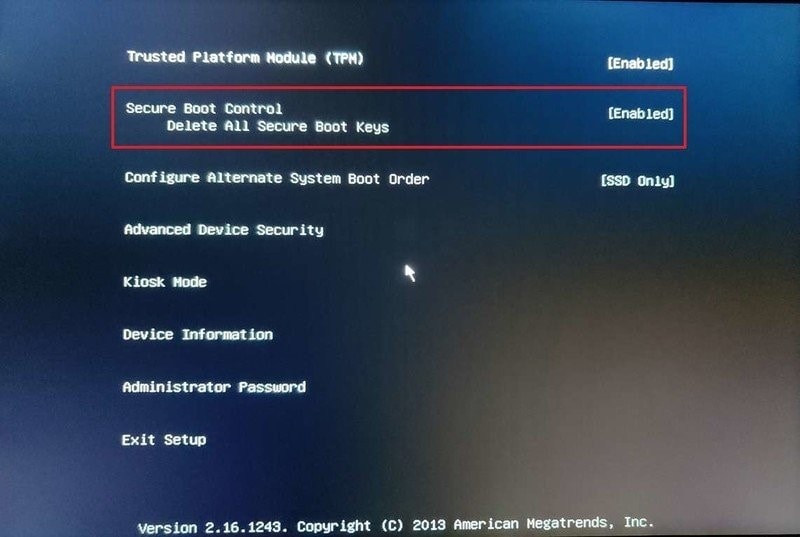
Étape 4 : Activation du démarrage sécurisé UEFI
Maintenant, quittez les paramètres UEFI, et confirmez les modifications. Redémarrez ensuite votre système.
Conclusion
La mise à jour de Windows 11 arrive, et elle a promis d'apporter plus de fonctionnalités que Windows 10. Avant d'installer la mise à jour, il est suggéré à l'utilisateur de procéder à quelques vérifications pour s'assurer que son système d'exploitation est compatible avec la nouvelle mise à jour.
Il est possible de vérifier et d'activer le TPM 2.0 dans son système pour préparer le terrain et accueillir efficacement les nouvelles caractéristiques de Windows 11. Qui plus est, activez les paramètres du micrologiciel UEFI et évitez de vous soucier de la compatibilité du système.

Recoverit - Votre logiciel de récupération de données d'ordinateur
- Récupérer des fichiers en plus de 1000 formats à partir de n'importe quel périphérique de stockage rapidement, en toute sécurité et totalement.
- Prise en charge de la récupération de données à partir d'une corbeille, d'un disque dur, d'une carte mémoire, d'un lecteur flash, d'un appareil photo numérique et de caméscopes.
- Systèmes d'exploitation pris en charge : Windows 11/10/8/7/XP/Vista, macOS 10.10 ~ macOS 12 (Monterey) sur iMac, MacBook, Mac Pro etc.
En savoir plus sur logiciel de récupération de données Wondershare Recoverit
Solutions Informatiques Windows
- Problèmes de Système
- Erreurs Informatiques
- Récupération des données
- Conseils informatiques
Recoverit






Yvette Bonnet
chief Editor