Apr 29, 2024 • Via : Solutions Informatiques Windows • Solutions éprouvées
Comment puis-je accélérer mon ordinateur Windows 10 ? Windows 10 est plus rapide que les versions précédentes du système d'exploitation de Microsoft, mais vous pouvez prendre quelques conseils et astuces pour accélérer Windows 10 et faire fonctionner votre ordinateur plus vite. Vous pouvez suivre les prochains guides et conseils pour optimiser les performances de votre PC.
12 moyens faciles d'accélérer Windows 10
- 1. Modifiez vos paramètres d'alimentation
- 2. Désactiver les programmes au démarrage
- 3. Désactivation de Windows Conseils et astuces
- 4. Arrêter la synchronisation de OneDrive
- 5. Désactiver l'indexation des fichiers
- 6. Lancer le nettoyage du disque
- 7. Nettoyer votre registre
- 8. Pas d'effets spéciaux
- 9. Trouver et résoudre le problème
- 10. Obtenez l'aide du contrôleur de performance
- 11. Éliminer les logiciels malveillants
- 12. Redémarrez votre PC
Tutoriel vidéo sur la manière d'accélérer Windows 10
1. Modifiez vos paramètres d'alimentation
Les ordinateurs sont souvent dotés d'une option d'économie d'énergie. Cette option peut être modifiée pour réduire la consommation d'énergie. Si votre application fonctionne avec une option d'économie d'énergie, il se peut que votre système ralentisse. Pour augmenter la vitesse de fonctionnement, vous pouvez changer votre plan d'alimentation pour un plan haute performance ou, mieux encore, un plan d'alimentation équilibré en fonction de l'application de votre PC.
Allez au panneau de contrôle > Système et sécurité > Options d'alimentation. À partir de là, cliquez sur la flèche déroulante sur le côté droit pour "Afficher les modes supplémentaires" et choisissez ensuite "Haute performance".

2. Désactiver les programmes au démarrage
Une autre façon d'accélérer Windows 10 est de désactiver les programmes de démarrage. Dans la plupart des cas, de nombreux ordinateurs de bureau et portables sont équipés de programmes de démarrage préinstallés qui sont pleinement opérationnels. L'ajout de nouvelles applications peut réduire la vitesse de fonctionnement de Windows 10. Pour augmenter les performances, vous devrez identifier les applications de votre système que vous n'utilisez presque jamais et les désinstaller.
Lancer le gestionnaire de tâches : Appuyez sur Ctrl-Maj-Esc ou faites un clic droit dans le coin inférieur droit de votre écran et sélectionnez Gestionnaire de tâches
Cliquez sur l'onglet Démarrage : La barre de démarrage de votre ordinateur comprend tous les programmes et services qui sont actifs sur votre Windows avec leurs informations complètes. Il vous indique également le niveau d'impact du démarrage sur le système et le degré de ralentissement de votre Windows 10.
Pour désactiver le programme de votre choix, placez le curseur sur le programme, et cliquez avec le bouton droit de la souris pour sélectionner le bouton "Désactiver". Notez bien que cela ne désactive pas complètement le programme. Tout ce qu'il fait, c'est l'empêcher de se lancer lorsque vous démarrez votre système. Pour restaurer le programme à un moment ultérieur, vous pouvez toujours revenir au gestionnaire de tâches pour le réactiver en vue de son utilisation. Ensuite, vous devez sélectionner les programmes que vous souhaitez désactiver et cliquer sur le bouton "Handicap" pour effectuer les changements, et votre système commencera à fonctionner à grande vitesse.

3. Désactivation de Windows Conseils et astuces
Les utilisateurs fréquents des applications Windows 10 sont souvent inondés de conseils constants de l'application Windows sur la façon de tirer le meilleur parti du système. Ces conseils font parfois plus de mal que de bien à l'utilisateur, tant à court qu'à long terme. Si vous commencez à remarquer une réduction de la vitesse de votre système, vous devriez envisager de l'arrêter. Pour accélérer Windows 10 en arrêtant les trucs et astuces, cliquez sur le bouton Démarrer et sélectionnez l'icône "Paramètres". Après cela, vous devez aller aux notifications des systèmes. Faites défiler vers le bas pour désactiver le bouton "Obtenir des conseils et des suggestions".

4. Arrêter la synchronisation de OneDrive
L'un des outils de disque est un stockage en cloud de Microsoft que l'on trouve dans la plupart des ordinateurs modernes. Un seul disque garantit que les fichiers que vous avez dans votre système sont à jour et parfaitement synchronisés. C'est également un outil de sauvegarde très efficace en cas d'infection ou de dommage du matériel par un virus. Si vous avez un lecteur unique sur votre ordinateur, il effectuera constamment des opérations de synchronisation et, bien que cela soit nécessaire pour assurer un fonctionnement sans heurts, il ralentira votre ordinateur. Une façon d'accélérer Windows 10 est d'empêcher la synchronisation de One Drive.
De nombreux utilisateurs de One Drive pensent qu'il est impossible de le faire, mais ils ont tort. Pour désactiver sa capacité de synchronisation, cliquez avec le bouton droit de la souris sur l'icône One Drive, et dans la fenêtre contextuelle de votre compte One Drive, cliquez sur le bouton "Délier ce système". Une fois que l'icône apparaît, cliquez sur le bouton "Délier le compte". Cela ne vous empêchera toutefois pas d'enregistrer vos fichiers, car vous pouvez le faire hors ligne sans vous synchroniser avec le nuage.
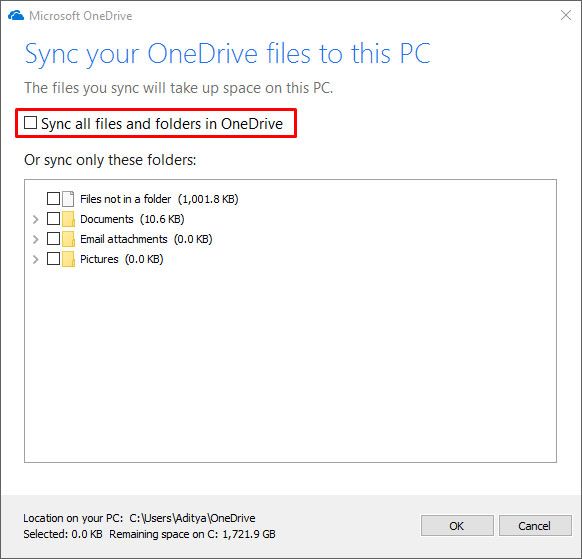
Vous devez faire une vérification adéquate pour vous assurer que l'application One Drive de votre ordinateur ralentit la vitesse de fonctionnement avant de le déconnecter du nuage. Pour en être sûr, cliquez avec le bouton droit de la souris sur l'icône One Drive dans le coin droit de la barre des tâches. Une fois que l'icône apparaît, cliquez sur "Pause de la synchronisation" et sélectionnez l'un des horaires périodiques proposés (2 heures, 8 heures ou 24 heures). Pendant la période de pause, soyez attentif à la vitesse de fonctionnement de votre système. Si vous constatez une nette amélioration, cela devrait servir de preuve que le One Drive réduit la vitesse de votre système.
Si vous souhaitez toujours garder la synchronisation en ligne active, vous pouvez résoudre les problèmes. One Drive vous fournira des moyens utiles pour résoudre les problèmes intermittents.
5. Désactiver l'indexation des fichiers
Windows 10, qui est la dernière mise à jour de l'application système de Microsoft, possède plusieurs fonctionnalités que les anciennes versions n'ont pas. L'une de ces capacités est sa fonction d'indexation. Sa fonction d'indexation vous permet de rechercher des fichiers sur votre ordinateur à un rythme très rapide. On sait cependant que cela réduit la vitesse de fonctionnement. Désactiver la fonction d'index peut accélérer au maximum Windows 10. Pour désactiver la fonction d'indexation, procédez comme suit :
Tapez "services.msc" dans le champ de recherche du menu Démarrer, l'application Service apparaîtra sur votre écran. Sélectionnez l'icône du service de recherche ou d'indexation de Windows et double-cliquez dessus. Après avoir fait cela, cliquez sur le bouton "Stop".

Redémarrage : Après avoir cliqué sur ces boutons, vous devez redémarrer votre PC pour les modifications à apporter.
Fermetures sélectives : Une autre façon de procéder consiste à désactiver l'indexation des fichiers situés dans des endroits spécifiques si vous ne souhaitez pas désactiver complètement l'indexation de Windows. Recherchez l'index dans votre menu de démarrage et cliquez ensuite sur l'icône de l'index. Une fois que l'icône de l'index apparaît sur votre écran, cliquez sur le bouton "Modifier" pour afficher les emplacements des fichiers spécifiques. Sélectionnez les lieux que vous souhaitez supprimer de la liste en cliquant sur les cases situées à côté de chaque lieu pour les retirer de la liste.
6. Lancer le nettoyage du disque
Un disque dur rempli d'un trop grand nombre de fichiers affectera les performances de votre Windows 10 de plus de façons que vous ne pouvez l'imaginer. L'un des moyens les plus efficaces de faire fonctionner votre ordinateur à pleine vitesse est de supprimer les fichiers anciens et indésirables. Les fichiers indésirables ne doivent pas non plus être épargnés, car ils font plus de mal que de bien à votre système. Pour effectuer un nettoyage de disque réussi, visitez la page "Analyse du stockage" de votre système pour lancer une procédure de nettoyage du système. Voici les mesures que vous pouvez prendre pour accélérer Windows 10.
Allez dans les paramètres : Cliquez sur Système et ensuite sur Stockage en haut de l'écran. Si le commutateur est activé, désactivez-le en cliquant sur le commutateur "Off". Immédiatement, Windows commencera à suivre vos activités et supprimera les fichiers dont vous n'avez plus besoin. Les fichiers que vous n'avez pas utilisés pendant un mois seront également éliminés pour libérer de l'espace sur votre disque dur.
Personnalisez l'analyse du stockage : Windows 10 vous offre également la possibilité de modifier la façon dont vous libérez votre espace sur votre système. Pour ce faire, cliquez sur le bouton "Changer la façon de libérer de l'espace". Dans ce menu, vous pouvez choisir la fréquence d'utilisation de votre disque pour libérer de l'espace. Il existe des options quotidiennes, hebdomadaires et mensuelles. Windows peut également décider de nettoyer votre disque dur en votre nom sans qu'on lui demande de le faire.

Supprimer l'ancienne version de Windows : Si vous avez une ancienne version de Windows qui fonctionne encore sur votre PC, il se peut qu'elle ralentisse à votre insu. Comme vous n'en avez plus besoin, supprimez-le pour libérer de l'espace sur votre disque dur. En bas à droite de l'écran, cliquez sur la case à côté de "Supprimer la version précédente de Windows".
7. Nettoyer votre registre
Le registre de votre système est un élément très difficile à gérer tout seul. Pour ceux qui ne savent pas ce que fait le Registre, suivez vos activités et organisez votre Windows. Il sert également de banque d'informations qui conserve toutes les informations nécessaires sur les programmes sur votre PC, les fichiers, leur emplacement et toute autre information importante.
Il est important de nettoyer régulièrement votre registre, car il contient les paramètres des programmes précédemment supprimés. Il ne suffit pas de supprimer un programme pour le supprimer de votre PC. Pour supprimer les paramètres du stockage de votre système, vous devrez également supprimer les paramètres du registre. La façon la plus simple de nettoyer votre registre est de télécharger un nettoyeur de registre. Veillez à sauvegarder votre registre avant de procéder à la procédure de vidange afin de pouvoir récupérer les données en cas d'erreurs de système.
Pour sauvegarder votre registre, allez dans votre boîte de recherche et tapez "Regedit.ext ", puis appuyez sur la touche Entrée pour lancer l'éditeur de votre registre.

Dans les fenêtres de l'éditeur de registre, cliquez avec le bouton droit de la souris sur un dossier de fichiers et cliquez sur l'option Exporter pour sauvegarder le registre.

L'étape suivante consistera à restaurer votre registre en ouvrant l'éditeur. Dans le menu Fichier, sélectionnez le bouton d'importation et ouvrez le fichier déjà enregistré. Une fois cela fait, il est temps de télécharger et d'installer le nettoyeur de registre de votre choix. Après avoir installé le nettoyeur de registre, vous pouvez sélectionner un ou plusieurs problèmes que vous souhaitez résoudre.
L'étape suivante consiste à rechercher les problèmes de registre. Cliquez sur le bouton "Analyser maintenant" pour rechercher les problèmes. Si vous souhaitez une recherche plus approfondie, vous pouvez cliquer sur le bouton "Scanner et réparer" qui identifiera automatiquement et corrigera les problèmes simultanément.
8. Pas d'effets spéciaux
Une autre méthode utile pour accélérer Windows 10 est de désactiver partiellement ou complètement les effets spéciaux. Ces effets rendent l'utilisation de Windows 10 plus agréable, mais ils ont un coût car ils affectent la vitesse de votre PC. Si vous cherchez à accélérer encore plus Windows 10, vous pouvez désactiver les effets spéciaux trouvés sur votre système. Comment faire ?
Allez à la boîte de recherche : Dans la boîte de recherche, tapez le code "sysdm.cpl" et appuyez sur la touche Entrée pour lancer les propriétés du système et cliquez sur l'onglet Avancé et cliquez sur "Paramètres" dans la section Performances. Sur cette liste, il y a divers effets spéciaux et animations. Vous avez la possibilité de désactiver tout effet de votre choix pour améliorer vos performances. Voici quelques-unes des caractéristiques que vous trouverez probablement sur votre PC
Plus vous éteignez d'effets spéciaux, mieux votre PC fonctionnera. Un moyen plus simple de le faire est de laisser Windows prendre automatiquement la tête. Si vous sélectionnez "Ajuster pour obtenir les meilleures performances" et cliquez sur le bouton OK, Windows 10 traquera les effets qui affectent la vitesse et les désactivera.

9. Trouver et résoudre le problème
Dans certains cas, l'identification du problème exact qui affecte votre appareil peut représenter un défi de taille. En effet, il existe de nombreuses raisons pour lesquelles votre PC peut ne pas fonctionner aussi vite qu'il le devrait. Pour accélérer le processus, si vous n'avez pas tout le temps du monde pour poursuivre des objectifs spécifiques, vous pouvez résoudre les problèmes. Pour lancer votre dépanneur Windows,
Pour le lancer, lancez le panneau de configuration et sélectionnez Système et sécurité > Sécurité et maintenance > Dépannage > Exécuter les tâches de maintenance.

Le dépanneur Windows identifiera les fichiers et les raccourcis de fichiers qui ne sont plus utilisés et tout autre problème affectant les performances. Il vous signalera les problèmes et les réglera à votre demande.
10. Obtenez l'aide du contrôleur de performance
Vous pouvez également accélérer Windows 10 en utilisant l'outil de contrôle des performances de votre PC. Cet outil vous aidera à obtenir des détails sur le système concernant les problèmes liés aux performances et à suggérer des solutions efficaces. Pour utiliser le moniteur de performance.
Obtenez le rapport : Allez dans votre boîte de recherche et tapez le mot-clé "Perfmon/report" et appuyez sur la touche Entrée. Cela lui permettra de recueillir des informations importantes sur le système. Le Moniteur vous fournira un rapport en quelques minutes.
Parcourez les données : Le moniteur vous fournira des milliards de détails qu'il vous sera peut-être impossible de traiter à temps. Pour accélérer le processus, recherchez des questions plus importantes ; ils ont des indicateurs d'alerte. Le moniteur de performance vous indiquera comment résoudre chaque problème identifié.
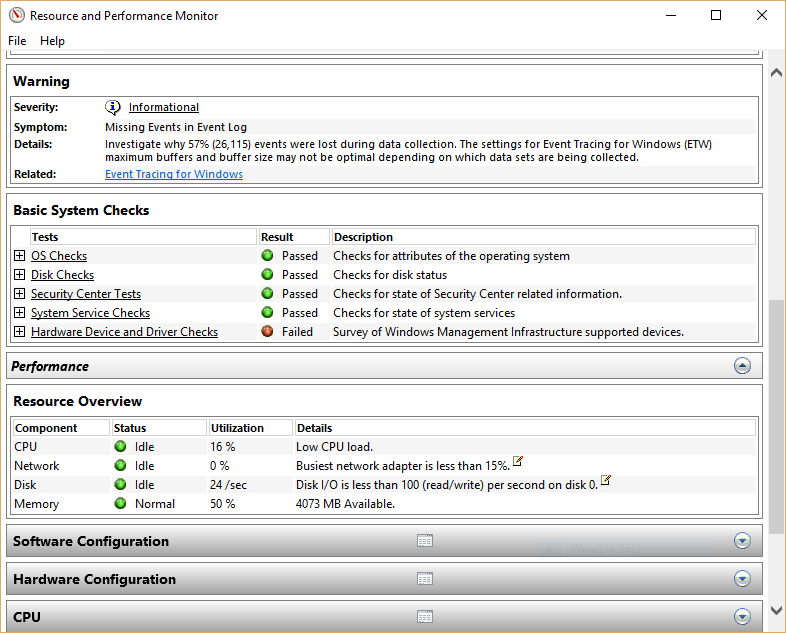
11. Éliminer les logiciels malveillants
Les bloatware affectent énormément les CPU et leur éradication améliorera la santé des performances de votre PC.
Faites une analyse rapide : Effectuez un balayage pour trouver les logiciels malveillants qui prennent de la place sur votre système. Il existe de nombreuses façons de les rechercher, mais je trouve que les applications anti-virus sont les plus efficaces
Supprimez-les : Une analyse rapide peut prendre entre 5 et 10 minutes, voire plus, selon la taille de votre disque dur, le volume des fichiers et/ou l'étendue de l'invasion des logiciels de bloquage. Si des bloatware sont identifiés, débarrassez-vous en suivant les commandes du système.
12. Redémarrez votre PC
Une autre astuce fortement recommandée pour accélérer Windows 10 est de redémarrer votre PC. Beaucoup de gens ne savent pas à quel point cette astuce est efficace, mais elle fait des merveilles pour votre système. C'est comme donner un nouveau départ à votre système après une utilisation prolongée. Le redémarrage de votre ordinateur permet de supprimer les actions dont vous n'avez plus besoin. Les actions abandonnées ont tendance à ralentir les performances même si elles ne sont plus utilisées. Si vous constatez une certaine lenteur dans le fonctionnement de votre système, le redémarrage des fenêtres lui fera le plus grand bien.
L'essentiel :
Il y a tant de raisons pour lesquelles votre application Windows 10 peut ne pas fonctionner aussi bien qu'elle le devrait, mais vous ne devez pas continuer à souffrir des frustrations liées à l'utilisation d'un système lent. Les 12 conseils mis en avant ci-dessus se sont avérés très efficaces et performants pour augmenter les fonctionnalités de Windows. Ils sont pratiques et faciles à exécuter et leurs résultats sont visibles en quelques minutes ou après quelques jours. Essayez un ou plusieurs de ces conseils pour accélérer Windows 10. Pour que votre ordinateur Windows fonctionne rapidement et de manière stable, vous devez également vous procurer un disque dur externe sûr pour sauvegarder régulièrement vos fichiers de données. Si l'un des problèmes du système informatique a provoqué la perte de vos données, vous aurez besoin d'un puissant système de récupération de données gratuit pour Windows 10.
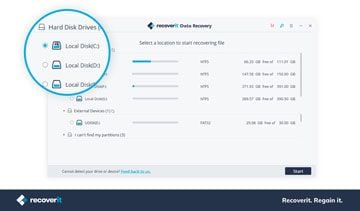
Récupération gratuite des données
- Restaurez facilement tout fichier de données perdu à partir de l'ordinateur Windows.
- Prend en charge la récupération des données à partir de n'importe quel périphérique de stockage sous Windows et Mac.
Solutions Informatiques Windows
- Problèmes de Système
- Erreurs Informatiques
- Récupération des données
- Conseils informatiques
Recoverit






Yvette Bonnet
chief Editor