Avec l'évolution de la technologie, nous sommes confrontés à un certain nombre de développements chaque jour qui passe. Le SSD ou Solid State Drive est connu pour être le dernier type de périphérique de stockage disponible sur le marché. Il est beaucoup plus rapide, plus sûr et plus sécurisé que le disque dur existant. C'est la raison pour laquelle les gens ont remplacé leurs disques durs classiques par des disques SSD. Cet article aborde quelques détails importants sur les exigences et un guide étape par étape pour vous aider à migrer Windows 8 vers SSD.
- Partie 1 : Ce que vous devez faire avant de migrer Windows 8 vers un SSD
- Partie 2 : Comment migrer Windows 8 d'un disque dur à un disque dur SSD
Partie 1 : Ce que vous devez faire avant de migrer Windows 8 vers un SSD
Avant de migrer votre système d'exploitation Windows 8 vers un nouveau SSD, vous devez prendre soin de quelques éléments. Certains détails utiles à cet égard sont présentés ci-dessous pour votre commodité et votre compréhension.
- La première chose que vous devez faire avant d'effectuer le processus de migration est de faire une sauvegarde de toutes vos données existantes et de les placer dans un endroit sûr afin d'éviter tout désagrément. En effet, seule la partie système d'exploitation de votre disque existant peut être clonée sur votre SSD et le reste de vos données serait perdu dans le processus. Faites donc une sauvegarde sécurisée de toutes vos données importantes avant de commencer.
- Une fois que vous avez fait une sauvegarde de vos données, il est temps de vous procurer un bon logiciel pour faciliter votre processus de migration. Il existe un certain nombre de logiciels disponibles sur le marché à cette fin. Vous pouvez donner le logiciel Ease US Todo Backup car c'est une application bien connue. AOMEI Backupper Professional est un autre excellent outil à cet égard.
- Les disques SSD sont normalement plus petits que les disques durs ordinaires. Vous devez donc calculer les tailles de votre disque existant et de votre SSD afin de vous assurer que vous avez tout compris.
Partie 2 : Comment migrer Windows 8 du disque dur vers le disque dur SSD avec AOMEI Backupper Professional
AOMEI Backupper Professional est une application logicielle haut de gamme de sauvegarde, de restauration et de clonage de données, conçue pour prendre en charge toutes les tâches liées aux partitions que vous pouvez rencontrer. Si vous envisagez de migrer Windows 8 vers un nouveau périphérique SSD, l'utilisation de cette application pourrait être un bon choix. Certaines des fonctions les plus importantes offertes par AOMEI Backupper Professional sont énumérées ci-dessous.
- Vous permet de redimensionner, d'étendre ou de déplacer votre partition sans aucune perte de données.
- Permet de fusionner ou de diviser des partitions
- Vous pouvez supprimer des partitions existantes et en créer de nouvelles.
- Vous pouvez migrer votre système d'exploitation existant vers un SSD.
- Vous permet de cloner votre partition sur n'importe quel autre disque.
- Permet l'interconversion d'un mode de disque à un autre sans perte de données
- Offre la création de supports de démarrage
Si vous cherchez à migrer Windows 8 vers un SSD, vous devez suivre le tutoriel suivant qui contient un guide étape par étape de ce processus.
Migrer Windows 8 du disque dur vers le disque dur SSD
Étape 1 Téléchargez et installez AOMEI Backupper Professional sur votre ordinateur. Une fois que vous avez terminé, lancez l'application et cliquez sur le bouton "Cloner" qui se trouve sur le côté gauche de l'écran. Cliquez ensuite sur le bouton "System Clone" pour avancer.
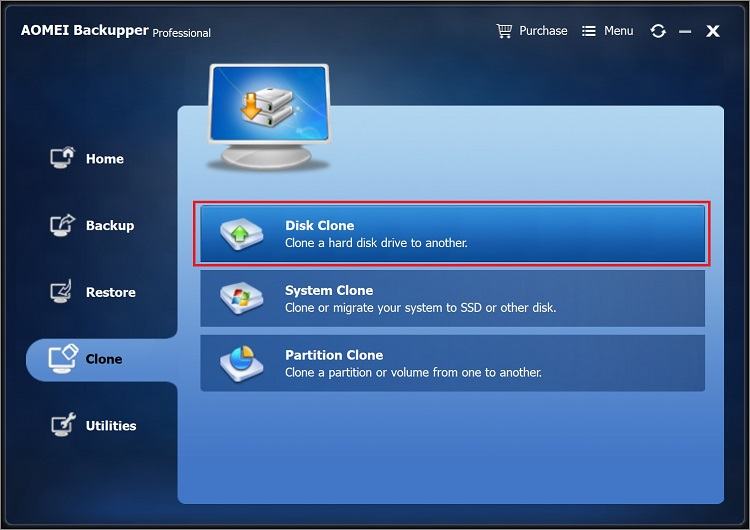
Étape 2 Chaque disque dur sera reconnu et affiché par ce programme. Sélectionnez le disque source que vous souhaitez cloner, puis cliquez sur le bouton "Suivant".
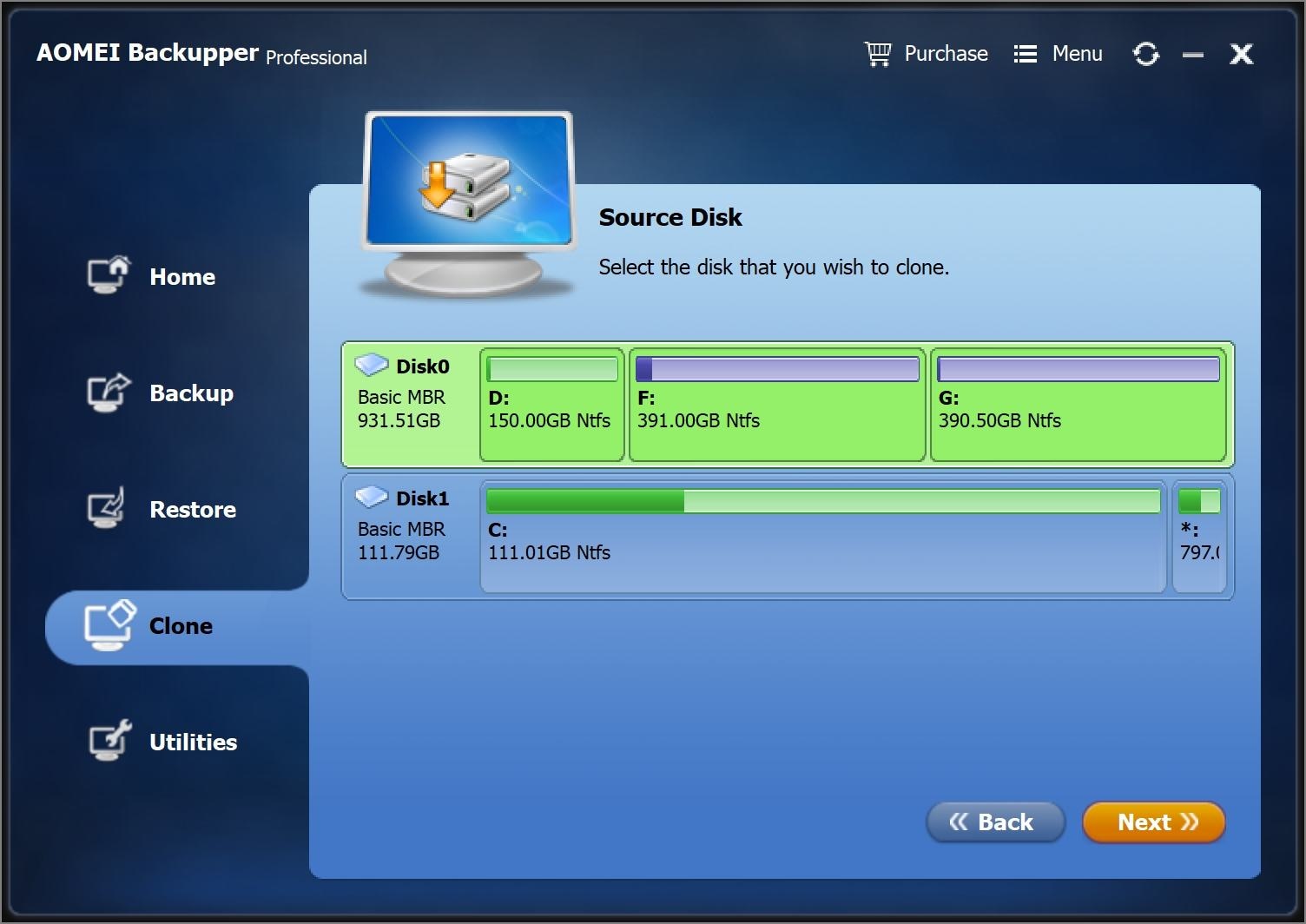
Étape 3 Dans la fenêtre suivante, choisissez le SSD comme disque de destination, puis cliquez sur le bouton "Suivant". Les partitions du disque de destination seront écrasées ou supprimées, il est donc conseillé de sauvegarder les partitions au préalable.
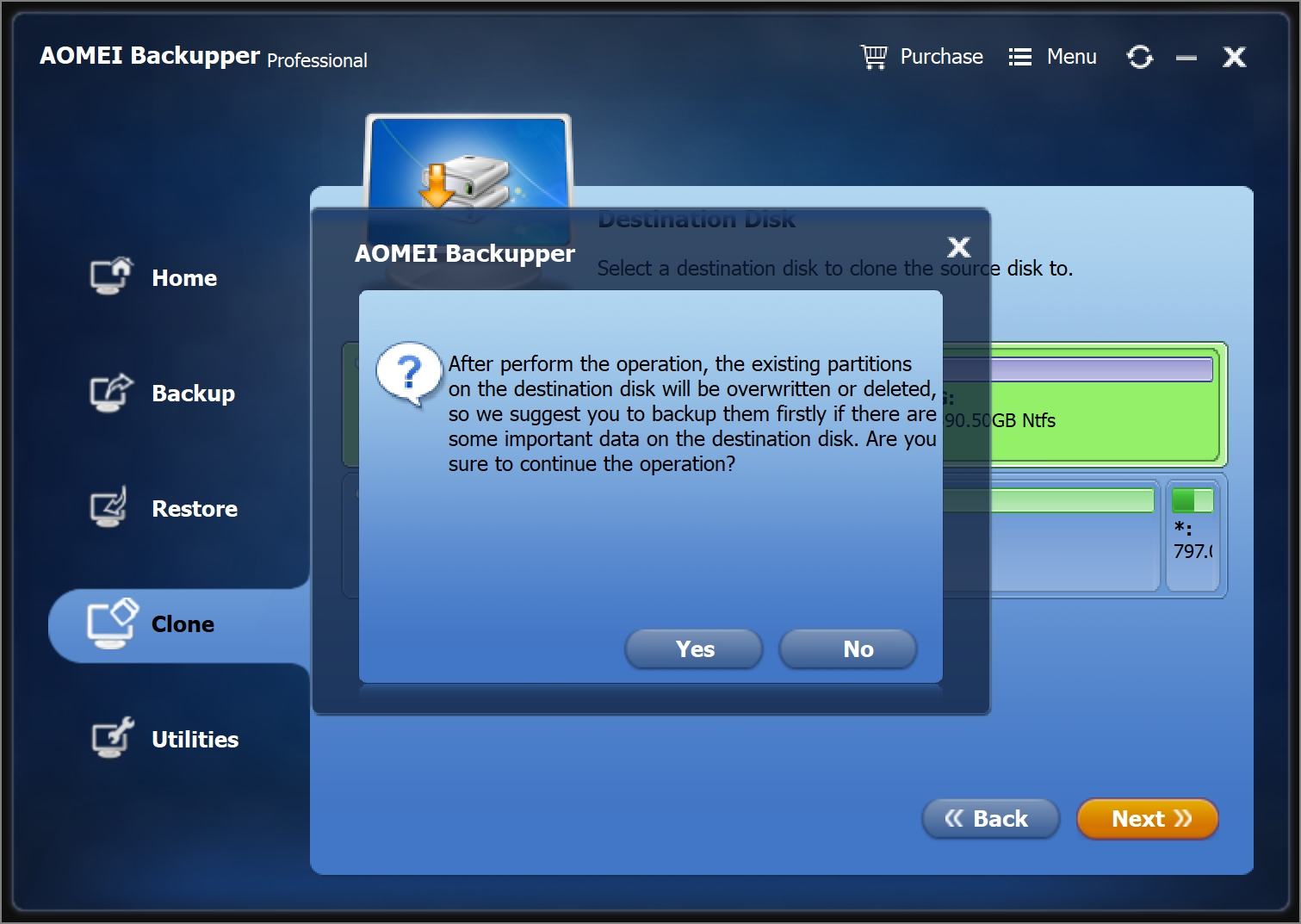
Étape 4 Ce programme vous permet de modifier les partitions du disque de destination, de redimensionner les partitions, de cloner le disque secteur par secteur et d'optimiser les performances du SSD. Une fois que vous avez configuré toutes les informations relatives à votre disque, cliquez sur le bouton " Démarrer le clonage ".

Note: Si vous migrez votre système d'exploitation entre des disques GPT et MBR, vous devez entrer dans les paramètres du BIOS et modifier également les paramètres de démarrage de base.
Pour résumer, on peut dire que la migration de votre Windows 8 vers un disque SSD est toujours très utile car un SSD est beaucoup plus rapide, plus sûr et plus sécurisé qu'un disque dur. Toutes les étapes du processus de migration doivent être suivies exactement comme elles sont énumérées dans le tutoriel ci-dessus.


- Prise en charge du clonage de disque, du clonage de partition/volume, du clonage flexible, du clonage système et du clonage en ligne de commande.
- Permet d'effectuer des sauvegardes automatiques, complètes, incrémentielles et différentielles du système, des disques, des partitions et des fichiers.
- Prend en charge la restauration du système, la restauration du disque, la restauration de matériels différents, la restauration de partitions et la restauration sélective de fichiers.
- Offre des utilitaires essentiels supplémentaires - outil de démarrage PXE, fusion d'images de sauvegarde, cryptage d'image, etc.
- Prise en charge de Windows 10, Windows 8.1/8, Windows 7, Vista et XP (toutes les éditions, 32/64 bits)



