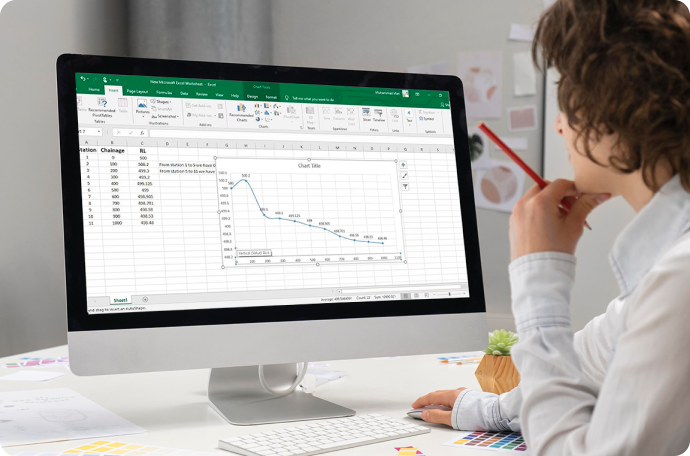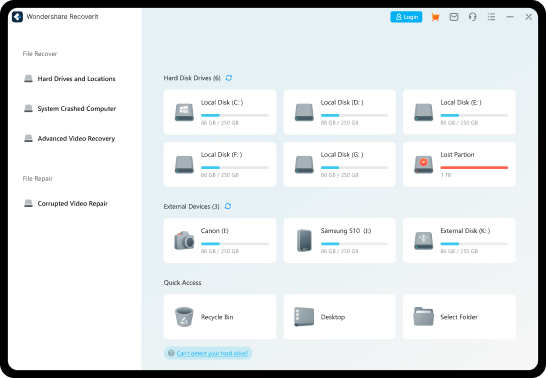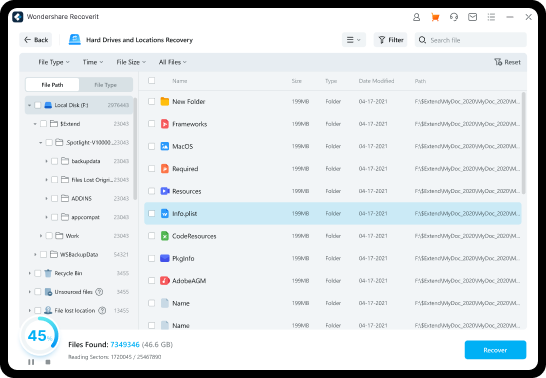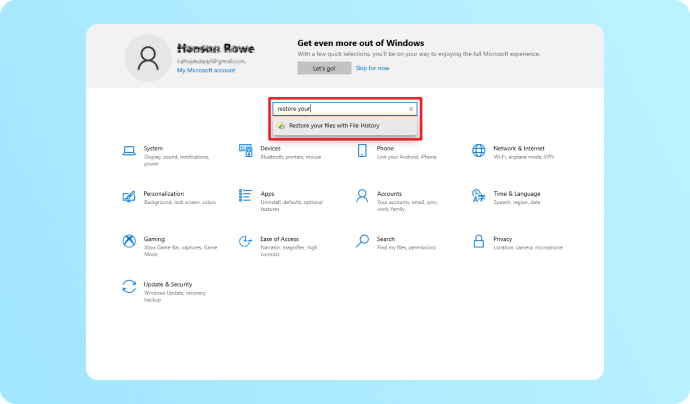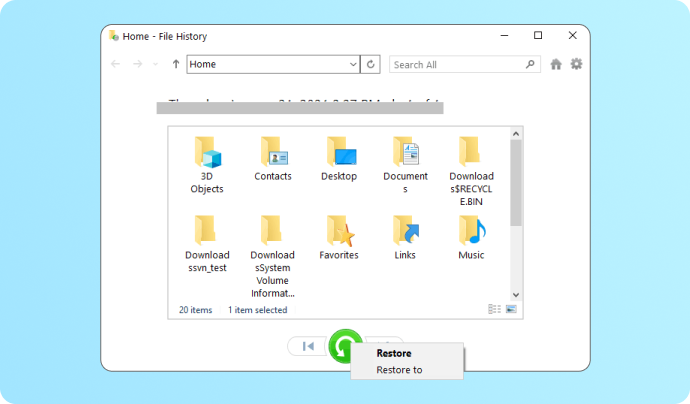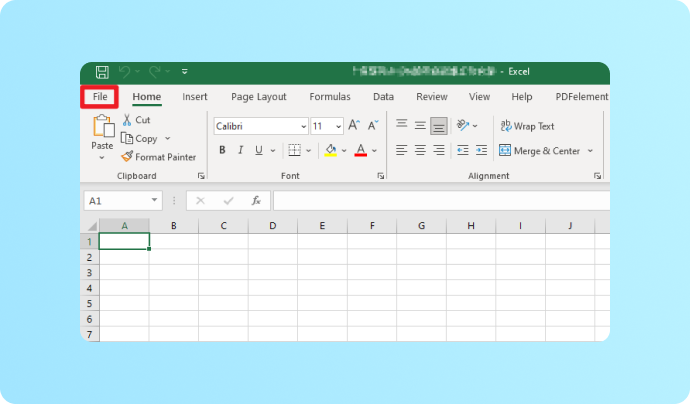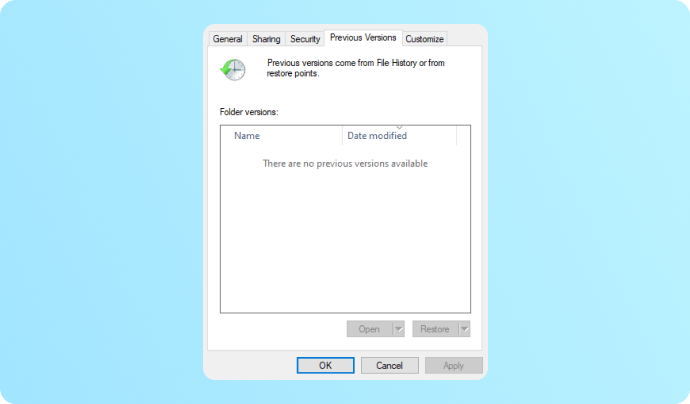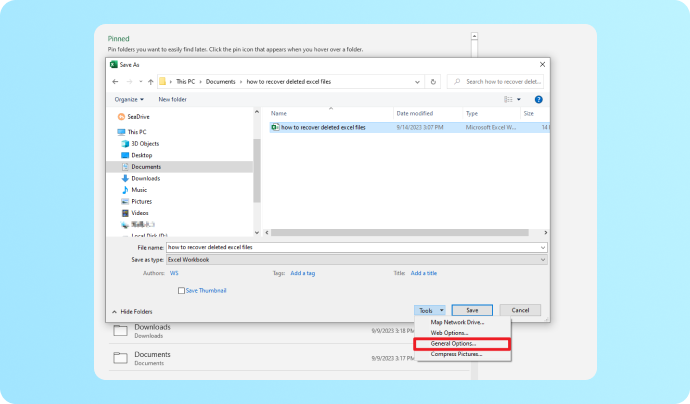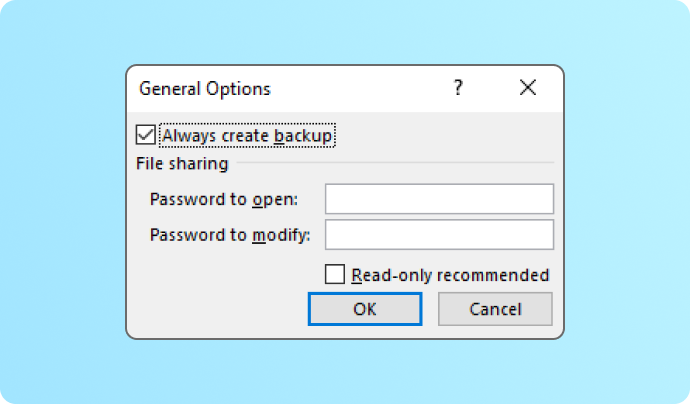Cliquez sur "Scénarios de perte de fichiers Excel" pour accéder aux solutions de récupération de fichiers Excel.
Les fichiers Excel perdus peuvent nuire à la productivité. Si vous perdez une feuille Excel en raison d'un arrêt de l'ordinateur ou
d'une panne d'Excel, reste calme. Évaluez les scénarios suivants pour identifier votre situation et trouver la solution pour récupérer les fichiers Excel non enregistrés ou supprimés.
Maggie
Étudiante universitaire

J'ai supprimé accidentellement un classeur Excel, que dois-je faire pour le récupérer ?

Dominic
Assitant médical

J'ai supprimé les fichiers obsolètes et vidé la corbeille, mais j'ai maintenant besoin d'une feuille Excel qui était à l'intérieur.

Jennifer
Comptable

Mon Excel est tombé en panne et je n'ai pas eu le temps de sauvegarder le fichier Excel que j'étais en train d'éditer.
Solutions de récupération

Ted
Directeur

J'ai réussi à remplir le formulaire d'achat, mais je l'ai fermé sans l'enregistrer.
Solutions de récupération

Teresa
Travailleuse indépendant

J'ai mis à jour le formulaire Excel mais j'ai oublié de l'enregistrer, j'ai donc perdu le contenu modifié.
Solutions de récupération

Aaron
Spécialiste en marketing

J'ai découvert que mon fichier Excel a été écrasé et je souhaite revenir à la version précédente.
Solutions de récupération

Logiciel avancé de récupération de fichiers Excel pour améliorer la productivité.
Envisagez d'utiliser le logiciel de récupération de fichiers Excel Recoverit si les solutions de récupération de fichiers Excel non enregistrés ou supprimés s'avèrent inefficaces ou complexes. Avec un
taux de réussite élévé, cet outil restaure rapidement les fichiers Excel supprimés ou perdus ainsi que d'autres documents bureautiques, vidéos et audio à partir de divers appareils.
Solution de récupération des fichiers Excel non enregistrés ou supprimés
> Récupérer les fichiers Excel supprimés ou perdus sur tous les supports de stockage tels que les dossiers de fichiers, les partitions de disque, les disque durs, les cartes SD, les clés USB, etc. > Sauvetage de fichiers Excel à partir d'ordinateurs, de systèmes Linux et de serveurs NAS endommagés. > Récupère tous les formats de fichiers Excel tels que XLS, XLSX, XLSB, XLT, XLTX, XLTM, XLSM, XML, CSV, TSV, etc. > Récupère d'autres documents bureautiques, tels que Word, PowerPoint, PDF, et des fichiers multimédias, tels que des vidéos et des fichiers audio, etc., avec un taux de réusitté élevé et sans perte de qualité.Ordinateur
Ordinateur portable
Disque dur interne
Disque dur externe
Clé USB
Carte mémoire
Serveur NAS
Autres supports de stockage
Récupérer des fichiers Excel sur tous les appareils
Recoverit Data Recovery est le meilleur logiciel de récupération de fichiers Excel qui peut facilement récupérer des feuilles de fichiers Excel non enregistrées, perdues ou supprimées. En quelques clics, tu peux récupérer des fichiers Excel à partir d'ordinateurs, d'ordinateurs portables, de disques durs internes, de disque durs externes, de lecteurs flash USB, de cartes mémoire, de cartes SD ou mémoires et de nombreux autres supports de stockage.
Voir d'autres formats de fichiers et appareils pris en charge dans la fiche technique de Recoverit >>
3 étapes pour récupérer des fichiers Excel perdus ou supprimés
Recoveritr offre aux autilisateurs une interface concise, directe et interactive ainsi que des méthodes d'utilisation simples. Tu peux le faire rapidement en quelques clics si tu as besoin de récupérer tes fichiers Excel perdus à partir de dossiers d'ordinateur, de disques durs externes, d'USB, de systèmes Linux ou de serveurs NAS. Voici comment récupérer des fichiers Excel sur un disque dur en 3 étapes:
- Lance le logiciel de récupération de fichiers Excel Recoverit et choisis la fonction de récupération du disque dur et de l'emplacement sur le côté gauche de l'interface.
- Récupère tous les fichiers Excel perdus, supprimés ou cachés à l'aide des modes d'analyse rapide et approfondie de Recoverit. Tu peux arrêter l'analyse automatique une fois que les fichiers Excel cibles ont été trouvés.
- Prévisualise les fichiers Excel récupérés, puis clique sur le bouton "Récupérer" pour sélectionner l'emplacement cible et enregistrer les fichiers Excel récupérés à d'autres emplacements sur ton ordinateur.
Conseils : Recoverit est un logiciel de récupération de données tout-en-un. Il analyse et récupère tous les fichiers, y compris les fichiers bureautiques et multimédias.
1) Tu peux utiliser les outils de filtrage ou de recherche en haut à droite de l'interface pour trouver rapidement le fichier Excel cible.
2) Si les fichiers Excel récupérés sont endommagés et ne peuvents pas être ouverts, tu peux utiliser l'outil de réparation de fichiers "Repairit" pour les réparer sans perte de données.
3) Avec Recovertir, tu peux récupérer tes fichiers supprimés ou perdus facilement et efficacement. Tu peux même récupérer des fichiers Excel après une panne d'ordinateur.
Comment récupérer des fichiers Excel supprimés sans logiciel tiers ?
Après avoir supprimé des fichiers Excel du disque dur de ton ordinateur, tu peux toujours les récupérer en cliquant sur Ctrl+Z pour annuler les fichiers Excel supprimés
(mais n'oublie pas qu'après avoir supprimé le fichier Excel, tu ne peux effectuer aucune autre action sur ton ordinateur). En outre, tu peux cliquer avec le bouton droit de la souris sur le volet et cliquer sur l'option "Annuler la suppression"
pour récupérer le fichier Excel supprimé. Si cela ne fonctionne pas, essaye les méthodes suivantes sans télécharger de logiciel.
Méthode 1 : récupérer un fichier Excel supprimé de la corbeille
La récupération des fichiers Excel supprimés de la corbeille est un processus simple si les fichiers ont été supprimés récemment et n'ont pas été supprimpés de façon permanente.
- Double-clique sur l'icône de la corbeille et tous les fichiers supprimés apparaîtront.
- Localise les fichiers Excel supprimés que tu souhaites récupérer. Tu peux taper le nom du fichier dans la barre de recherche ou parcourir la liste des fichiers supprimés pour les retrouver.
- Clique avec le bouton droit de la souris sur le fichier Excel sélectionné et choisis "Restaurer" dans le menu contextuel. Tu peux également cliquer sur le bouton "Restaurer les éléments sélectionnés" dans la barre d'outils.
- Les fichiers Excel sélectionnés seront restaurés à leur emplacement d'origine sur l'ordinateur. Tu peux ouvrir les fichiers Excel pour t'assurer qu'ils sont intacts et accessibles.
Remarque : si tu ne trouves pas les fichiers Excel supprimés dans la corbeille ou si tu as vidé la corbeille, tu dois peut-être utiliser un outil de récupération de fichiers Excel fiable tel que Recoverit.
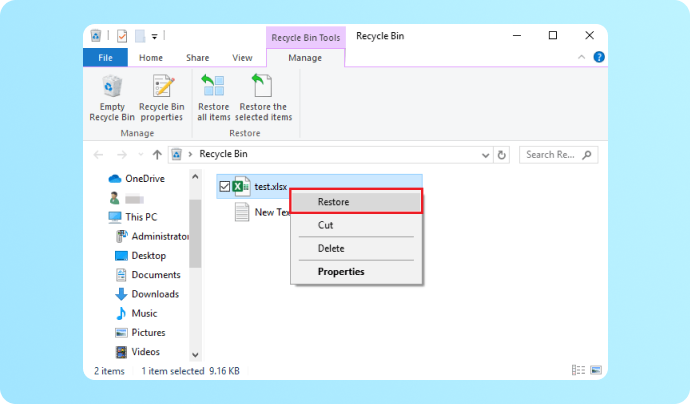
Méthode 2 : récupération d'un fichier Excel supprimé à partir d'une sauvegarde avec historique des fichiers
Si tu as l'habitude de sauvegarder tes données, tu peux rapidement récupérer tes fichiers Excel perdus ou supprimés en restaurant ta sauvegarde Excel. Pour la plupart des utilisateurs de Windows 10/11, la restauration des fichiers via la sauvegarde de l'historique des fichiers est une excellente option.
- Tape sur "Restaurer les fichiers" dans la barre de recherche de Windows. Tu peux également aller dans le panneau de configuration et rechercher "Restaurer tes fichiers avec l'historique des fichiers".
- Navigue sur les différentes versions du dossier jusqu'à ce que tu trouves la version contenant le fichier Excel supprimé.
- Clique sur le bouton vert "Restaurer" pour restaurer le fichier Excel supprimé à son emplacement d'origine. Tu peux également cliquer avec le bouton droit de la souris sur le fichier, sélectionner "Restaurer vers", puis choisir l'emplacement souhaité.
Remarque : assure-toi que l'historique des fichiers est activé sur ton ordinateur. Pour ce faire, tape "Historique des fichiers" dans la barre de recherche de Windows et clique sur "Paramètres de l'historique des fichiers". Si ce n'est pas le cas, active-le et définis un emplacement pour la sauvegarde.
Comment récupérer des fichiers Excel non enregistrés ou des modifications non enregistrées ?
Alors que tu traivailles pendant des heures sur d'importants fichiers Excel, le document officiel se bloque ou l'ordinateur s'éteint soudainement.
Le fichier Excel n'est pas sauvegardé et tu viens de perdre des heures de travail parce que tu n'as pas sauvegardé le fichier. Ne t'inquiète pas ! Les fonctions d'enregistrement automatique d'Excel
suivantes t'aideront à récupérer les fichiers Excel perdus. Tu peux également récupérer des fichiers de documents non enregistrés sur ton ordinateur.
Méthode 3 : récupérer un fichier Excel avec des modifications non enregistrées (récupération de documents)
Si tu as subi un crash ou une panne de courant alors que tu travailles sur un fichier Excel, la fonction de récupération des documetns peut t'aider à récupérer les modifications non enregistrées.
- Après un crash ou un arrêt inattendu, Excel s'ouvre généralement automatiquement avec le volet "Récupération de documents" visible. Si ce n'est pas le cas, ouvre Excel manuellement.
- Le volet "Récupération de documents" doit s'afficher sur le côté gauche de la fenêtre Excel. Ce volet affiche tous les fichiers récupérés, y compris les modifications non enregistrées.
- Les fichiers récupérés portent des noms tels que Nom_du_fichier_récupéré ou Nom_du_fichier_récupéré_auto et son marqués d'un horodatage indiquant le moment où ils ont été sauvegardés. Tu peux identifier les fichiers temporaires sur lesquels tu as travaillé.
- Vérifie que le fichier Excel restauré contient les modifications non enregistrées. Compare plusieurs versions pour trouver la plus récente.
Remarque : si Excel n'a pas eu la possibilité d'enregistrer une copie temporaire avant la panne ou la coupure de courant, tu dois peut-être recourir à d'autres méthodes de récupération, telles que la récupération automatique ou la recherche de fichiers temporaires.
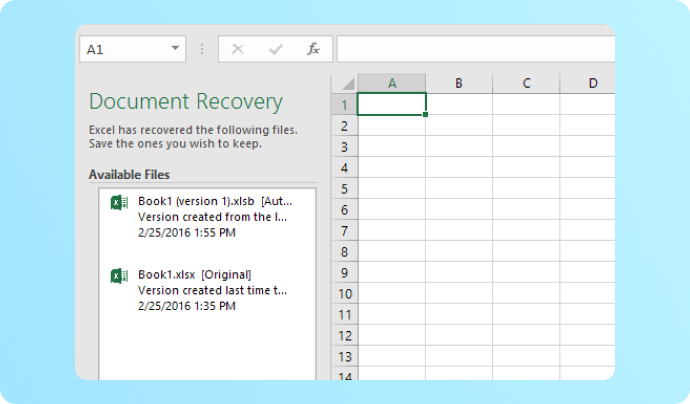
Méthode 4 : récuperer les classeurs Excel non enregistrés (AutoRecover ou AutoSave)
AutoRecover et AutoSave sont des fonctions Excel qui peuvent t'aider à récupérer des classeurs Excel non enregistrés ou des modifications. Pour récupérer un classeur non enregistré à l'aide de la récupération automatique, procède comme suit :
- Ouvre Excel et va dans l'onglet Fichier.
- Clique sur Ouvrir, puis sur Classeurs récents.
- En bas de la fenêtre, tu verras la mention Récupérer les classeurs non enregistrés.
- Clique dessus. Une nouvelle fenêtre s'ouvre avec la liste des classeurs non enregistrés. Trouve celui dont tu as besoin et clique sur Ouvrir.
- Enregistre le livre récupéré dans un emplacement sécurisé sur ton appareil.
Remarque : la sauvegarde automatique n'est disponible pour les fichiers stockés sur OneDrive ou SharePoint et nécessite un abonnement Office 365 ou Microsoft 365 actif.
Méthodes gratuites pour récupérer un fichier Excel précédemment enregistré
Tu as appris plusieurs méthodes pour récupérer des fichiers Excel supprimés ou non enregistrés, y compris des solutions officielles et des techniques de récupération gratuites,
sans utiliser de logiciel. En outre, nous te montrerons comment récupérer un fichier Excel précédemment enregistré.
Méthode 5 : récupération d'une version précédente du fichier Excel
Si l'historique des fichiers est activé dans Windows pour les sauvegardes de fichiers Excel, suis ces étapes pour récupérer sans effort une version précédemment enregistrée d'un fichier Excel.
- Localise le dossier contenant le fichier Excel dont tu souhaites récupérer une version antérieure. Clique avec le bouton droit de la souris sur le fichier Excel et sélectionne "Restaurer les version précédentes".
- Dans l'onglet "Versions précédetes" de la fenêtre des propriétés du fichier, tu devrais voir une liste des versions précédentes disponibles, créée par l'historique des fichiers.
- Sélectionne la version que tu souhaites restaurer et clique sur le bouton Restaurer. Tu peux également cliquer sur Ouvrir pour afficher la version précédente avant de la restaurer.
Remarque : la disponibilité des version précédentes dépend des paramètres de l'historique des fichiers et de la fréquence à laquelle les sauvegardes sont créées. Si tu ne parviens pas à trouver une version précédente du fichier Excel, envisage de vérifier d'autres sources de sauvegarde ou des outils de récupération tels que Recoverit.
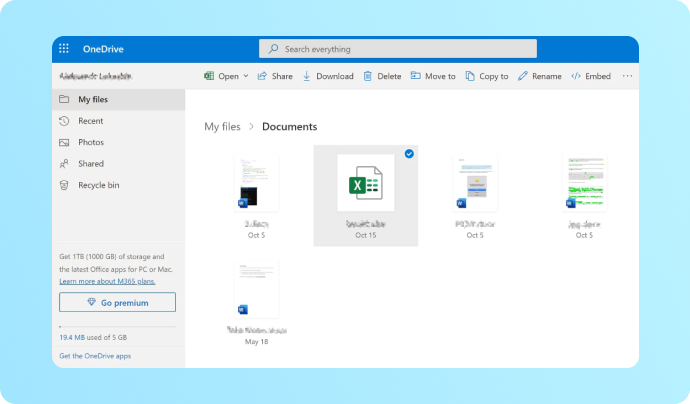
Méthode 6 : récupérer un fichier Excel à partir de services en nuage tels que OneDrive
De nombreux services en ligne, tels que OneDrive te permettent de récupérer des fichiers Excel en enregistrant automatiquement plusieurs versions des fichiers Excel, ce qui constitue une sauvegarde pratique et te permet de restaurer les fichiers Excel enregistrés en cas de besoin.
- Ouvre ton navigateur web et rends-toi sut le site web OneDrive à l'adresse https://onedrive.live.com/.
- Connecte-toi à ton compte Microsoft associé à ton espace de stockage OneDrive.
- Dans OneDrive, navigue jusqu'au dossier contenant les fichiers Excel cibles.
- Sélectionne les fichiers Excel que tu souhaites récupérer et clique sur Télécharger pour les enregistrer.
Remarque : l'accès aux versions précédentes dépend de tes paramètres OneDrive et de tes plans de stockage. Si tu ne parviens pas à trouver une version précédente du fichier Excel, envisage d'autres solutions de sauvegarde ou utilises le logiciel de récupération Recoverit pour restaurer tous les fichiers Excel en une seule fois.
Stratégies efficaces pour prévenir la perte de fichiers Excel en les sauvegardant
Bien que la récupération de fichiers Excel non enregistrés ou supprimés ne soit pas un gros problème, la perte de données peut constituer un risque et affecter l'efficacité de notre travail. Par conséquent,
il est fortement recommandé de se familiariser avec les stratégies de sauvegarde de fichiers suivantes afin de se protéger contre la perte éventuelle de fichiers Excel.
Méthode 7 : activation de la récupération automatique ou de l'enregistrement automatique d'Excel
Remarque : pour que la fonction "Enregistrer automatiquement les fichiers OneDrive et SharePoint Online par défaut dans Excel" fonctionne correctement, assure-toi que tes fichiers sont dans le nouveau format (XLSX) et non dans le format précédent (XLS).
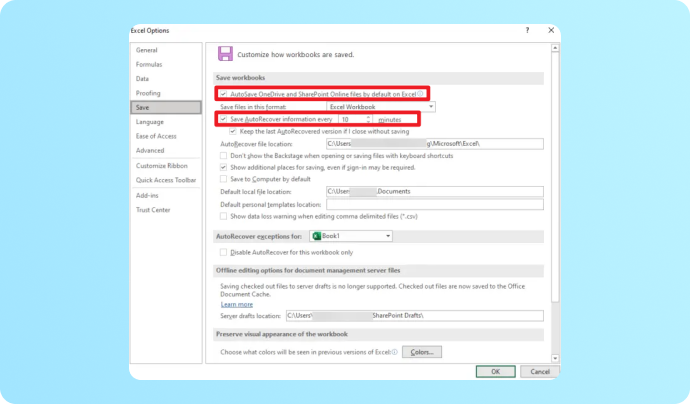
Méthode 8 : activer la sauvegarde automatique dans la boîte de dialogue
- "Enregistrer ou "Enregistrer sous" fichier Excel pour ouvrir la boîte de dialogue Enregistrer.
- Clique sur le bouton Outils à côté du bouton Enregistrer.
- Choisis Options générales dans la liste des outils et une petite fenêtre s'affiche avec d'autres options.
- Clique sur OK dans l'option "Toujours créer une sauvegarde" pour activer AutoBackup.
Remarque : le fichier de sauvegarde reste en retrait d'une version par rapport au fichier actuel. Pour revenir à une version antérieure, il suffit d'ouvrir la sauvegarde. Il est stocké à l'emplacement du fichier origina et ne peut pas être modifié.
Logiciel complet de sauvegarde des données pour protéger tes fichiers
- - Sauvegarde des fichiers à partir d'ordinateurs ou de tout support de stockage externe.
- - Clone tout sur un nouveau disque.
- - Restauration des fichiers vers la version cible sans perte de données.
- - Sauvegarde, clonage et restauration de fichiers en 3 étape.
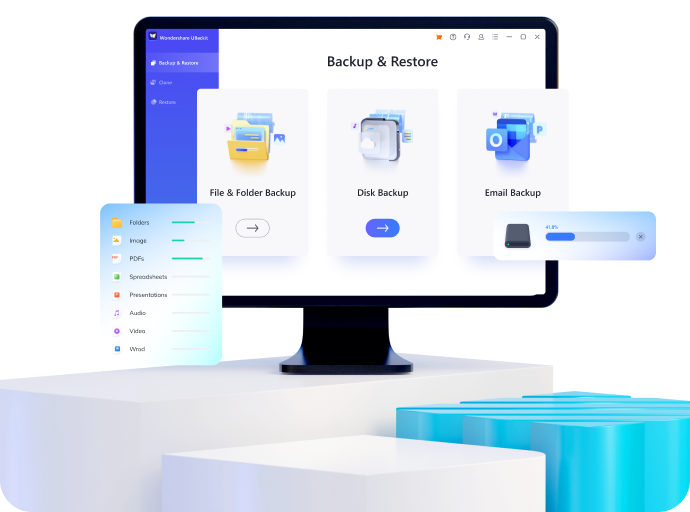
Voir les questions les plus fréquentes de nos utilisateurs sur la récupération de fichiers Excel
-
Puis-je récupérer un fichier Excel perdu sur ma clé USB ? Je l'ai supprimé avec quelques fichiers inutiles par accident !Oui, tu peux récupérer un fichier Excel perdu sur ta clé USB à l'aide de Recoverit. Connecte le lecteur à l'ordinateur, démarre Recoverit, choisis "Disques durs et emplacements" et sélectionne le lecteur USB cible. Après l'analyse automatique :
- Localise le fichier Excel dans la liste des fichiers.
- Clique sur "Récupérer".
- Enregistre le fichier Excel perdu sur ton ordinateur. -
Recoverit peut-il récupérer d'autres documents bureautiques tels qu'un fichier Word supprimé?Oui, Recoverit peur récupérer d'autres documents bureautiques supprimés tels que Word, PowerPoint, PDF, etc. Le processus est similaire à la récupération d'un fichier Excel supprimé : ouvre Recoverit, sélectionne le mode de récupération appropié, choisis l'emplacement ou le périphérique et recherche les fichiers perdus. Localise le fichier Word supprimé, clique sur "Récupérer" et enregistre les fichiers récupérés.
-
Est-ce que je risque des problèmes de sécurité des données en récupérant des fichiers Excel perdus avec Recoverit ?Recoverit a été développé par une société réputée, Wondershare, et est conçu pour donner la priorité à la sécurité des données pendant le processus de récupération des fichiers. Toutefois, pour minimiser les riqsues, télécharge toujours le logiciel de récupération de fichiers Excel Recoverit à partir du site officiel et assure-toi d'avoir installé un programme antivirus à jour. En oute, éviter d'enregistrer les fichiers récupérés sur le même appareil que celui à partir duquel ils ont été récupérés afin d'empêcher l'écrasement des données.
Découvre nos conseils et astuces