Apr 29, 2024 • Via : Solutions Informatiques Windows • Solutions éprouvées
Il n'est pas rare d'avoir des photos en double sur votre Mac, et la meilleure chose à faire est de supprimer les doublons, d'organiser votre ordinateur et d'économiser un espace disque précieux. La suppression de tels fichiers et la récupération de photos importantes perdues est un processus avec lequel vous devez être familier. Cet article vous montre comment supprimer facilement plusieurs photos de votre Mac.
- Partie 1 - Comment supprimer plusieurs photos sur votre Mac ?
- Partie 2 - Comment supprimer en masse des images d'un album sur Mac?
- Partie 3 - Comment récupérer des photos récemment supprimées sur Mac?
- Partie 4 - Comment récupérer des images supprimées de façon permanente sur Mac?
- Partie 5 - Conseils supplémentaires pour la suppression et la récupération de photos
Partie 1 - Comment supprimer plusieurs photos sur votre Mac ?
Lorsque vous supprimez une photo de votre Mac, elle est également supprimée de tout appareil synchronisé et du stockage en cloud tel qu'iCloud. Vous disposez d'un délai de 30 jours pour récupérer la photo, sinon, elle disparaîtra à jamais. Découvrez comment supprimer une ou plusieurs photos de votre Mac.
Où sont stockées les photos sur Mac?
Toutes les photos sont stockées dans le répertoire "Masters" auquel vous pouvez accéder en utilisant la commande " Aller au dossier ":
~/Pictures/Photos Library.photoslibrary/Masters/
Si vous souhaitez naviguer manuellement vers le dossier, voici les étapes à suivre:
Étape 1 - Accédez au dossier "Images" dans le Finder.
Étape 2 - Accédez au fichier intitulé " Bibliothèque de photos"
Étape 3 - Faites un clic droit sur ce fichier et sélectionnez l'option "Afficher le contenu du paquet".
Étape 4 - Accédez au dossier nommé "Masters" et récupérez les fichiers image affichés dans votre application Photos.
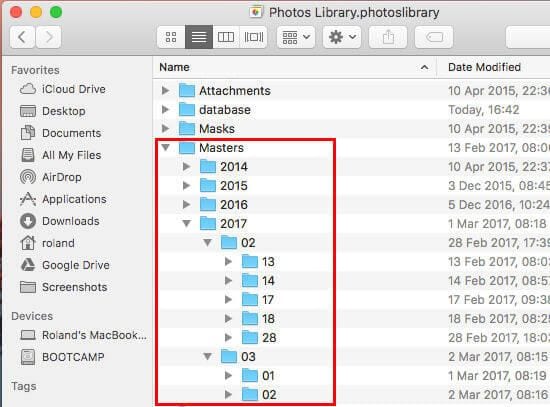
Comment supprimer une photo sur Mac ?
Parfois, vous souhaitez simplement supprimer une seule photo et non un album ou une collection complète. Voici comment procéder.
Méthode 1 - Supprimer une photo à l'aide du Finder
Étape 1 - Accédez au dossier du Master comme indiqué dans les étapes ci-dessus.
Étape 2 - Vous y trouverez les photos classées par date (jour, mois ou année). Chaque dossier contient des images regroupées en fonction de la date à laquelle elles ont été ajoutées à la collection.
Étape 3 - Accédez au dossier que vous voulez, puis cliquez sur les images pour voir leur aperçu.
Étape 4 - Sélectionnez l'image que vous voulez supprimer et cliquez sur "Supprimer".
Méthode 2 – Supprimer des photos à l'aide de l'application photo
Étape 1 - Lancez l'application "Photos" et vous pourrez voir des vignettes d'aperçu de toutes les photos de votre Mac.
Étape 2 - Sélectionnez la photo que vous voulez supprimer
Étape 3 - Faites un clic droit sur l'image et cliquez sur "Supprimer". Vous pouvez également appuyer sur la touche " Supprimer " de votre clavier ou cliquer sur " Cmd + Suppr " pour supprimer l'image pour toujours.
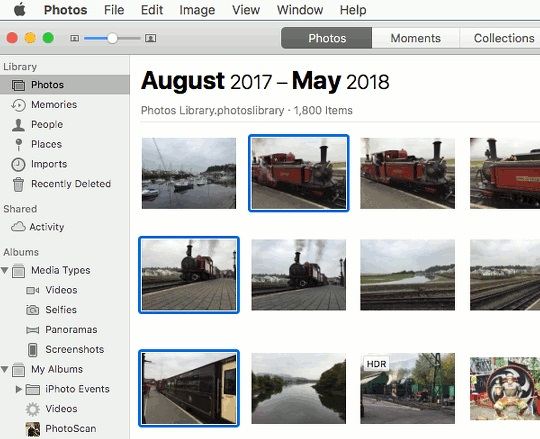
Comment supprimer plusieurs photos à la fois sur Mac ?
La meilleure façon de supprimer plusieurs photos en même temps sur un Mac est d'utiliser l'application "Photos".
Étape 1 - Lancez l'application "Photos" pour voir toutes les photos qui se trouvent dans le répertoire de votre Master.
Étape 2 - Sélectionnez les photos que vous souhaitez supprimer. Vous pouvez facilement le faire en appuyant sur la touche Commande lorsque vous sélectionnez plusieurs fichiers.
Étape 3 - Une fois que vous êtes satisfait de la sélection que vous avez faite, faites un clic droit sur l'une d'entre elles, puis cliquez sur Supprimer. Vous pouvez également appuyer sur la touche "Supprimer" de votre clavier.
Étape 4 - Si vous voulez les supprimer sans passer par le dossier "Trash", appuyez simplement sur "Shift + Supprimer".
REMARQUE: Une fois que vous avez supprimé une photo du dossier du Master, vous ne pourrez plus y accéder à partir de l'application Photos. Si vous souhaitez supprimer une seule photo, il est conseillé de faire une copie du dossier à un autre endroit sur le Mac.
Partie 2 - Comment supprimer en masse des photos d'un album sur Mac ?
Il arrive parfois que vous souhaitiez supprimer un groupe de photos d'un album sur Mac. Voici comment procéder:
Qu'est-ce qu'un album sur Mac?
Mac stocke les photos dans des albums qui sont classés en fonction de la date à laquelle les photos ont été ajoutées. Vous pouvez ainsi accéder facilement aux photos à l'aide de l'application "Photos". Le fait d'avoir des photos dans ces albums vous permet également de les synchroniser facilement sur plusieurs appareils à l'aide d'iCloud.
Comment supprimer un album dans l'application Photos pour Mac ?
La meilleure façon de supprimer un album de votre Mac est d'utiliser l'application "Finder".
Étape 1 - Cliquez sur "Aller au dossier" dans le Finder, puis tapez ~/Pictures/Photos Library.photoslibrary/Masters/ Vous pouvez également accéder au dossier " Photos ", où vous trouverez le fichier nommé " Bibliothèque de photos ".
Étape 2 - Maintenant, faites un clic droit sur ce fichier, puis sélectionnez " Afficher le contenu du paquet ".
Étape 3 - Allez dans le dossier "Masters" où vous trouverez tous vos albums soigneusement classés par date.
Étape 4 - Recherchez l'album que vous souhaitez supprimer, sélectionnez-le, puis appuyez sur la touche "Supprimer" de votre clavier. Vous pouvez également faire un clic droit sur l'album et sélectionner "Supprimer". Utilisez les touches combinées "Shift + Supprimer" pour supprimer l'album sans l'envoyer dans le dossier "Corbeille".
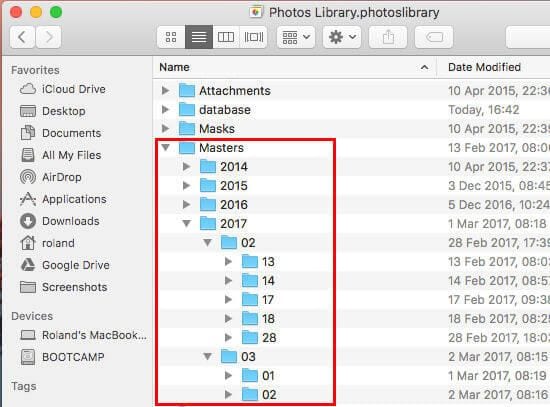
Vous pouvez également supprimer un album sur Mac en utilisant l'application "Photos".
Étape 1 - Lancez l'application "Photos" et sélectionnez l'album que vous souhaitez supprimer dans la barre de gauche de l'écran.
Étape 2 - Faites un clic droit ou Ctrl + Cliquez sur l'album souhaité.
Étape 3 - Dans le menu, cliquez sur 'Supprimer'.
Étape 4 - L'album sera instantanément déplacé vers la "Corbeille".
Étape 5 - Vous pouvez également utiliser "Shift + Supprimer" pour supprimer l'album sans passer par le dossier " Corbeille ".
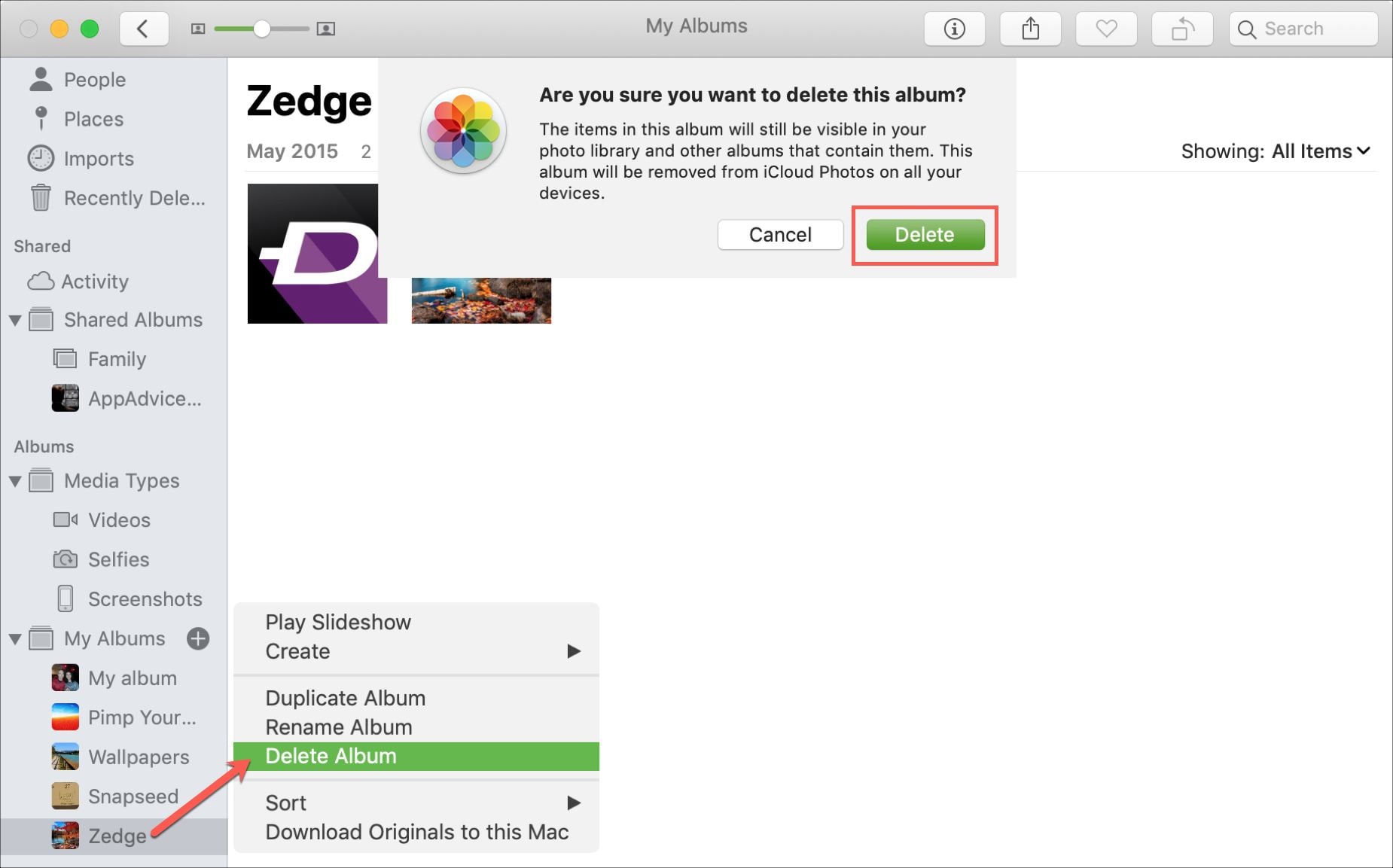
Partie 3 - Comment récupérer des photos récemment supprimées sur Mac?
Que faire lorsque vous supprimez accidentellement des photos importantes de votre Mac ? Voici les étapes simples à suivre lorsque vous souhaitez récupérer des photos récemment supprimées de votre MacBook Air.
Raisons pour récupérer des photos récemment supprimées.
- Vous avez peut-être utilisé la commande "Shift + Supprimer" par erreur.
- Vous avez vidé votre poubelle sans faire de sauvegarde.
- Vous avez appuyez par erreur sur la touche "Suppr" de votre clavier.
- Panne d'électricité.
- Corruption par un virus.
- Le disque dur a été endommagé.
- Mauvaise partition ou mauvais partitionnement de votre disque dur.
Récupérer des photos récemment supprimées sur Mac
Après avoir supprimé des photos de votre Mac, elles sont envoyées dans la " Corbeille ", et vous pouvez les récupérer rapidement avant qu'elles ne soient supprimées de ce dossier.
Un Mac est doté de la fonction d'accès aux fichiers récemment supprimés, qui conserve les fichiers pendant 30 jours avant de les supprimer.
Cette fonction intégrée vous aidera à trouver et à récupérer les photos supprimées.
Étape 1 -Cliquez sur Fichier et accédez à l'option "Afficher les fichiers récemment supprimés". Cliquez dessus pour accéder à l'album "Récemment supprimé".
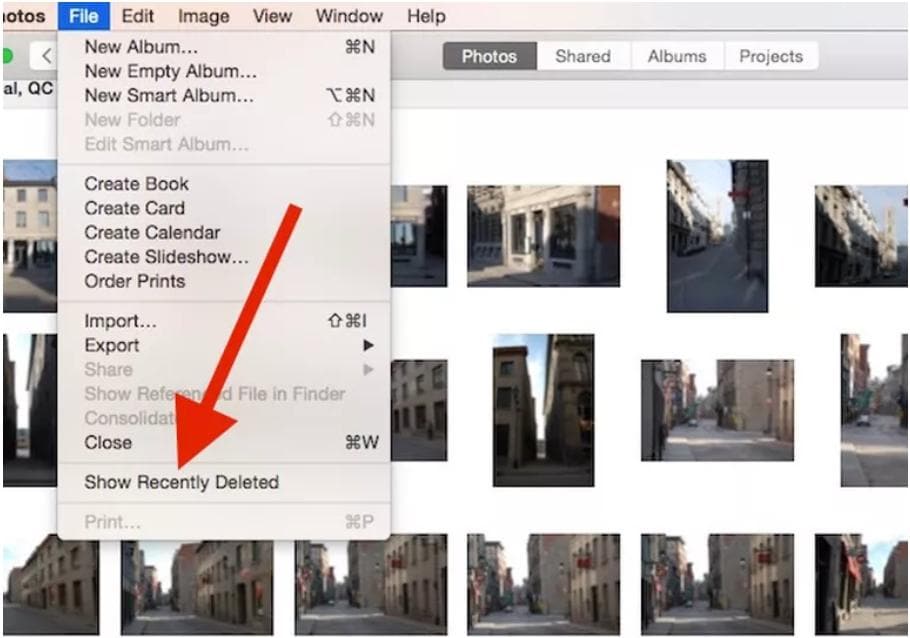
Étape 2 - Recherchez maintenant les photos récemment supprimées, faites un clic droit dessus, puis cliquez sur "Restaurer".
REMARQUE:
Lorsque votre Mac manque d'espace de stockage, l'un des premiers endroits où les fichiers sont automatiquement vidés est la corbeille et l'album des fichiers récemment supprimés. Vous ne pourrez pas récupérer les photos récemment supprimées si vous videz accidentellement la corbeille. Vérifiez toujours les fichiers avant de vider la corbeille.
Partie 4 - Comment récupérer des images supprimées de façon permanente sur Mac?
Lorsque vos photos sont définitivement supprimées de votre disque dur, vous pouvez encore les récupérer si vous n'enregistrez rien sur votre ordinateur après la suppression. Les fichiers sont toujours disponibles jusqu'à ce qu'ils soient écrasés par d'autres fichiers que vous pourriez enregistrer.
Recoverit Mac Data Recovery est un outil puissant qui peut analyser votre disque dur à la recherche de ces fichiers photo et vous aider à les récupérer facilement.
Caractéristiques de Recoverit Mac Data recovery
Voici une liste de quelques-unes des puissantes fonctionnalités de Recoverit Mac Data recovery:
- Récupère un large éventail de fichiers sans perte de qualité
- Fonctionne avec Windows et Mac
- Récupère les données des disques durs, disques externes, cartes SD, appareils photo, etc.
- Peut récupérer les fichiers perdus à la suite d'erreurs critiques telles qu'une infection par un virus, une panne accidentelle de l'ordinateur, etc.
- Il possède une interface facile à suivre qui vous permet de récupérer vos photos en trois étapes simples, telles que celles présentées ci-dessous.
Un guide étape par étape pour récupérer des photos supprimées de façon permanente à l'aide du logiciel Recoverit Mac Data Recovery
Étape 1 - Sélectionnez le lecteur à partir duquel vous souhaitez récupérer vos photos
Lancez Recoverit Mac Data recovery et accédez à l'onglet "Récupération". Sélectionnez maintenant l'emplacement où se trouvaient vos photos supprimées.

Étape 2 - Analysez le disque dur pour retrouver les photos supprimées
Cliquez sur le bouton " Analyser " et Recoverit Mac Data Recovery commencera à analyser l'emplacement sélectionné pour rechercher toutes les photos supprimées. Vous pouvez également sélectionner une analyse complète pour récupérer les fichiers cachés plus profondément dans votre disque. Attendez que l'analyse soit terminée.

Étape 3 - Prévisualisez et récupérez les photos de votre Mac
Une fois l'analyse terminée, des aperçus en miniature des photos récupérées s'affichent. Sélectionnez les photos que vous voulez, puis cliquez sur "Récupérer" et enregistrez-les sur le Mac. Veillez à les enregistrer à un emplacement différent pour éviter la corruption des fichiers.

Partie 5 - Astuces et conseils bonus pour la suppression et la récupération de photos
Avantages de la suppression des photos sur Mac
Il se peut que vous ayez peu d'espace sur votre ordinateur ou que vous ayez trop d'images en double. Cela ralentit le fonctionnement de votre ordinateur Mac et rend difficile l'obtention de l'image que vous souhaitez. La suppression des images inutiles sur votre Mac améliore ses performances et vous aide également à organiser vos images avec facilité.
Astuces et conseils pour la suppression de plusieurs photos sur Mac
Veillez toujours à ce que vos images soient bien placées dans des albums, même si vous les stockez en dehors de votre dossier "Masters". De cette façon, vous pouvez facilement y accéder et supprimer plusieurs images lorsque vous n'en avez plus besoin.
Atuces et conseils pour récupérer des photos importantes
Veillez à toujours vérifier votre corbeille avant de la vider. Vous devriez toujours utiliser la fonction "Récemment supprimées" dans Mac pour récupérer les images importantes dans les 30 jours.
Installez et utilisez Recoverit Mac Data Recovery pour récupérer facilement vos photos supprimées, afin de ne pas les perdre à jamais.
Conclusion
Pour organiser les photos sur votre Mac, vous devez supprimer les photos inutiles et conserver celles qui sont importantes. Si vous supprimez des fichiers importants par erreur, les étapes ci-dessus vous aideront à les récupérer facilement. Utilisez toujours Recoverit Mac Data Recovery pour récupérer les photos définitivement supprimées sur votre Mac.






Yvette Bonnet
chief Editor