Mar 28, 2024 • Via : Solutions Informatiques Windows • Solutions éprouvées
Windows 10/11 est conçu de telle manière qu'il télécharge et installe automatiquement les mises à jour au fur et à mesure que Microsoft les diffuse en masse.
Contrairement aux versions précédentes de Windows qui permettaient aux utilisateurs d'activer ou de désactiver les mises à jour automatiques à leur gré, ce système d'exploitation ne dispose d'aucun bouton ou interrupteur de ce type. Pour cette raison, les utilisateurs sont obligés de maintenir leur instance du système d'exploitation à jour, quels que soient les problèmes ou les incohérences que peuvent présenter les nouveaux correctifs. En conséquence, le problème commun auquel de nombreux utilisateurs sont confrontés après l'installation des mises à jour est que Windows ne démarre pas du tout.

Compte tenu de ce qui précède, les sections suivantes examinent le problème en détail et expliquent comment s'en débarrasser. L'une des sections vous apprend également comment récupérer des données perdues sur un disque dur non amorçable, au cas où aucune des solutions proposées ne fonctionnerait.
Partie 1 : Une vue d'ensemble
Chaque fois qu'une mise à jour Windows est installée, elle détecte automatiquement les pilotes de périphériques et les autres fichiers système, et les met également à jour. Dans ce processus, comme certains fichiers importants pour le démarrage normal de Windows sont écrasés par des fichiers non pris en charge/incompatibles, le processus de démarrage est compromis.
Le remède le plus simple et le plus direct dans une telle situation est d'appuyer sur le bouton "Power" et de le maintenir enfoncé jusqu'à ce que le PC redémarre. Lorsque le logo Windows s'affiche, appuyez à nouveau sur le bouton " Power " et maintenez-le enfoncé. Répétez ce processus une fois de plus, et vous remarquerez que Windows passe en mode de réparation automatique où il vérifie le système et d'autres fichiers importants et corrige leurs incohérences, permettant ainsi au système d'exploitation de démarrer normalement.
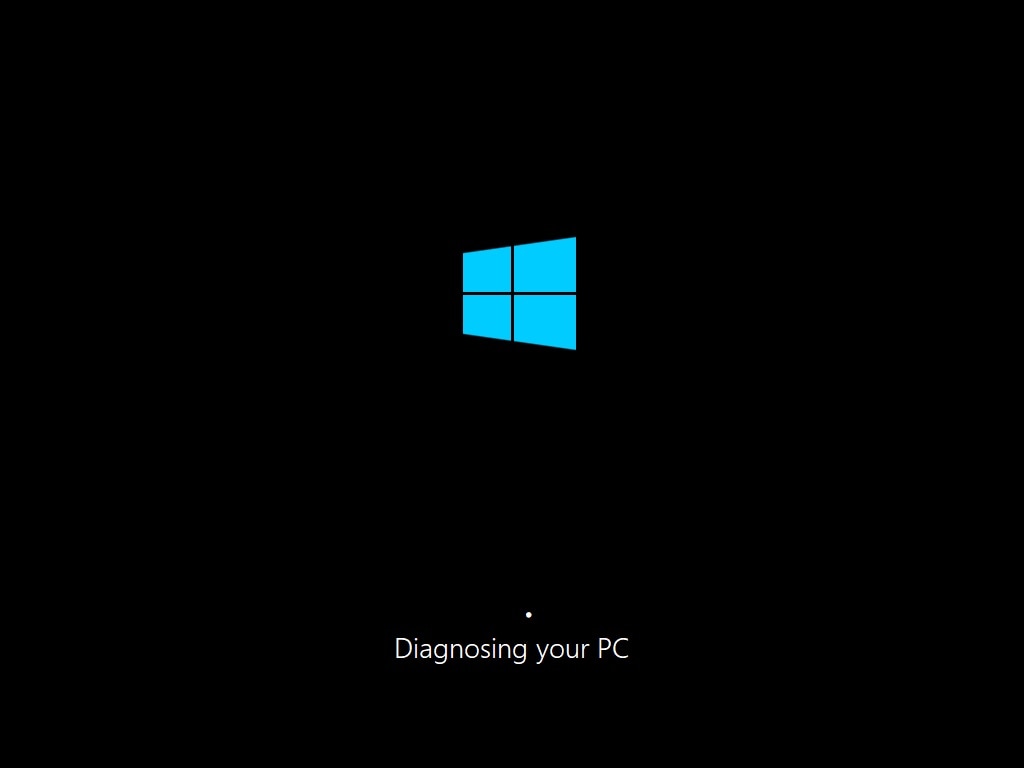
Dans certains cas, on constate également que le système d'exploitation démarre avec succès, mais qu'il se bloque assez fréquemment. Les utilisateurs voient un écran bleu de la mort (BSOD) lorsque cela se produit. Pour savoir comment résoudre ce problème ou celui où Windows ne démarre pas du tout, vous pouvez passer à la section suivante.
Partie 2 : La solution pour réparer Windows 10 qui ne démarre pas après une mise à jour
Outre le remède rapide expliqué dans la section précédente, il existe deux autres façons de résoudre le problème. Les deux solutions sont expliquées ci-dessous :
Solution 1 : Désinstaller les mises à jour
Étape 1 : accéder au mode de dépannage avancé
Démarrez l'ordinateur, et lorsque le logo Windows s'affiche, appuyez longuement sur le bouton d'alimentation et redémarrez le PC. Répétez ce processus jusqu'à ce que Windows passe en mode de réparation automatique. Lorsque la réparation automatique échoue et que l'écran suivant apparaît, cliquez sur Options avancées. Dans l'écran Choisir une option, cliquez sur Dépannage, puis sur Options avancées dans l'écran Dépannage.
Étape 2 : Désinstaller les mises à jour
Dans la fenêtre Options avancées, cliquez sur Désinstaller les mises à jour, puis sur Désinstaller la dernière mise à jour de qualité ou Désinstaller la dernière mise à jour des fonctionnalités dans la fenêtre Désinstaller les mises à jour. Sur l'écran suivant, cliquez pour sélectionner le compte que vous souhaitez utiliser pour la désinstallation, saisissez le mot de passe lorsque vous y êtes invité, puis cliquez sur Continuer. Note : Assurez-vous que le compte que vous sélectionnez possède des privilèges d'administrateur.
Dans la fenêtre suivante, cliquez sur Désinstaller la mise à jour pour lancer le processus de suppression de la mise à jour.



Étape 3 : Redémarrer Windows 10
Une fois la désinstallation terminée, cliquez sur Terminé. De retour sur l'écran Choisir une option, cliquez sur Continuer pour redémarrer Windows 10 normalement.


Solution 2 : Réinitialiser le PC (si la solution 1 ne fonctionne pas)
Étape 1 : accéder à la fenêtre de dépannage
Utilisez la méthode expliquée précédemment pour accéder à la fenêtre Choose an option, puis cliquez sur Troubleshoot pour accéder à l'écran Troubleshoot.
Étape 2 : Définir les préférences de réinitialisation
Cliquez sur Réinitialiser ce PC. Dans la fenêtre suivante, cliquez soit sur Conserver mes fichiers, soit sur Tout supprimer pour réinitialiser Windows 10 sans supprimer vos fichiers et données personnels, soit sur Effacer tous vos fichiers pendant le processus.


Étape 3 : Choisir la source d'installation
Lorsque la fenêtre suivante s'affiche, cliquez sur Télécharger dans le nuage ou Réinstaller localement pour télécharger et installer les nouveaux fichiers depuis le nuage ou pour utiliser les fichiers locaux pour la réinstallation de Windows. À partir de ce moment, vous pouvez suivre les instructions à l'écran pour réinstaller Windows 10 tout en conservant ou en effaçant vos fichiers personnels selon l'option que vous avez sélectionnée précédemment.
Une fois la réinstallation terminée, vous pouvez redémarrer votre ordinateur en toute sécurité sur la nouvelle copie de Windows 10.


Partie 3 : Conseils pour éviter le problème
Même si l'une ou l'autre des solutions proposées ci-dessus vous aidera à vous débarrasser du problème de démarrage de Windows 10, il serait sage d'être proactif et de prendre des mesures de précaution pour éviter que le problème ne se pose en premier lieu. Voici quelques conseils qui peuvent être utiles dans ce contexte :
- Maintenez les pilotes de périphériques à jour
La configuration par défaut de Windows 10 consiste à mettre automatiquement à jour les pilotes de périphériques dès qu'ils sont publiés par leurs fournisseurs respectifs. Il est conseillé de NE PAS désactiver cette fonction. Si les pilotes ne sont pas mis à jour automatiquement, vous pouvez le faire manuellement en cliquant avec le bouton droit de la souris sur le bouton "Démarrer", puis sur "Gestionnaire de périphériques", en développant la catégorie du périphérique, en cliquant avec le bouton droit de la souris sur le périphérique en question, puis en cliquant sur "Mettre à jour le pilote".
- Mettez régulièrement à jour le BIOS
Il est impératif de vérifier régulièrement si des mises à jour du BIOS sont disponibles sur le site officiel du fabricant de la carte mère. Si une mise à jour est disponible, veillez à l'installer dès que possible.
- Utilisez un système d'exploitation et des applications authentiques
Utilisez toujours une copie authentique et légale de Windows 10 obtenue auprès d'une source fiable, de préférence sur le site officiel de Microsoft. En outre, veillez à utiliser les copies sous licence des applications dont vous avez besoin afin d'éviter toute incohérence dans les fichiers système ou les pilotes de périphériques.
- Utilisez un programme antivirus puissant (si nécessaire)
Bien que Windows Defender, un outil de sécurité intégré pour protéger le système d'exploitation, soit en soi tout à fait suffisant pour éloigner tous les fichiers malveillants et supprimer ceux qui sont déjà présents sur votre PC, si vos données sont de nature très sensible et que vous souhaitez faire installer un programme antivirus, veillez à en utiliser un puissant.
Conseil supplémentaire - Récupérer les données perdues d'un Windows non amorçable avec Recoverit
En parlant de Recoverit, l'application est développée par l'un des principaux géants de l'informatique, Wondershare. Wondershare Recoverit est disponible pour les systèmes d'exploitation Windows et Mac, et est assez efficace pour récupérer les fichiers d'un disque dur corrompu ou effacé.
Si aucune des solutions ci-dessus ne fonctionne et que Windows 10 ne démarre pas normalement, vous pouvez suivre les instructions données ci-dessous pour récupérer les données perdues du disque non amorçable à l'aide de Recoverit :
Étape 1 : Connecter le lecteur problématique à un autre PC
Selon le type d'ordinateur que vous utilisez, un ordinateur portable ou de bureau, utilisez la méthode correcte pour déconnecter le SSD/HDD de celui-ci, puis connectez le disque (en tant que stockage interne ou via USB) à un autre ordinateur exécutant Windows 10. Attendez que le système d'exploitation détecte le nouveau disque. Remarque : pour cette illustration, il est supposé que vous avez connecté le disque dur ou SSD non amorçable via USB.
Étape 2 : Scanner le disque avec Wondershare Recoverit
Téléchargez, installez, puis lancez Wondershare Recoverit. Sur l'interface principale, sélectionnez le bouton radio représentant le volume/disque erroné que vous avez connecté, cliquez sur Démarrer dans le coin inférieur droit, et attendez pendant que Recoverit analyse et trouve les fichiers perdus qui pourraient être récupérés. Remarque : dans cette illustration, le disque problématique est présent dans la section Périphériques externes car il est connecté via USB. Si vous avez connecté le disque en tant que lecteur interne, vous pouvez le trouver dans la section Disques d urs.

Étape 3 : Récupérer les fichiers perdus
Dans le volet central de la fenêtre suivante, cochez les cases représentant les fichiers que vous souhaitez récupérer. Vous pouvez également cocher la case en haut de la colonne pour sélectionner tous les fichiers. Ensuite, cliquez sur Récupérer dans le coin inférieur droit, sélectionnez un volume (autre que celui qui pose problème) dans l'écran suivant pour y récupérer les fichiers, puis cliquez sur Récupérer. Une fois les fichiers récupérés, dans la boîte d'achèvement, cliquez sur Ouvrir le chemin du fichier pour accéder au lecteur/dossier où les fichiers perdus ont été récupérés.


La ligne de fond
En général, Windows 10 démarre normalement après l'installation des mises à jour. Cependant, s'il y a des incohérences dans les pilotes de périphériques ou les fichiers système, le processus de démarrage peut être interrompu. Dans ce cas, les solutions proposées ci-dessus peuvent aider à remettre le système d'exploitation en état de marche.
Néanmoins, il est toujours bon de mettre à jour tous les pilotes de périphériques et le système d'exploitation lui-même, et de s'assurer que la dernière version du BIOS du système est également installée afin d'éliminer les chances de générer un tel problème en premier lieu.
Les gens demandent aussi
Il y a quelques autres questions liées au problème de démarrage que les gens posent généralement. Nous répondons à certaines de ces questions ci-dessous :
- Q) Dois-je remplacer le disque dur si le problème se pose fréquemment ?
- A) Les chances que votre disque dur soit défectueux sont minimes, sauf si vous avez l'habitude d'éteindre l'ordinateur sans fermer correctement Windows. Si vous excluez cette possibilité, vous pouvez procéder à une nouvelle installation du système d'exploitation au cas où Windows ne démarrerait pas, même après avoir essayé les solutions indiquées ci-dessus.
- Q) Puis-je récupérer tous les fichiers supprimés ?
- A) Honnêtement, aucune application n'est infaillible, et les chances de récupérer tous les fichiers perdus ne sont pas très grandes. Cependant, il est fortement recommandé d'ARRÊTER d'utiliser le disque dès que vous remarquez que vos données pourraient être perdues. Après cela, vous pouvez exécuter Wondershare Recoverit pour voir quels fichiers ont pu être récupérés.
- Q) Que puis-je faire pour éviter de perdre mes données en premier lieu ?
- R) La meilleure façon d'y parvenir est de toujours sauvegarder vos données et d'enregistrer les fichiers sur un autre support de stockage, de préférence un disque dur distinct. Pour plus de protection, vous pouvez également effectuer plusieurs sauvegardes des données et les stocker dans des lieux géographiques variés d'où elles seront facilement accessibles en cas de problème avec les enregistrements originaux.
Solutions Informatiques Windows
- Problèmes de Système
- Erreurs Informatiques
- Récupération des données
- Conseils informatiques
Recoverit






Yvette Bonnet
chief Editor