
Souvent, les utilisateurs de Windows sont confrontés à des problèmes d'erreur de “l'élément illisible” dans leur application de lecture par défaut ou dans Windows Movie Maker. Ils n'arrivent pas à faire fonctionner leur vidéo. L'erreur qui s'affiche est l'erreur 0xc00d36e5. Dans leur vie quotidienne, cette question peut parfois se poser. L'utilisateur ne sait plus quoi faire.
L'erreur 0xc00d36e5 est rencontrée dans toutes les versions du système d'exploitation Windows et est assez courante pour les utilisateurs de Windows 10. Le plus souvent, cette erreur se produit avec des fichiers .MOV qui sont lus par un lecteur externe. Lorsque cette erreur se produit, vous ne pourrez pas lire vos vidéos sur Windows.
Cependant, vous ne devez pas paniquer. Il existe des solutions pour résoudre l'erreur 0xc00d36e5, que nous allons aborder ci-dessous.
Pourquoi l'erreur 0xc00d36e5 de “l'élément illisible”se produit-elle?
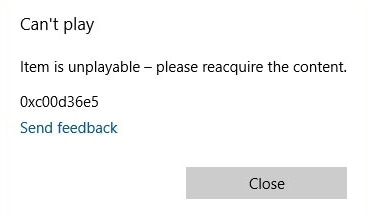
Les gens se demandent souvent comment ils peuvent être confrontés à l'erreur 0xc00d36e5 dans leur système d'exploitation Windows. Même s'il y a plusieurs façons de corriger les erreurs 0xc00d36e5, vous vous demandez toujours pourquoi cela se produit. Plusieurs facteurs peuvent être à l'origine d'un tel incident dans vos fichiers vidéo. Examinons les raisons suivantes pour lesquelles l'erreur “l'élément illisible” peut se produire.
Problème de matériel informatique: Si vous n'êtes confronté au problème de “l'élément illisible” qu'avec les fichiers que vous lisez via un périphérique externe comme les cartes SD ou les cartes de disque dur externe, cela peut être dû à un câble défectueux ou à une clé USB poussiéreuse. Si c'est le cas, vous pouvez le réparer en remplaçant le matériel informatique endommagé ou en panne connecté à votre appareil.
Le lecteur Windows Media ne prend pas en charge le type de fichier: Lorsque vous rencontrez l'erreur “l'élément illisible” lors de la lecture d'un fichier dans votre lecteur multimédia de Windows, c'est parce que le lecteur multimédia ne prend pas en charge le fichier. Ici, la meilleure option serait d'éviter d'utiliser des lecteurs multimédias tiers.
Corruption des fichiers système: Lorsque les dépendances de Windows sont corrompues lors de la lecture de la vidéo, vous pouvez être confronté à l'erreur 0xc99d36e5. Lorsque cela se produit, vous pouvez supprimer ces instances de fenêtres de manière efficace. Vous devez utiliser un utilitaire spécifique comme DISM ou SFC pour résoudre ce problème.
Comment résoudre l'erreur 0xc00d36e5 dans Windows 10/8/7?
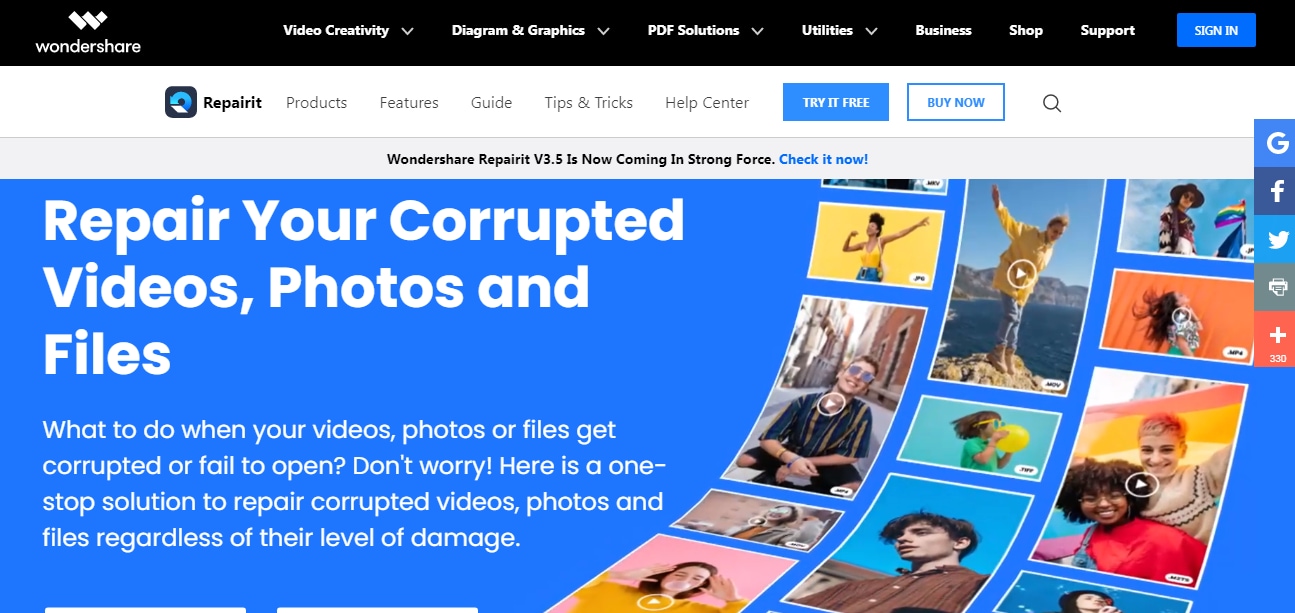
Parfois, vous pouvez être confronté à ce problème désagréable de 0xc00d36e5, et ce serait super ennuyeux. Cependant, vous pouvez résoudre ce problème et lire à nouveau vos vidéos. Voyons les différentes façons de résoudre l'erreur 0xc0036e5 dans Windows.
Méthode 1: Wondershare Recoverit - La solution la plus rapide
L'une des meilleures façons de résoudre le problème de “l'élément illisible” est d'utiliser le logiciel Wondershare Recoverit. Il s'agit d'un logiciel de réparation vidéo professionnel grâce auquel vous pouvez réparer vos fichiers vidéo corrompus ou endommagés. La meilleure partie de ce programme est que vous pouvez réparer n'importe quel problème de corruption ou d'endommagement de la vidéo, comme les attaques de virus, les téléchargements incorrects, les changements de format de la vidéo ou les pannes du système, en cliquant simplement sur sa fonction de réparation des vidéos corrompues.
Il s'agit de la solution la plus rapide pour réparer le problème de “l'élément illisible” car elle peut vous aider à réparer vos fichiers en 3 étapes simples. De plus, il vous permet de réparer tout dommage subi par vos fichiers. Certaines des caractéristiques de Wondershare Repairit - Réparation de vidéos corrompues incluent:
- Répare différents types de formats de fichiers vidéo en même temps
- Vous permet de réparer des vidéos sur n'importe quel périphérique, y compris les cartes mémoire et SD, le disque dur externe et le disque dur de l'ordinateur
- Il prend en charge la réparation de plusieurs formats de fichiers vidéo, notamment MP4, MOV, M2TS, MTS, AVI, 3GP, MKV et FLV.
- Prend en charge les systèmes d'exploitation suivants: Windows XP, Vista, 7, 8, 8.1, 10, 11 et Mac OS 10.10, 11, 12.
Comment réparer l'erreur vidéo 0xc00d36e5 par vous-même en utilisant Recoverit - Réparation vidéo?
Ce logiciel est doté de deux modes de réparation différents: le mode de réparation rapide et le mode de réparation avancée. Grâce au mode de réparation rapide, vous pouvez résoudre les erreurs simples. Grâce au mode de réparation avancée, vous pouvez réparer les erreurs complexes. Voyons comment vous pouvez réparer cette erreur.

Étape 1: Ajouter le fichier corrompu
Une fois que vous avez lancé le logiciel Wondershare Repairit, vous pouvez ajouter le fichier corrompu. Pour ce faire, vous devez cliquer sur le bouton "Ajouter" et ajouter la vidéo.

Étape 2: Réparer les vidéos corrompues
Après avoir chargé le(s) fichier(s) vidéo que vous voulez réparer, cliquez sur le bouton "Réparer" dans le coin inférieur droit. Cliquez ensuite sur le bouton OK.

Étape 3: Prévisualiser votre fichier réparé
Vous verrez alors un triangle sur l'écran. Vous pouvez cliquer dessus et prévisualiser votre vidéo réparée. Cela vous permettra de vérifier si la réparation a réussi ou non.

Étape optionnelle 4: Ajouter un échantillon vidéo
Cependant, si votre vidéo est gravement corrompue, vous devez suivre cette méthode. Tout d'abord, cliquez sur l'option “Réparation avancée” . Cliquez ensuite sur l'icône du dossier et ajoutez un échantillon de fichier vidéo que vous souhaitez réparer. Ensuite, cliquez sur le bouton "Réparer" et choisissez si vous voulez l'enregistrer ou non.

Étape optionnelle 5: Enregistrer votre vidéo réparée
Ensuite, sélectionnez l'emplacement où vous souhaitez enregistrer le fichier et cliquez sur Enregistrer. Vous ne serez plus confronté à des problèmes de corruption si vous enregistrez le fichier à un autre endroit et non à l'endroit d'origine.
Méthode 2: Modifier les paramètres et les pilotes du PC
L'erreur 0xc00d36e5 de “l'élément illisible” peut également apparaître en raison de certains paramètres ou pilotes de votre ordinateur. Pour savoir si c'est le problème, essayez de lire la vidéo en "mode sans échec".
Comment ouvrir le "mode sans échec" pour vérifier vos fichiers vidéo:
- Allez dans les paramètres de votre système d'exploitation Windows 10
- Cliquez sur ‘Mise à jour et sécurité>Récupération
- Cliquez sur ‘Redémarrer maintenant’ sous la rubrique Démarrage avancé
- Une fois que le PC redémarre sur l'écran 'choisir une option', allez dans Troubleshot>Options avancées> Paramètres de démarrage> Redémarrer
- Sauvegardez vos fichiers réparés
- Après avoir redémarré le PC, appuyez sur 4 ou F4, et votre PC démarrera en mode sans échec.
Vérifiez la vidéo en mode sans échec, si elle fonctionne ou non, et quittez le "mode sans échec". Pour le quitter, suivez les étapes ci-dessous:
- Appuyez sur la touche R + logo Windows
- Tapez ensuite "Msconfig" dans la boîte d'exécution qui s'affiche et sélectionnez OK
- Ensuite, décochez la case "démarrage sans échec" dans les options de démarrage
Si vos vidéos sont lues en mode sans échec, vous devez:
- Mettez à jour vos pilotes vidéo
- Modifiez les paramètres de votre ordinateur. Pour ce faire, allez dans Paramètres>Applis>Lecture vidéo sur votre PC. Ensuite, vous pouvez effectuer des modifications dans les paramètres d'affichage, avancés et graphiques.
Si vos vidéos ne fonctionnent pas, même en mode de démarrage, c'est que votre fichier vidéo est corrompu et que vous devez essayer d'autres options dans cet article.
Méthode 3: Exécuter le scan SFC et la commande DISM
Lorsque vous avez un fichier vidéo corrompu, vous rencontrez l'erreur 0xc00d36e5. L'analyse SFC peut vous aider à diagnostiquer tout problème dans votre système qui est à l'origine de cette erreur. Il analysera et remplacera parfois le fichier vidéo manquant ou corrompu. Si l'analyse SFC échoue, vous pouvez exécuter la commande DISM pour résoudre l'erreur 0xc00d36e5. Voyons comment scanner les deux.
1. Comment exécuter l'analyse SFC?
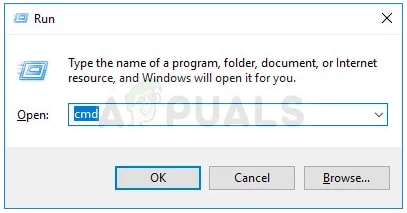
- Tapez CMD dans la boîte de recherche de Windows
- Puis, cliquez avec le bouton droit de la souris sur "CMD".
- Dans les options, sélectionnez "Exécuter en tant qu'administrateur".

- Ensuite, vous verrez une invite de commande ; là, vous devez taper SFC/analyser maintenant et appuyer sur la touche Entrée.
- Ensuite, le processus de réparation et d'analyse se poursuivra. Une fois cela fait, redémarrez votre PC
- Ensuite, vous pouvez lire votre vidéo. Si les résultats sont les mêmes, passez à l'analyse DISM.
2. Comment exécuter le scan DISM?
- D'abord, appuyez sur Windows + X
- Ensuite, vous pouvez sélectionner l'Invite de commande (Admin)

- Ensuite, tapez Dism/En ligne/Cleanup-Image/RestoreHealth
- Après cela, appuyez sur le bouton d'entrée, et le programme démarrera. Le processus prendra environ 10 minutes
- Une fois cela fait, vous pouvez redémarrer votre PC et relancer le scan SFC en suivant les étapes mentionnées
Méthode 3: Désinstaller l'application tierce partie
Le problème de “l'élément illisible” peut également provenir d'applications tierces. Ces applications peuvent s'interfacer avec le fonctionnement de votre PC. Par conséquent, votre système peut devenir lent, et des erreurs dans vos fichiers peuvent apparaître. Si vous remarquez l'erreur vidéo 0xc00d36e5 après avoir installé un logiciel tiers, des add-ons ou des plugins, vous pouvez les désinstaller. Cela résoudra votre erreur de “l'élément illisible”.
Méthode 4: Utiliser VLC Player pour résoudre le problème
Lorsqu'il s'agit de savoir comment réparer l'erreur 0xc00d36e5 de manière transparente, vous pouvez également essayer d'utiliser le lecteur multimédia VLC. Il prend en charge différents formats de fichiers vidéo. Il vous permet également de corriger les erreurs de lecture vidéo telles que l'erreur 0xc00d36e5. Voyons comment faire:
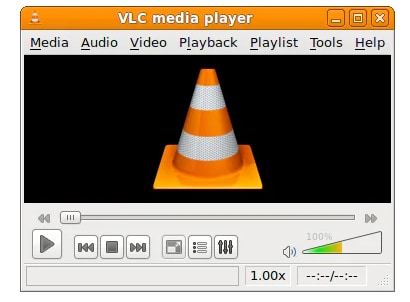
- Téléchargez le lecteur multimédia VLC sur votre PC (si vous ne l'avez pas encore téléchargé)
- Allez dans l'option Outils et sélectionnez la préférence
- Après cela, cliquez sur l'entrée et les Codecs, ce qui vous amènera à la solution Always fix.
- Sélectionnez Toujours Fic et cliquez sur Enregistrer.
- Vous pourrez alors vérifier si l'erreur 0xc00d36e5 est corrigée ou non.
Méthode 5: Démarrage propre sur votre PC
De nombreux utilisateurs ont signalé avoir obtenu l'erreur 0xc00d36e5. Résolu simplement en effectuant un démarrage propre de leur PC. Voyons comment vous pouvez le faire ci-dessous:
- D'abord, appuyez sur la touche logo Windows + R
- Vous verrez apparaître une boîte de dialogue d'exécution. Tapez msconfig, puis cliquez sur le bouton OK, et vous arriverez à l'onglet général
- Après cela, cliquez sur Démarrage sélectif et décochez l'option "Charger les éléments du système".
- Ensuite, cochez les cases qui sont attribuées dans l'utilisation de la configuration de démarrage d'origine et le chargement des services du système.
- Sélectionnez l'option "Masquer tous les services Microsoft" et cliquez sur le bouton "Désactiver tout".
- Une fois cela fait, vous pouvez cliquer sur le bouton Appliquer et appuyer sur OK. Votre PC va redémarrer, et vous pourrez alors vérifier si la vidéo fonctionne ou non.
Conclusion:
Vous ne devez pas paniquer lorsque vous rencontrez l'erreur 0xc00d36e5 de “l'élément illisible”. Il existe plusieurs façons de corriger l'erreur 0xc00d36e5 sans trop de difficultés. Vous pouvez utiliser le logiciel Wondershare Repairit ou opter pour le lecteur multimédia VLC. Vous pouvez également essayer de procéder à un démarrage propre de votre appareil. Nous avons également discuté de la façon dont vous pouvez résoudre ce problème en exécutant les commandes SFC ou DISM.
Cependant, si vous voulez un moyen rapide et sans problème de réparer l'erreur 0xc00d36e5, le logiciel Wondershare Repairit est le meilleur. Il fournira des résultats rapides, et vous pourrez le résoudre en quelques étapes.



