Mar 28, 2024 • Via : Solutions Informatiques Windows • Solutions éprouvées
Windows 10 et d'autres applications Windows plus anciennes sont de merveilleuses plates-formes grâce à leurs fonctions intégrées qui améliorent leur convivialité. Ces plates-formes ont des capacités de dépannage efficaces pour identifier et résoudre les problèmes techniques. Un problème très courant auquel de nombreux utilisateurs sont confrontés est celui de la faible mémoire. Dans cet article, nous allons vous montrer comment résoudre ce problème en quelques minutes.
Aperçu de l'erreur "Votre ordinateur a une faible capacité de mémoire"
Le message "votre système est à court de mémoire" peut provoquer des retards et des dysfonctionnements du système qui vous laisseront frustré. C'est un problème rencontré par les utilisateurs de Windows 10, 8, et même de Windows 7 dans certains cas. Une erreur de mémoire faible peut se produire pour plusieurs raisons, mais avec notre aide, vous devriez pouvoir la résoudre en suivant l'une des nombreuses étapes que nous vous montrons ci-dessous.
Comment réparer l'erreur Windows Votre ordinateur a une faible capacité de mémoire
Votre ordinateur peut afficher cette erreur pour de nombreuses raisons. En voici quelques-unes.
- Faible mémoire de l'ordinateur (Cela peut être dû à une mauvaise interprétation du système)
- Mémoire d'ordinateur faible Claymore (Lorsque votre système utilise beaucoup d'espace mémoire, il peut déclencher ce message)
- Faible mémoire de l'ordinateur avec problèmes d'écran noir (Les problèmes d'écran noir peuvent entraîner le redémarrage de votre système sans votre autorisation)
- Faible mémoire de l'ordinateur Alertes PDF mignon (CutePDF déclenche souvent des alertes mémoire si vous souhaitez imprimer des fichiers PDF convertis
- Faible mémoire de l'ordinateur Excel (Un message de faible mémoire peut bloquer vos tentatives d'enregistrement d'un fichier Excel)
- Faible mémoire de l'ordinateur pour les jeux (La sauvegarde d'un grand nombre de données sur les jeux peut déclencher cette erreur)
Ces raisons peuvent ne pas être les seules, car il en existe plusieurs autres. Quelle que soit la cause, voici quelques mesures de dépannage que vous pouvez utiliser pour remédier au problème.
Comment réparer L'ordinateur manque de mémoire Windows 10
Méthode 1 - Effectuer une analyse du système
Certains fichiers de données malveillants peuvent déclencher l'erreur "votre système est à court de mémoire". Ces fichiers ou programmes auront tendance à vous demander de télécharger un logiciel pour résoudre le problème. Ce sont des escroqueries que vous pouvez éviter. Avec une analyse complète du système, vous pouvez réparer l'erreur. Pour scanner votre PC, vous aurez besoin d'un très bon programme anti-virus qui peut être téléchargé en ligne. Selon le type de logiciel anti-virus que vous utilisez, suivez les étapes suivantes pour une analyse complète du système.
- Allez à la page d'accueil de votre programme anti-virus pour lancer l'outil
- Sur le côté gauche ou droit du volet (selon le programme que vous utilisez), sélectionnez l'icône du programme
![]()
- L'étape suivante consiste à cliquer sur l'option d'Analyse avancée
- Cochez l'option qui permet une analyse complète et cliquez dessus pour lancer une analyse complète des logiciels malveillants.
Si l'erreur de mémoire faible a été causée par un malware ou un virus, votre programme anti-virus le localisera et l'éradiquera. L'erreur de mémoire faible disparaîtra.
Méthode 2 - Fermer les programmes qui consomment trop de mémoire
Parfois, des erreurs de mémoire de faible niveau peuvent se produire si une erreur de trop occupe autant d'espace dans votre mémoire. Il sera dans votre intérêt de supprimer certains programmes qui ne sont pas importants pour vous afin de créer de l'espace pour les plus importants. Voici comment les faire supprimer.
- Lancez le gestionnaire de tâches en faisant un clic droit sur la barre des tâches et choisissez l'option "Gestionnaire de tâches"

- Depuis la fenêtre principale du Gestionnaire de tâches sélectionnez l'onglet "Processus" et cliquez sur Mémoire pour régler l'utilisation de la mémoire.

- Supprimez les programmes qui consomment tant de mémoire.

Méthode 3 - Utilisez votre dépanneur Windows
Parfois, vos programmes peuvent se fermer brutalement en raison d'un dysfonctionnement quelque part. Cela peut provoquer une erreur de mémoire faible. Cela peut être dû au fait que votre ordinateur alloue trop d'espace mémoire au programme en question. Pour résoudre ce type d'erreur, suivez les étapes suivantes.
- Appuyez sur les touches "Vent+F" de votre écran de démarrage
- Tapez Dépannage dans la barre de recherche
- De la Dépannage page sélectionnez "view all" et choisissez Maintenance.
- Cliquez sur Suivant et attendez un peu que votre Windows exécute le processus
- Si vous ne souhaitez pas fermer les programmes, utilisez un outil intégré à Windows 10 pour le dépannage

- Allez à Réglage des systèmes ; Dépannage ; Naviguez vers le bas pour trouver et résoudre tout autre problème
Méthode 4- Augmenter manuellement la mémoire virtuelle
Beaucoup de gens ne savent pas qu'ils peuvent augmenter la mémoire virtuelle manuellement pour résoudre les alertes de faible mémoire. Cela peut se faire en suivant les étapes énumérées ci-dessous.
- Allez à l'écran de démarrage, tapez Paramètres avancés du système et double-cliquez sur le tout premier résultat

- Choisissez l'onglet Avancé. Cliquez sur les paramètres situés sous le volet des performances.
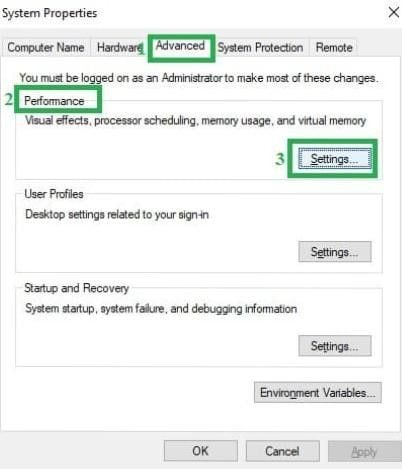
- Cliquez sur le bouton Avancé dans la nouvelle fenêtre et naviguez vers la mémoire virtuelle. Sélectionnez "Changer"

- Désactivez la case "Gérer automatiquement la taille des fichiers de page pour tous les lecteurs"
- Cliquez sur Lecteur et choisissez une taille personnalisée

- Ajoutez une toute nouvelle taille en mégaoctets dans la taille initiale du fichier (Mo) ou une taille maximale (Mo) et choisissez ensuite "Définier"
Méthode 5 - Registre de réparation
mémoire faible est de réparer votre Registre avec un outil de nettoyage. Avant de réparer votre Registre n'oubliez pas de le sauvegarder en premier au cas où une erreur se produirait au cours du processus. Vous pouvez utiliser Système Microsoft pour vérifier si vos fichiers sont corrompus. Voici comment vous pouvez lancer un vérificateur de fichiers système avec l'outil Microsoft.
- Allez à Démarrer, tapez "cmd", faites un clic droit sur le Commande demander et sélectionnez Se présenter en tant qu'administrateur

- Tapez "sfc/scannow" comme commande
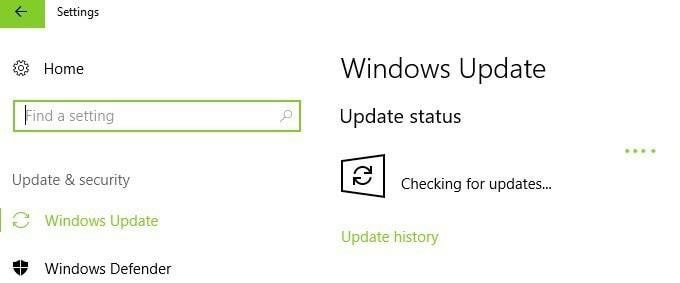

- Attendez un moment que la numérisation soit complète, puis redémarrez votre PC. Cet arrêt permettra de remplacer tous les fichiers corrompus.
Méthode 6 - Mise à jour de l'OS
Vous devez vous assurer que votre PC fonctionne sur le dernier système d'exploitation Windows. Microsoft fournit souvent aux utilisateurs des mises à jour pour améliorer les fonctionnalités et réparer les problèmes.
Pour accéder à la Mise à jour il suffit de taper "update" dans la barre de recherche puis de passer à Windows Update pour installer les mises à jour si elles sont disponibles.
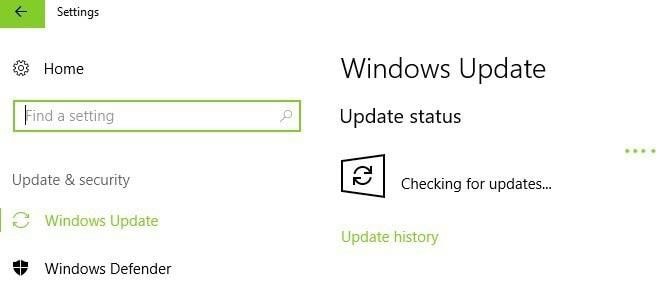
Méthode 7 - Vérification des erreurs de disque
Vous pouvez vérifier les erreurs de disque dans Explorateur de fichiers. Il vous suffit de cliquer avec le bouton droit de la souris sur le lecteur que vous souhaitez analyser et de choisir "Propriétés". Dans l'onglet "Outils", sélectionnez "Vérifier" puis "Analyser le lecteur"
- Si vous utilisez Windows 10, vous pouvez effectuer une vérification rapide du disque à l'aide d'une invite de commande.
- Lancez l'invite en tant qu'administrateur et tapez ces lettres "chkdsk C:/f puis appuyez sur Entrée. Vous pouvez remplacer la lettre C par la lettre de la partition de votre disque dur.
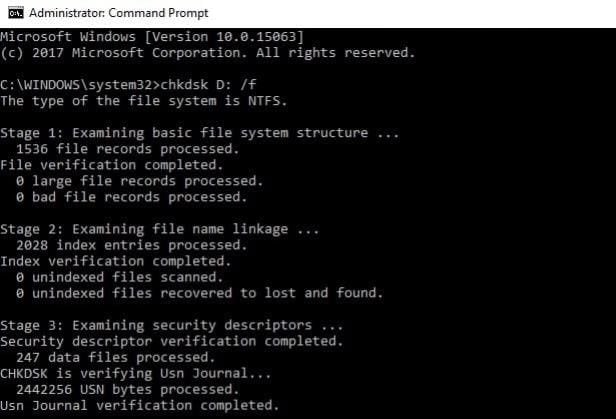
Méthode 8 - Nettoyer les dossiers et fichiers temporaires
Vous pouvez utiliser Nettoyage des disques pour supprimer les dossiers et fichiers temporaires dont vous n'avez pas besoin. Lorsque vous naviguez sur Internet avec votre PC, celui-ci accumule des fichiers et des dossiers dont vous n'avez peut-être pas besoin. Ces fichiers peuvent consommer votre espace. Nettoyez en suivant ces étapes.
- Allez à la pageDémarrer , tappez Nettoyage des disques et lancez l'outil

- Choisissez le disque que vous souhaitez nettoyer (Le nettoyeur vous indiquera l'espace occupé par le dossier)

- Sélectionnez l'option "nettoyer les fichiers système".
Méthode 9 - Supprimer les logiciels nouvellement installés
Si vous avez installé un nouveau logiciel sur votre PC, vous pouvez envisager de le désinstaller. Pour cela, il faut
- Allez à la page d'accueil, tappez Contrôle sélectionnez "Programmes récemment ajoutés" et cliquez sur le bouton Désinstallation
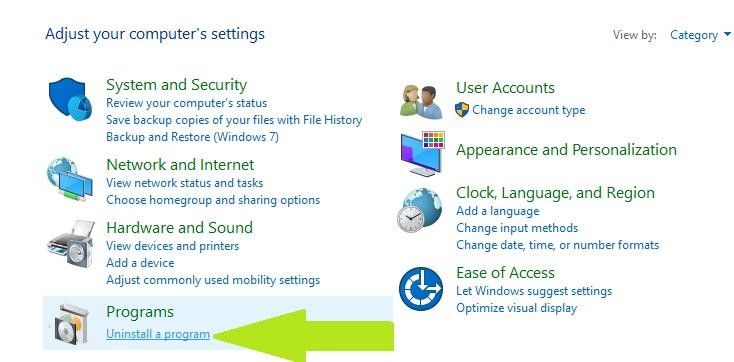
- Redémarrez votre PC et voyez si le problème a été résolu
Ces neuf méthodes mises en avant ci-dessus se sont avérées être des moyens très efficaces pour résoudre les problèmes liés au fait que votre ordinateur est peu gourmand en mémoire. Si aucune de ces méthodes ne vous convient, envisagez d'étendre votre mémoire vive afin de créer plus d'espace pour des données supplémentaires. En savoir plus sur les méthodes pour réparer les petites erreurs de mémoire.
Solutions Informatiques Windows
- Problèmes de Système
- Erreurs Informatiques
- Récupération des données
- Conseils informatiques
Recoverit






Yvette Bonnet
chief Editor