Sep 30, 2024 • Via : Solutions Informatiques Windows • Solutions éprouvées
Aujourd'hui, les smartphones sont des outils indispensables au quotidien, ils nous permettent de bien organiser notre temps, de lire et d'envoyer des courriels, d'envoyer des SMS, de capturer des images et des vidéos. Nous faisons entièrement confiance à nos téléphones pour mieux faire face aux activités quotidiennes. Il est donc fortement recommandé de se préparer au cas où votre téléphone serait perdu ou endommagé, car, de cette manière, vous pouvez récupérer toutes vos informations en un clin d'œil. Dans ce billet, je vais vous apprendre à sauvegarder facilement les informations de votre téléphone Samsung, en automatisant le processus de sauvegarde, et même en l'exportant vers votre ordinateur personnel.
- Partie 1 : Méthodes gratuites pour sauvegarder un téléphone Samsung
- Partie 2 : Pourquoi devez-vous sauvegarder votre téléphone Samsung ?
- Partie 3 : Comment sauvegarder un téléphone Samsung en utilisant un compte Google ?
- Partie 4 : Comment sauvegarder un téléphone Samsung via Samsung Cloud ?
- Partie 5 : Comment sauvegarder et synchroniser les données de votre téléphone sur votre ordinateur
Partie 1 : Méthodes gratuites pour sauvegarder un téléphone Samsung
Q : Je travaille quotidiennement avec de nombreuses personnes et j'ai des informations importantes stockées sur mon téléphone. Je me suis demandé. Existe-t-il un moyen de sauvegarder les données de mon téléphone Samsung sur mon ordinateur ?
Il existe de nombreuses raisons pour lesquelles vous pourriez perdre les informations de votre téléphone portable. Heureusement, les téléphones disposent désormais d'outils de sauvegarde qui sauvegardent automatiquement les contacts, les données des applications, les photos et les vidéos. Vous pouvez également vous appuyer sur des outils de sauvegarde professionnels qui vous permettent de synchroniser les données que vous stockez dans le nuage pour disposer d'une copie de sauvegarde sur un appareil physique.
Partie 2 : Pourquoi devez-vous sauvegarder votre téléphone Samsung ?
Actuellement, l'utilisation d'un téléphone mobile permet à ses utilisateurs de prendre des photos et des vidéos haute définition tout en vous permettant d'emporter toutes ces informations partout avec vous. En outre, les téléphones stockent des données essentielles que vous utilisez au quotidien, comme les numéros de téléphone, les carnets d'adresses personnels, les comptes, les mots de passe et certains paramètres personnalisés du téléphone.
Il est important d'effectuer des processus de sauvegarde des informations qui se trouvent sur votre téléphone car, de cette manière, vous éviterez de perdre les informations qui s'y trouvent. Sauvegarder les informations d'un téléphone peut sembler un peu tiré par les cheveux, mais bien souvent, les informations que vous conservez sur votre téléphone sont irremplaçables et irrécupérables, comme les numéros de téléphone d'anciens collègues de l'école ou du travail, les photos d'un voyage unique et merveilleux en famille ou le calendrier où vous aviez programmé les rendez-vous du mois. C'est pourquoi il est important d'être prudent.
Sauvegarder les informations sur votre téléphone peut vous faire gagner beaucoup de temps et vous permettra d'avoir toujours à portée de main les informations dont vous avez besoin.
Partie 3 : Comment sauvegarder un téléphone Samsung en utilisant un compte Google ?
Google propose un service de sauvegarde des données, qui synchronise les informations présentes sur votre téléphone. Toutefois, ce service ne sera synchronisé qu'entre les applications Google, comme les e-mails, les contacts, les photos et les vidéos. N'oubliez pas que Google vous demandera l'autorisation d'accéder aux informations sur les applications qu'il peut prendre en charge.
Cette méthode est intéressante en raison de la grande facilité avec laquelle vous pouvez restaurer vos informations, puisqu'il suffira de se connecter à votre compte Google pour restaurer les données sur n'importe quel autre téléphone, en plus de gérer automatiquement les processus de sauvegarde.
Ensuite, je vais vous montrer comment utiliser ce service.
Étape 1 : Allez dans les paramètres

Vous pouvez accéder à ce menu en déplaçant votre doigt vers le bas depuis le haut de l'écran.
Étape 2 : Allez dans "Comptes et sauvegardes".

Vous devez faire défiler la section "Paramètres" pour trouver l'option "Comptes et sauvegarde".
Étape 3 : Allez dans "Sauvegarde et restauration".

Vous pouvez trouver cette option dans "Comptes et sauvegarde".
Étape 4 : Définir un compte de sauvegarde

Dans cette section, vous pouvez entrer votre compte Google dans lequel la sauvegarde des informations sur votre téléphone sera stockée. Assurez-vous que l'option "Restauration automatique" est activée.
Avec cette méthode, vous pouvez facilement sauvegarder et restaurer les images et les vidéos qui se trouvent sur votre téléphone. Vous pouvez également gérer facilement ce que vous souhaitez sauvegarder via l'application "Photos". Toutefois, si vous souhaitez sauvegarder les informations contenues dans vos dossiers, vous devez effectuer le processus manuellement, en les synchronisant avec Google Drive.
Partie 4 : Comment sauvegarder un téléphone Samsung via Samsung Cloud ?
Les téléphones Samsung vous permettent de créer un compte pour utiliser un service de stockage en nuage, que vous pouvez utiliser pour sauvegarder les informations sur votre téléphone. Cette option est extrêmement utile car elle permet de sauvegarder efficacement les informations de votre téléphone sans avoir besoin d'un compte Google. De plus, étant un outil natif de Samsung, il est conçu pour sauvegarder toutes les informations de l'utilisateur.
Pour accéder à cet outil, suivez les étapes suivantes.
Étape 1 : Allez dans les paramètres

Vous pouvez accéder à ce menu en déplaçant votre doigt vers le bas depuis le haut de l'écran.
Étape 2 : Allez dans "Comptes et sauvegardes".

Vous devez faire défiler la section "Paramètres" pour trouver l'option "Comptes et sauvegarde".
Étape 3 : Allez dans "Sauvegarde et restauration".

Vous pouvez trouver cette option dans "Comptes et sauvegarde".
Étape 4 : Allez à Sauvegarder les données

Dans cette option, vous devez saisir ou créer un compte pour accéder à Samsung Cloud
Étape 5 : Personnaliser la sauvegarde

Une fois que vous avez saisi votre compte Samsung Cloud, vous pouvez sélectionner manuellement les applications et les informations que vous souhaitez sauvegarder.
Étape 6 : Sauvegarde

En bas de l'écran, vous verrez le bouton " Sauvegarde ". En appuyant dessus, le processus de sauvegarde manuelle des applications que vous avez sélectionnées à l'étape précédente sera exécuté, vous pouvez également aller en haut de l'écran et activer l'option "AUTO BACK UP". Si cette option est activée, le processus de sauvegarde sera effectué automatiquement de façon sporadique pour que vos informations sauvegardées soient toujours à jour.
Partie 5 : Comment sauvegarder et synchroniser les données de votre téléphone sur votre ordinateur
Plus tôt, je vous ai montré comment sauvegarder vos informations Samsung dans Google et Samsung cloud, mais existe-t-il un moyen de sauvegarder les informations dans un ordinateur ou un périphérique externe comme une clé USB ou un disque dur ? La réponse est oui. Ensuite, je vous montrerai comment effectuer ce processus avec l'aide de OneDrive, de cette façon vous pourrez avoir une sauvegarde toujours mise à jour des informations que vous stockez sur votre téléphone mobile sur votre ordinateur personnel.
Étape 1 : Ouvrir OneDrive

Si vous n'avez pas encore installé cette application, vous pouvez la télécharger gratuitement sur Playstore.
Étape 2 : Chargez vos données

Appuyez sur le bouton " Télécharger " sur le panneau inférieur comme indiqué dans l'image.
Étape 3 : Choisissez un emplacement de fichier

Dans cette étape, vous devrez télécharger les informations que vous souhaitez sauvegarder sur le nuage OneDrive. Naviguez entre les différents dossiers : Images, Audio, et Téléchargements.
Étape 4 : Ouvrir AOMEI Backupper
Vos informations sont désormais sauvegardées dans le nuage OneDrive. Vous devez maintenant télécharger et installer le programme AOMEI Backupper sur votre ordinateur.
Étape 5 : Allez à "File Sync" (synchronisation des fichiers)

Une fois l'outil ouvert, allez dans la section "Backup" (située dans le panneau gauche de la fenêtre). Cliquez maintenant sur l'option "File Sync".
Étape 6 : Attribuez un nom à votre tâche

Avant d'aller plus loin, il est conseillé de nommer chaque tâche de sauvegarde pour vous aider à distinguer chaque processus de sauvegarde des autres. Vous pouvez le faire en cliquant sur l'icône de modification du "nom de la tâche".
Étape 7 : Sélectionnez le dossier à sauvegarder

Cliquez sur "Ajouter un dossier" et sélectionnez celui où vous voulez stocker vos données de sauvegarde.
Étape 8 : Sélectionnez l'option "cloud drive".

Une fois que vous avez modifié les préférences de filtrage, vous devez sélectionner l'option "lecteur de cloud". Pour ce faire, vous devez cliquer sur l'icône "dossier".
Étape 9 : Sélectionnez "OneDrive".

Une fois que vous avez sélectionné l'option "Cloud Drive", une fenêtre comme celle-ci s'affiche. Veuillez sélectionner "OneDrive" et cliquer sur "Ok".
Étape 10 : Lancez le processus de sauvegarde
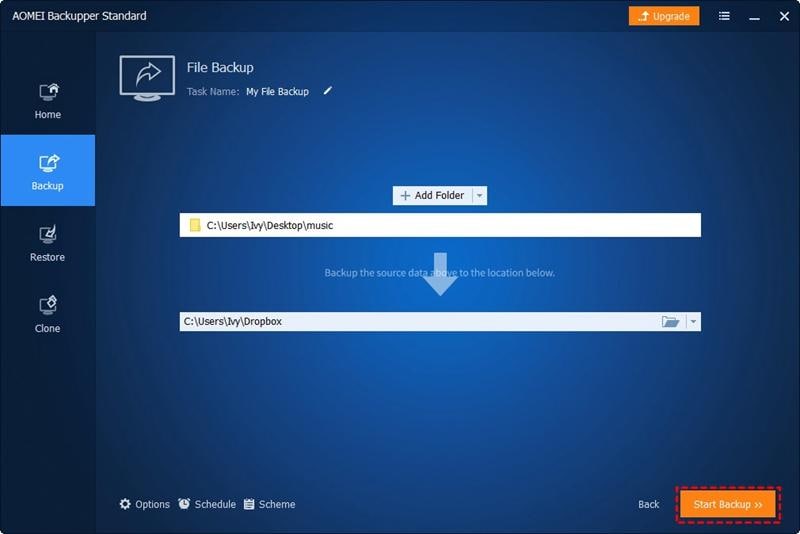
Si toutes les préférences ont été configurées, vous devrez cliquer sur le bouton "Start Sync". Comme vous l'avez vu, l'outil AOMEI Backupper est assez simple à utiliser et vous permet d'effectuer tout type de processus de sauvegarde avec une grande facilité.
Conclusion
La sauvegarde des informations contenues dans votre téléphone est extrêmement simple et vous pouvez choisir l'option qui convient le mieux à vos besoins. Google et Samsung proposent des services gratuits de stockage dans le nuage qui vous permettent de restaurer facilement des informations d'un téléphone à l'autre. Vous pouvez également choisir de synchroniser les données sauvegardées depuis OneDrive vers votre ordinateur et ainsi disposer en permanence d'une version actualisée du contenu que vous avez sauvegardé depuis votre téléphone. AOMEI Backupper vous permet de gérer et d'automatiser facilement les processus de sauvegarde, ce qui est extrêmement utile pour éviter de perdre vos informations.






Yvette Bonnet
chief Editor