Apr 29, 2024 • Via : Solutions Informatiques Windows • Solutions éprouvées
Q: Comment synchroniser des dossiers locaux avec OneDrive ?
"Salut, j'utilise le compte professionnel OneDrive depuis des années. Ainsi, je rencontre souvent le besoin de synchroniser les dossiers locaux avec OneDrive. Comment puis-je synchroniser les dossiers locaux avec OneDrive ? Existe-t-il un outil qui peut automatiser ce processus ?
Lorsqu'il s'agit de stocker vos dossiers locaux et vos données dans le cloud vous avez accès à de nombreuses options de stockage en ligne. Entre autre Dropbox, OneDrive, iCloud et Google drive. Parmi toutes ces options, OneDrive de Microsoft est l'une d'entre elles, directement disponible dans Windows 10. Si vous voulez sauvegarder vos documents importants, vos vidéos, vos photos ou toute autre donnée, OneDrive est la solution ultime. Vous pouvez synchroniser vos dossiers locaux avec OneDrive afin d'y accéder à tout moment et de n'importe où.
Si vous recherchez le terme "synchroniser mes dossiers locaux" dans Google, vous remarquerez que beaucoup d'utilisateurs veulent en savoir plus sur la synchronisation des dossiers locaux avec leur compte OneDrive. Eh bien, la synchronisation des dossiers locaux avec OneDrive est un processus assez simple et direct. Vous pouvez encore simplifier ce processus en utilisant un outil de synchronisation OneDrive fiable.
Ici, nous allons vous guider à travers deux méthodes simples pour synchroniser les dossiers locaux à OneDrive. Dans la première méthode, vous synchroniserez les dossiers manuellement tandis que la deuxième méthode vous fournira la meilleure option pour automatiser ce processus.
Partie 1 : Pourquoi avez-vous besoin de synchroniser les dossiers locaux avec OneDrive ?
OneDrive de Microsoft, le meilleur stockage gratuit sur le cloud, a toujours été populaire parmi les utilisateurs de Windows. Il vous permet de synchroniser des fichiers et des dossiers entre le cloud et votre ordinateur. Après la synchronisation, si vous apportez des modifications au dossier local synchronisé, ces modifications seront reproduites dans le cloud.
En dehors de cela, il existe de nombreuses autres raisons pour synchroniser vos dossiers locaux avec OneDrive.
1. Pour obtenir un accès facile et instantané aux fichiers
Une connexion Internet stable est tout ce dont vous avez besoin pour gérer votre compte OneDrive. En d'autres termes, si vous synchronisez des dossiers locaux avec OneDrive, vous pouvez y accéder de n'importe où. De plus, vous pouvez y accéder depuis n'importe quel appareil, qu'il s'agisse de votre ordinateur portable, de votre téléphone mobile ou de votre tablette.
2. Pour disposer d'une sauvegarde à des fins de sécurité
Nous stockons tous des données importantes dans différents dossiers. Il peut s'agir de documents essentiels, de dossiers financiers, de souvenirs de famille stockés dans des photos et des vidéos, etc. Pourtant, stocker des fichiers importants sur un seul appareil peut s'avérer risqué. Il peut arriver de perdre ces fichiers si le périphérique de stockage est perdu ou corrompu. Après la synchronisation, nous pouvons avoir une sauvegarde de ces dossiers dans OneDrive.
3. Pour faciliter la tâche de partage
Tout d'abord, OneDrive vous permet de synchroniser des fichiers et des dossiers depuis n'importe où. En outre, il vous permet également de collaborer avec d'autres personnes. Après avoir synchronisé des dossiers locaux avec OneDrive, il vous suffira de donner le lien pour les partager avec d'autres personnes. Si vous utilisez OneDrive à des fins professionnelles, vous n'avez pas besoin de télécharger des fichiers volumineux dans des courriers électroniques.
En bref, vous pouvez envisager de créer une sauvegarde des dossiers en les copiant et en les collant sur un périphérique de stockage externe ou à un autre endroit. Après tout, tout le monde veut éviter la perte de données. Cependant, cette méthode traditionnelle de prise de sauvegarde est peu pratique, longue et fastidieuse. Les choses peuvent devenir plus lentes si la taille du dossier est importante. C'est pourquoi vous devez le faire d'une autre manière en synchronisant les dossiers locaux avec OneDrive.
Partie 2 : Partie 2 : Comment synchroniser des dossiers avec OneDrive sous Windows ?
Si vous êtes un utilisateur de Windows 10, alors vous avez déjà une application OneDrive sur votre ordinateur. Cependant, si vous n'avez pas l'application, alors vous pouvez la télécharger et l'installer à partir du site Web. Voici une procédure par étapes pour utiliser OneDrive afin de synchroniser différents dossiers locaux sous Windows.
Étape 1: Tout d'abord, vous devez localiser l'application OneDrive sur votre ordinateur. Une fois que vous l'avez trouvée, remplissez vos identifiants de connexion.
Étape 2: Maintenant, vous pouvez voir un écran qui indique "Ceci est votre dossier OneDrive". Ici, vous devez cliquer sur le bouton "Suivant".
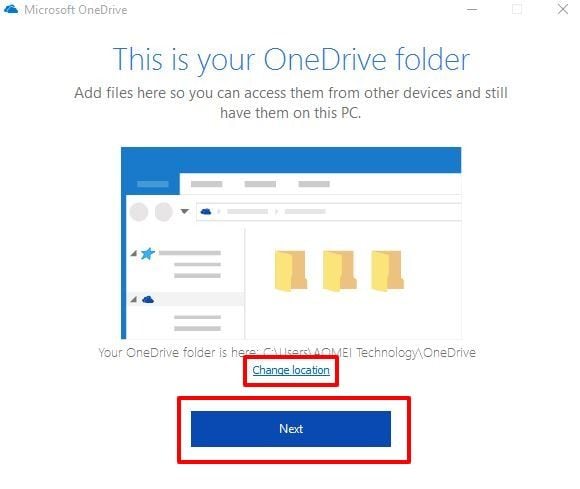
Astuces et conseils: Ici, vous avez deux options pour l'emplacement de vos fichiers. Vous pouvez soit accepter l'emplacement par défaut défini par l'application, soit le modifier. Si vous souhaitez modifier l'emplacement, cliquez sur l'option "Modifier l'emplacement".
Étape 3: Maintenant, vous atterrirez sur un écran qui indique "Ouvrir mon dossier OneDrive". En cliquant sur ce bouton, vous accéderez au dossier OneDrive.
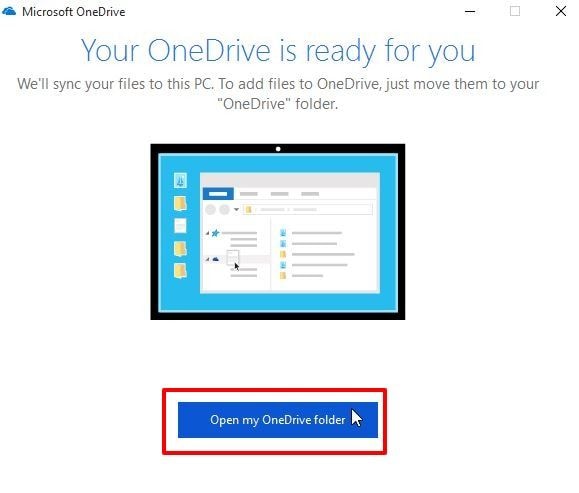
Étape 4: Une fois que vous êtes dans le dossier OneDrive,vous pouvez déplacer les dossiers. Vous pouvez glisser et déposer les dossiers locaux dans le dossier OneDrive. En outre, vous pouvez également copier et coller les dossiers. Maintenant, ces dossiers déplacés seront automatiquement synchronisés avec votre OneDrive.
De cette façon, vos fichiers sont maintenant disponibles à deux endroits. Vous pouvez y accéder en ligne dans votre compte OneDrive. Par ailleurs, vous pouvez également y accéder hors ligne sur votre ordinateur. Comme vous pouvez le constater, cette méthode de synchronisation n'est pas aussi difficile que vous l'imaginez. Mais cette méthode peut s'avérer gênante dans les cas suivants.
- Ce processus peut s'avérer fastidieux si vous synchronisez différents dossiers situés dans des chemins différents. La synchronisation manuelle des dossiers est une méthode traditionnelle. Elle est donc peu pratique et prend beaucoup de temps.
- Souvent, les modifications apportées au dossier d'origine ne se reflètent pas dans le dossier OneDrive. En un mot, cette méthode a des limites car elle ne synchronise pas les changements ou les modifications apportées au dossier d'origine.
Comme vous pouvez le constater, la synchronisation manuelle des dossiers locaux vers OneDrive n'est pas une méthode pratique pour beaucoup. Elle prend beaucoup de temps et ne permet pas non plus une synchronisation en temps réel. Par conséquent, il est préférable de rechercher un outil de synchronisation OneDrive fiable, simple et professionnel.
Partie 3 : Comment synchroniser les dossiers du PC vers OneDrive avec AOMEI Backupper ?
Si vous voulez synchroniser des dossiers situés dans des endroits différents à votre OneDrive, alors voici la meilleure façon de le faire. De plus, si vous éditez des dossiers ou si vous y apportez des modifications, alors le changement se reflétera également dans le cloud. Vous pouvez essayer AOMEI Backupper Professional. C'est le logiciel le plus fiable, le plus facile à utiliser et le plus sûr.
Ce logiciel est doté d'une excellente fonctionnalité appelée " Synchronisation de fichiers ". Cette fonctionnalité vous permet de synchroniser vos fichiers et dossiers depuis les ordinateurs vers différents périphériques tels que les cartes SD, USB, ou disque dur externe. En outre, vous pouvez également synchroniser des fichiers avec différents stockages en cloud tels que OneDrive, Google Drive ou Dropbox.
Voici quelques-unes des meilleures fonctionnalités d'AOMEI Backupper.
- Vous pouvez programmer la tâche de synchronisation. Grâce à la fonction " Planification ", vous pouvez configurer ce logiciel pour qu'il synchronise vos dossiers sur une base quotidienne, hebdomadaire ou mensuelle.
- Vous voulez synchroniser des fichiers en temps réel ? Eh bien, le logiciel ne vous décevra pas. AOMEI Backupper Professional supporte la synchronisation en temps réel.
- Ne vous inquiétez pas de la version de votre PC. Ce logiciel fonctionne parfaitement sur toutes les versions de Windows.
Maintenant, nous allons comprendre comment utiliser AOMEI Backupper pour synchroniser les dossiers locaux avec votre OneDrive.
Étape 1 : Téléchargez le logiciel
Tout d'abord, vous devez télécharger et installer le logiciel AOMEI Backupper sur votre ordinateur.
Étape 2 : Sélectionnez Synchronisation des fichiers
Vous trouverez plusieurs options lorsque vous démarrez le logiciel, telles que Sauvegarde, Restauration et Clonage. Ici, vous devez sélectionner l'option " Sauvegarde ", puis cliquer sur l'option " Synchronisation de fichiers ".

Étape 3 : Ajoutez un dossier à synchroniser
Cette étape comprend une tâche facultative à laquelle vous pouvez donner un nom particulier. Cela vous aide à séparer cette tâche particulière des autres. Maintenant, vous devez sélectionner le dossier que vous voulez synchroniser. Pour cela, cliquez sur le bouton "Ajouter un dossier" et choisissez le dossier.
Remarque:Il peut arriver que vous souhaitiez synchroniser plus d'un dossier. Vous pouvez ajouter d'autres dossiers en cliquant sur le signe "+".

Étape 4 : Sélectionnez le lecteur cloud
Vous pouvez voir un triangle inversé. Une liste déroulante apparaît lorsque vous cliquez sur ce triangle. Dans cette liste, cliquez sur l'option "Sélectionner un lecteur cloud".

Étape 5 : Choisissez OneDrive
Ici, vous devez choisir OneDrive comme stockage en cloud préféré pour synchroniser les dossiers locaux. Après cela, appuyez sur le bouton "Ok". Toutefois, si l'option OneDrive ne s'y trouve pas, vous pouvez pointer manuellement vers le dossier OneDrive.

Étape 6 : Démarrez le processus de synchronisation
Maintenant, vous pouvez sélectionner l'option " Démarrer la synchronisation " et le processus va commencer.

Étape 7 : Terminez la tâche
Enfin, la tâche de synchronisation sera terminée après un certain temps. Vous pouvez quitter la fenêtre en appuyant sur le bouton "Terminer".

Conclusion
Maintenant, vous pouvez continuer et essayer l'une de ces deux méthodes pour synchroniser vos dossiers locaux avec OneDrive. Avant de le faire, vous devez évaluer vos besoins. Voulez-vous utiliser la méthode traditionnelle de synchronisation ? Eh bien, la synchronisation manuelle des dossiers locaux est une tâche techniquement facile. Cependant, cette méthode demande beaucoup d'efforts et de temps. C'est pourquoi les experts vous suggèrent d'utiliser un outil de synchronisation professionnel.
Lorsqu'il s'agit de synchroniser des dossiers locaux avec votre OneDrive, AOMEI Backupper Professional est la meilleure solution qui soit. Outre la synchronisation, ce logiciel vous permet également d'effectuer de multiples tâches telles que la sauvegarde, le clonage, la restauration, etc. Alors, téléchargez AOMEI Backupper.






Yvette Bonnet
chief Editor