Apr 29, 2024 • Via : Solutions Informatiques Windows • Solutions éprouvées
Il y a quelque temps, j'ai ouvert une application dans le thème sombre, qui a automatiquement modifié la luminosité de l'écran de mon système. Bien que ce soit une expérience intuitive, je n'ai pas aimé revenir à l'écran standard de mon système. Cela m'a fait réaliser que beaucoup de gens rencontrent également cette option automatique, qui est communément appelée luminosité adaptative. Heureusement, elle peut facilement être désactivée ou calibrée selon vos besoins. Je vais vous expliquer comment résoudre instantanément ce problème sur vos systèmes Windows.
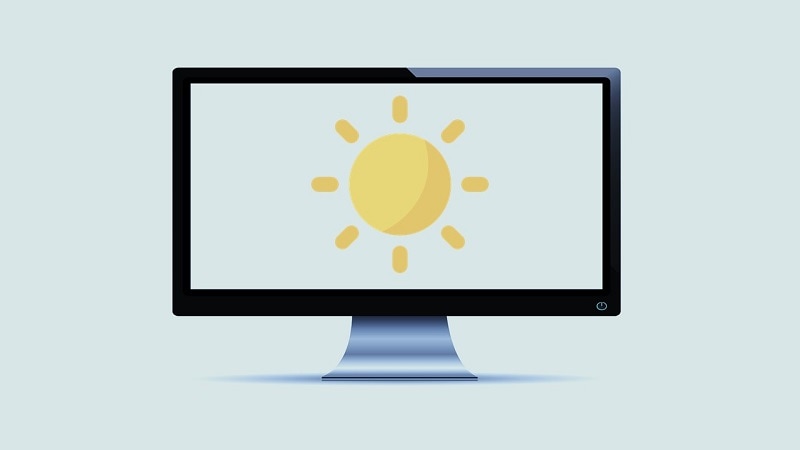
Partie 1 : Pourquoi la luminosité de l'écran de Windows change-t-elle en fonction de l'arrière-plan ?
Avant de vous proposer une solution simple pour résoudre ce problème, diagnostiquons-le un peu. Vous ne le savez peut-être pas, mais les systèmes Windows 10 sont dotés d'une fonction intégrée de luminosité adaptative. Cela signifie que, lorsqu'il y a une faible lumière dans la pièce ou que vous avez ouvert une interface sombre sur l'écran, la luminosité de l'écran est automatiquement réduite. Après, lorsque vous revenez à un environnement standard, la luminosité sera progressivement augmentée.
Idéalement, la modification de la luminosité de votre système se fait de manière progressive, sans aucun scintillement. Ceci est réalisé par un capteur d'affichage ambiant qui est présent dans les ordinateurs portables haut de gamme pour offrir une meilleure expérience visuelle.
Partie 2 : Comment réparer la fonction de luminosité adaptative dans Windows?
Si la fonction de luminosité adaptative de Windows 10 est une offre haut de gamme, beaucoup de gens n'aiment pas le changement soudain de la luminosité du système. La bonne nouvelle est que vous pouvez facilement résoudre ce problème de la manière suivante :
Méthode 1 : modifier manuellement la luminosité de l'écran
Idéalement, il existe deux façons de calibrer la luminosité de l'écran de votre système. Lorsque la fonction de luminosité adaptative modifie la luminosité de l'écran, vous pouvez la régler manuellement.
Pour ce faire, il vous suffit de cliquer sur l'icône de notification de la barre des tâches. Vous pouvez la trouver en bas à droite de votre bureau Windows 10. Une fois que vous avez cliqué dessus, vous pouvez obtenir différentes options sur votre système avec le curseur de luminosité. Vous pouvez maintenant faire glisser le curseur de la luminosité dans n'importe quelle direction pour le modifier.

Par aillers, vous pouvez également accéder à vos paramètres Windows 10 en cliquant sur l'icône de l'engrenage dans le menu Démarrage. Maintenant, vous pouvez aller dans ses Paramètres >Système >Affichage puis changer manuellement la luminosité en déplaçant le curseur. Vous pouvez également désactiver l'option permettant de modifier automatiquement la luminosité de l'écran à partir d'ici.

En outre, vous pouvez même utiliser les touches de fonction désignées (comme F4 ou F5) sur votre ordinateur pour régler la luminosité de votre système
Méthode 2 : Désactiver le mode d'économie d'énergie amélioré dans le panneau de configuration graphique
Il a été observé que la modification de la luminosité de l'écran du système par rapport à son arrière-plan est plutôt liée à son contrôle graphique. Par exemple, si votre système a été configuré en mode d'économie d'énergie, il réduira automatiquement sa luminosité grâce à son capteur ambiant.
Pour vous assurer que Windows 10 ne modifiera pas automatiquement la luminosité de votre écran pour n'importe quel arrière-plan, vous pouvez suivre cet exercice simple:
Étape 1 : Ouvrez le Panneau de configuration graphique Intel.
Pour résoudre ce problème, il suffit d'aller dans l'option de recherche de la barre des tâches et de rechercher le Panneau de configuration graphique Intel. Dans la plupart des PC Windows, il s'agit d'une option intégrée, mais vous pouvez également installer le panneau de configuration graphique d'une autre marque.
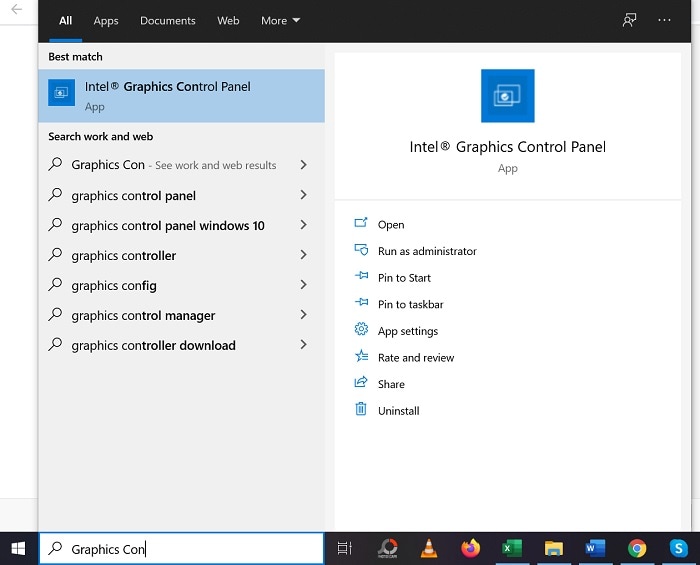
Si vous le souhaitez, vous pouvez aussi aller dans le Panneau de configuration de votre système et y trouver l'option Panneau de configuration graphique Intel.
Étape 2 : Visitez les paramètres d'alimentation du panneau de configuration.
L'interface dédiée au panneau de configuration graphique Intel s'ouvre, vous pouvez cliquer sur la fonction "Power" pour calibrer ses paramètres de luminosité.

Étape 3 : Désactiver le mode d'économie d'énergie amélioré
Comme les paramètres d'alimentation sont lancés dans le panneau de configuration graphique Intel, allez dans les paramètres actuels dans la barre latérale. Maintenant, dans la liste des modes d'alimentation disponibles, sélectionnez "Mode équilibré”.
Ici, vous pouvez voir les paramètres dédiés à la technologie d'économie d'énergie de l'affichage que vous pouvez désactiver ou activer selon vos besoins. Vous pouvez également ajuster le curseur de la batterie maximale et le placer au milieu pour obtenir des performances optimales en termes de qualité et de rendement de la batterie.
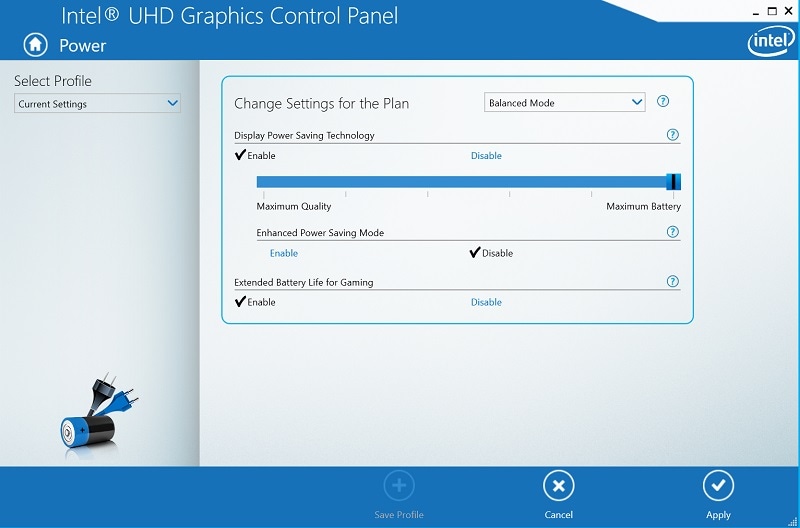
Enfin, vous pouvez accéder au mode d'économie d'énergie amélioré à partir d'ici et vous assurer qu'il est désactivé. Vous pouvez cliquer sur le bouton "Appliquer" en bas de la page pour appliquer ces modifications avant de fermer l'application.
Conseil de pro : Utilisez Wondershare Recoverit pour restaurer instantanément les données perdues.
Parfois, lors du dépannage de ces problèmes, il peut arriver de perdre nos données importantes. Si c'est le cas, envisagez d'utiliser Wondershare Recoverit Récupération de données. Cette application de bricolage conviviale peut vous aider à récupérer tous les types de fichiers dans tous les scénarios possibles de perte de données.
- Vous pouvez passer par un simple processus de clic pour récupérer vos photos, vidéos, documents, fichiers compressés, etc.
- L'application peut vous aider à récupérer vos données perdues dans des scénarios tels qu'une suppression accidentelle, un disque formaté, une attaque de logiciels malveillants, etc.
- Il vous permet de prévisualiser vos photos, vidéos, documents, etc. sur son interface native et de restaurer sélectivement les fichiers de notre choix.
- Vous pouvez rechercher manuellement des fichiers perdus à partir de n'importe quelle partition, lecteur, dossier ou même unité de stockage externe.
- Il prend entièrement en charge la récupération de données sur des disques durs fonctionnant avec différents systèmes de fichiers tels que FAT, exFAT, NTFS, HFS+, APFS, etc.

Je suis sûr qu'après avoir parcouru ce guide, vous serez en mesure de résoudre ce problème de luminosité sur votre PC Windows. Idéalement, la fonction de luminosité adaptative est une option supplémentaire, mais elle peut parfois affecter votre expérience de travail globale. Par conséquent, vous pouvez simplement vous rendre dans le panneau de configuration graphique de votre système et la désactiver ou calibrer manuellement la luminosité de l'écran, si nécessaire. Cependant, si vous avez perdu vos données lors de la résolution d'un problème, il vous suffit de faire récourir à Wondershare Recoverit pour les récupérer.
Solutions Informatiques Windows
- Problèmes de Système
- Erreurs Informatiques
- Récupération des données
- Conseils informatiques
Recoverit






Yvette Bonnet
chief Editor