Si vous ne trouvez pas la corbeille dans Windows 10 ou si vous ne savez pas de quoi il s'agit, ce guide est fait pour vous. Bien que la corbeille soit une fonctionnalité fondamentale de Windows, de nombreuses personnes ne connaissent pas son fonctionnement.
Parfois, nous supprimons accidentellement des fichiers et souhaitons les récupérer de la corbeille. Ce guide couvre diverses solutions de corbeille afin que vous puissiez profiter pleinement de cette fonctionnalité sous Windows.
Partie 1. Qu'est-ce que la corbeille ?
Il est essentiel de couvrir les bases avant de fournir un guide de dépannage sur la recherche ou la récupération de fichiers supprimés de la corbeille. Un outil appelé Corbeille est inclus dans Windows et peut stocker les fichiers de données supprimés. Pensez à cela comme un dossier " Corbeille " où tous vos fichiers supprimés sont stockés. Un élément d'un ordinateur n'est pas immédiatement supprimé. Au lieu de cela, il est déplacé dans la Corbeille, permettant aux utilisateurs de restaurer les données supprimées s'ils le souhaitent.
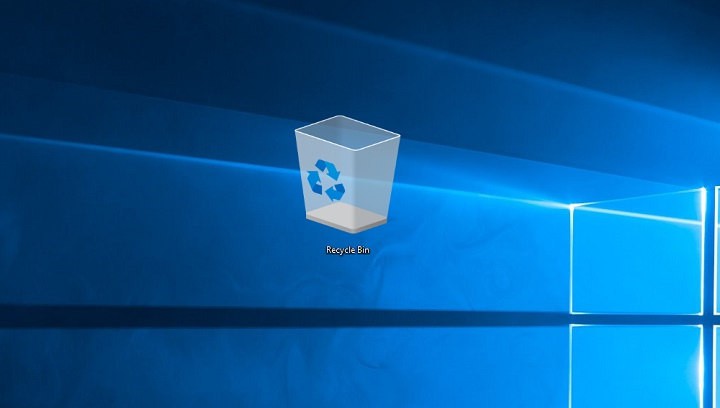
Il est important de noter que certains fichiers peuvent être définitivement supprimés de votre ordinateur sans être envoyés dans la Corbeille. Cela peut se produire si le fichier est trop volumineux pour être stocké dans la corbeille, s'il a été supprimé à l'aide de l'invite de commande ou s'il a été effacé à l'aide de Shift + Suppr.
Par défaut, la corbeille ne peut contenir que 5 % de votre espace disque. Par exemple, si vous disposez d'un espace disque de 1 To, la corbeille serait capable de stocker près de 52 Go (5 % de 1 To) de données. Pour économiser de l'espace, Windows supprimera automatiquement les anciens fichiers de la corbeille.
Partie 2. Où est la corbeille ?
Bien que la corbeille soit une application intégrée de Windows, de nombreuses personnes éprouvent des difficultés à localiser son icône sous Windows 10, 8 ou 7. Si vous ne parvenez pas non plus à trouver la corbeille dans Windows 10, 8 ou 7, suivez les suggestions suivantes.
I. Où se trouve la corbeille dans Windows 10 ?
Windows 10 est un système d'exploitation hautement interactif et convivial. Pour localiser la corbeille dans Windows 10, suivez ces étapes simples :
• Via le bureau
Pour localiser la corbeille sur votre ordinateur, il vous suffit de vous rendre sur le bureau de Windows et de repérer l'icône de la corbeille. Vous pouvez également trouver l'icône de la corbeille dans le dossier Bureau de votre PC.
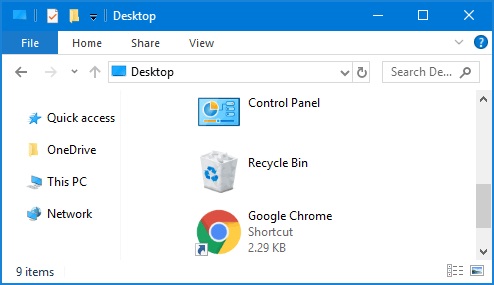
• À partir de la recherche dans la barre des tâches
De plus, Windows 10 vous permet de rechercher rapidement toute application ou fichier dans la barre des tâches. Cliquez simplement sur la barre de recherche dans le coin inférieur droit de l'écran et tapez « Corbeille ». Windows recherchera automatiquement l'application Corbeille et affichera son icône.
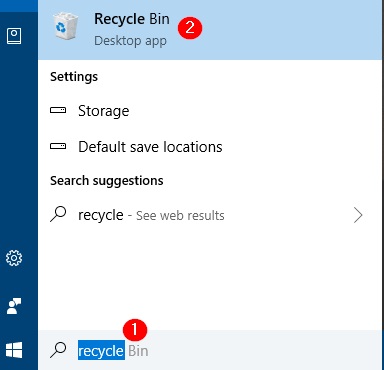
• Rechercher dans le lecteur Windows
Comme vous le savez peut-être, la corbeille est une fonctionnalité standard de Windows. Si vous ne parvenez pas à le localiser par les moyens habituels, vous pouvez également le rechercher manuellement. Accédez simplement au répertoire Windows (généralement situé sur le lecteur « C : ») de votre système et recherchez le dossier nommé $Recycle.Bin. Cette méthode vous permettra de localiser la corbeille même si elle est masquée.
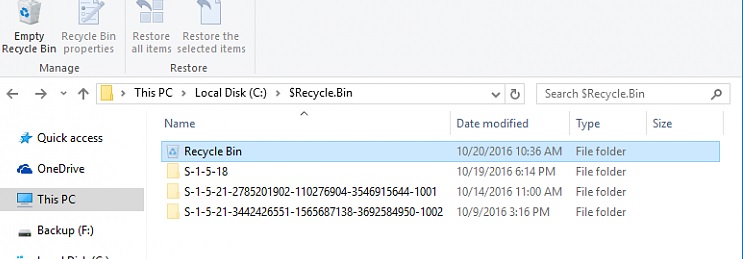
II. Comment trouver la corbeille dans Windows 7
Les deux techniques mentionnées ci-dessus peuvent également vous aider à localiser la corbeille dans Windows 7. Si ces méthodes ne répondent pas à vos besoins, vous pouvez envisager les suggestions suivantes.
• Depuis l'explorateur
L'Explorateur Windows offre une solution pratique pour accéder aux fichiers et dossiers importants du système. Pour accéder à la corbeille, lancez l'Explorateur et accédez à son dossier parent (Ce PC). Ensuite, cliquez sur l'icône déroulante dans la barre d'adresse et sélectionnez Corbeille dans la liste.
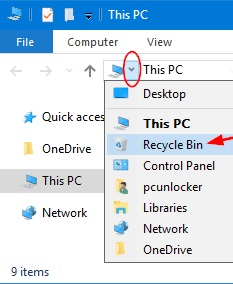
• Depuis le menu Démarrer
Le menu Démarrer de Windows offre un accès rapide à diverses fonctionnalités, dont l'icône de la corbeille sous Windows 7. Pour y accéder, cliquez simplement sur l'icône de la corbeille située dans le coin du menu Démarrer.
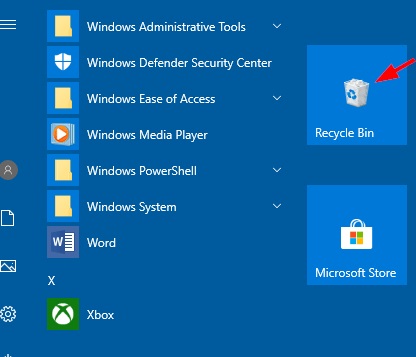
III. Comment ouvrir la corbeille sous Windows ?
Idéalement, il existe plusieurs façons d’ouvrir la corbeille sous Windows. Une fois que vous avez localisé l'icône de la corbeille, double-cliquez ou cliquez avec le bouton droit et sélectionnez « Ouvrir » pour y accéder.
Si vous ne parvenez pas à localiser ou à ouvrir la corbeille sur votre système Windows 10/8/7, vous pouvez y accéder en lançant l'invite Exécuter. L'invite Exécuter peut être trouvée dans le menu Démarrer ou en appuyant simultanément sur les touches Windows + R. Une fois l’invite Exécuter ouverte, tapez la commande « explorer.exe shell:RecycleBinFolder » et appuyez sur Entrée. Cela lancera automatiquement la corbeille sur votre système.
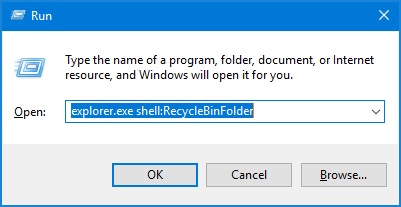
Partie 3.Comment placer la corbeille à d'autres endroits ?
Si vous avez supprimé des fichiers de votre système, vous pouvez les récupérer en visitant la corbeille. Suivez ce guide pour récupérer les fichiers supprimés de la corbeille sous Windows 10/8/7.
I. Comment récupérer les fichiers supprimés de la corbeille ?
Comme vous le savez peut-être, lorsqu'un fichier est supprimé d'un ordinateur, il est déplacé vers la corbeille. Pour savoir comment récupérer des fichiers supprimés de la corbeille, procédez comme suit :
- Pour commencer, recherchez l'icône de la corbeille et ouvrez-la sur votre système Windows. Ce processus a été expliqué précédemment dans la section précédente.
- L'interface affichera tous les fichiers supprimés qui se trouvent actuellement dans la corbeille. Vous pouvez les trier par date, nom ou taille.
- Pour restaurer un fichier à son emplacement d'origine, cliquez simplement avec le bouton droit sur le fichier et sélectionnez « Restaurer » parmi les options proposées.
- De même, vous pouvez également sélectionner plusieurs fichiers en maintenant enfoncé le bouton CTRL. Une fois que vous avez effectué les sélections nécessaires, faites un clic droit et sélectionnez « Restaurer » pour récupérer le contenu choisi.
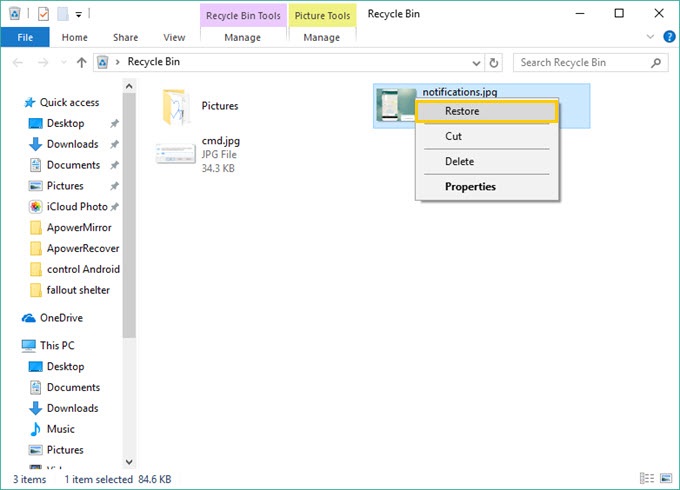
II. Comment récupérer des fichiers supprimés de la corbeille une fois vide ?
Les utilisateurs peuvent supprimer par erreur des fichiers de la corbeille. De plus, vous pouvez effacer quelque chose à l'aide de l'invite de commande ou en tapant Maj + effacer. Dans ces cas, Wondershare Recoverit Data Recovery Tool peut vous aider. Il s'agit d'un programme complet de récupération de données pour Windows qui peut récupérer des objets supprimés de la corbeille. Pour réaliser la récupération de la corbeille avec des résultats positifs, suivez une approche simple en trois étapes. Le programme de récupération de la Corbeille est gratuit et possède diverses fonctions.
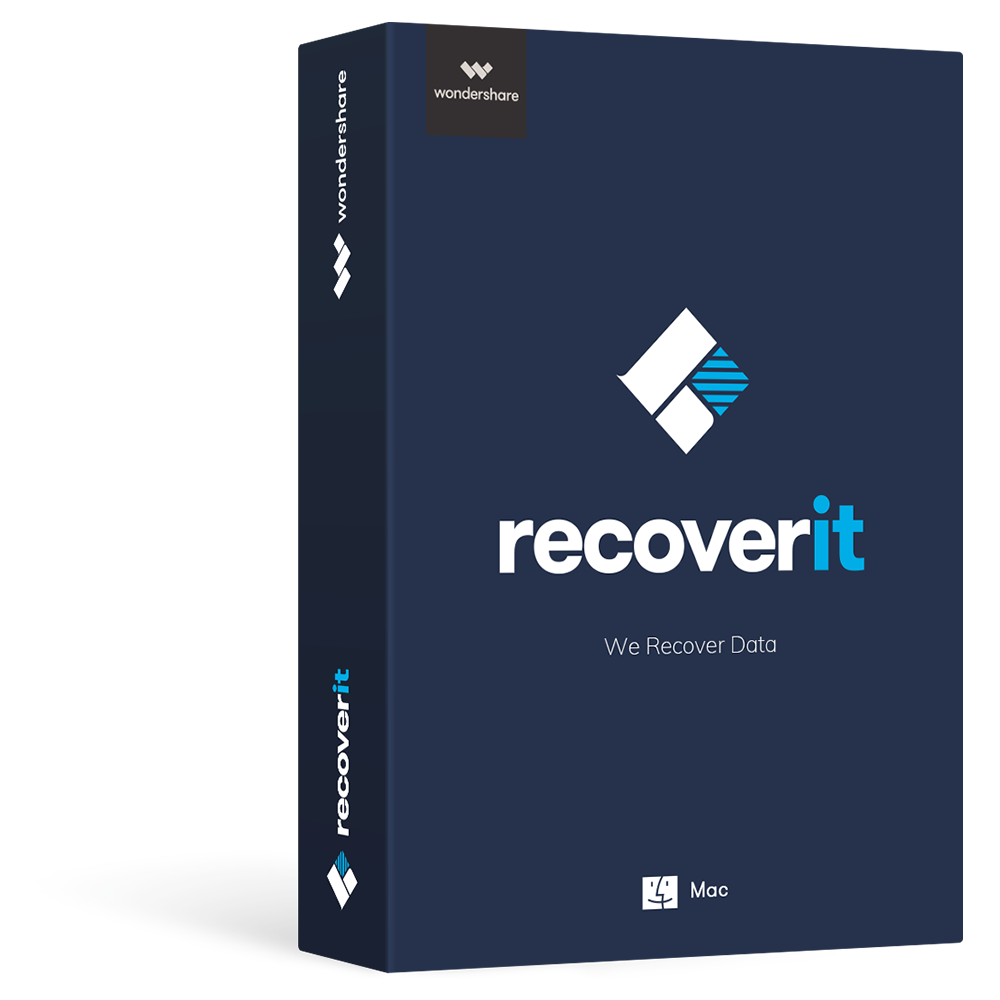
Recoverit - Le meilleur logiciel de récupération de fichiers
- Récupérez des documents Word depuis tous les périphériques de stockage comme Mac.
- Récupérez plus de 1000 types et formats de fichiers dans différentes situations.
- Scannez et prévisualisez les fichiers avant de les récupérer à partir du disque dur du MacBook.
Recoverit Data Recovery pour Windows peut vous aider à récupérer les données de la corbeille. Installez simplement le logiciel sur votre appareil Windows Vista, 7, 8 ou 10 en visitant le site officiel et en suivant ces étapes :
Étape 1 : Sélectionnez le mode de récupération de la corbeille
Pour récupérer les fichiers supprimés de la corbeille, lancez l'application Recoverit Data Recovery sur votre ordinateur. Sélectionnez l'option « Corbeille » sur l'écran d'accueil pour continuer.

Étape 2 : Scanner l'emplacement
Lancez le processus de récupération de données et attendez que Recoverit recherche tout contenu perdu sur votre système. Ne fermez pas l'application pendant le processus.
\
Étape 3 : prévisualiser et récupérer
Une fois le processus de récupération de la corbeille terminé, l'application vous en informera. Les données extraites seront classées et affichées sur l'interface pour votre aperçu. Sélectionnez simplement les fichiers ou dossiers que vous souhaitez récupérer et cliquez sur le bouton « Récupérer » pour les enregistrer dans un emplacement fiable.

Si l'analyse initiale ne fournit pas les résultats souhaités, cliquez sur le bouton « Récupération complète ». Cela effectuera une analyse approfondie du système et fournira une récupération plus approfondie de la corbeille.
Partie 4. Comment supprimer la corbeille
Vider périodiquement la corbeille peut libérer de l'espace sur votre ordinateur et améliorer la vitesse de traitement. Vider périodiquement la corbeille peut libérer de l'espace sur votre ordinateur et améliorer la vitesse de traitement. Il est recommandé de le faire régulièrement pour optimiser les performances de votre système.
I : Comment vider la corbeille
Vider la corbeille sous Windows 10, 8, 7 ou toute autre version est un processus simple. Vous pouvez choisir de vider toute la corbeille en même temps ou de supprimer les fichiers sélectionnés. Bien que l'interface puisse varier légèrement, les étapes de base restent les mêmes dans toutes les principales versions de Windows.
- Tout d’abord, localisez l’icône de la corbeille et sélectionnez-la. Faites un clic droit dessus et parmi les options proposées, cliquez sur « Vider la corbeille ».
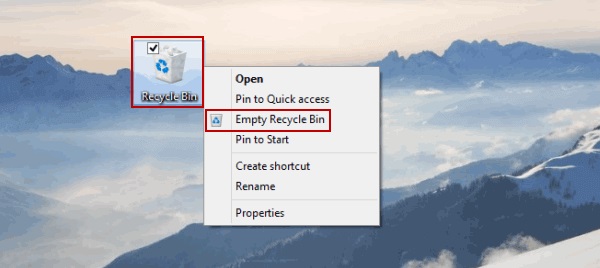
- Pour vider la corbeille de votre système, ouvrez la fenêtre Corbeille et sélectionnez l'option « Vider la corbeille ». Cette option se trouve sur le panneau de gauche ou sous la section Gérer dans la barre d'outils.
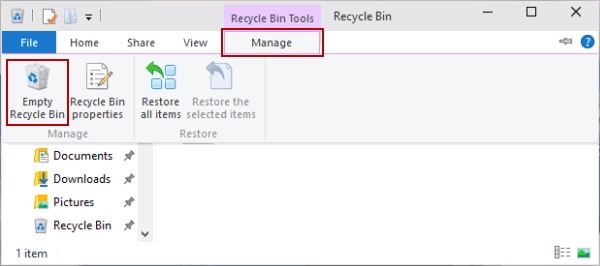
- Lorsque vous choisissez de vider la corbeille, un message d'avertissement apparaîtra à l'écran. Acceptez-le simplement pour supprimer définitivement les fichiers de la corbeille.
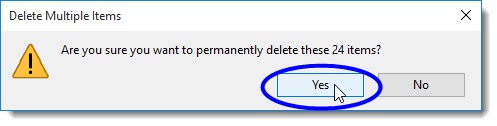
- Si vous le souhaitez, des fichiers individuels peuvent être supprimés de la corbeille. Sélectionnez simplement le fichier à supprimer, cliquez avec le bouton droit et choisissez « Supprimer ».
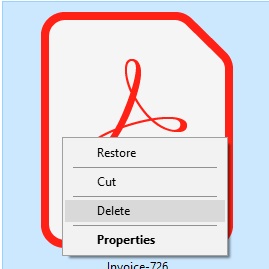
II : Comment supprimer la corbeille du bureau
De nombreux utilisateurs de Windows préfèrent un bureau propre, sans aucune icône. Cependant, tenter de supprimer l’icône de la corbeille entraîne souvent une erreur. Heureusement, vous pouvez facilement supprimer l'icône de la corbeille de votre bureau en suivant ces étapes :
- Pour commencer, accédez à votre bureau et cliquez avec le bouton droit n’importe où. Ensuite, sélectionnez « Personnaliser » parmi les options qui apparaissent.
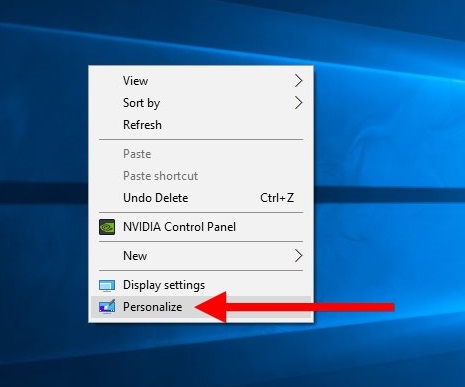
- Pour accéder aux paramètres de personnalisation de votre système, accédez au panneau de gauche et cliquez sur l'onglet « Thèmes ». À partir de là, sélectionnez l’option « Paramètres des icônes du bureau ».
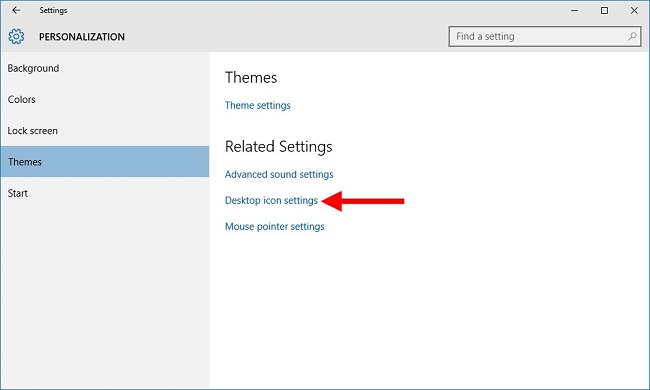
- L'ouverture des paramètres des icônes du bureau affichera une fenêtre contextuelle. Assurez-vous que l'option « Corbeille » n'est pas cochée et cliquez sur « Ok » pour enregistrer les modifications.
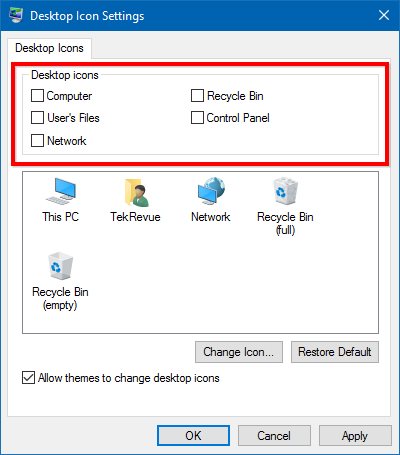
Cela supprimera l'icône de la corbeille de votre bureau Windows. Cependant, vous pouvez toujours y accéder via les différentes méthodes répertoriées ci-dessus.
III : Comment changer l'icône de la corbeille
Si vous en avez assez de voir la même icône de corbeille, Windows propose une solution simple. Les utilisateurs peuvent facilement personnaliser l'icône de la corbeille sous Windows pour la rendre plus intéressante. Voici comment personnaliser votre icône de corbeille sous Windows 10/8/7.
- Pour accéder aux paramètres de personnalisation sur votre ordinateur, faites simplement un clic droit sur le bureau. À partir de là, accédez à Thèmes > Paramètres des icônes du bureau pour ouvrir la fenêtre contextuelle.
- Assurez-vous que l'option Corbeille est activée. Sélectionnez l'icône de la corbeille (pleine ou vide) et cliquez sur le bouton « Changer d'icône ».
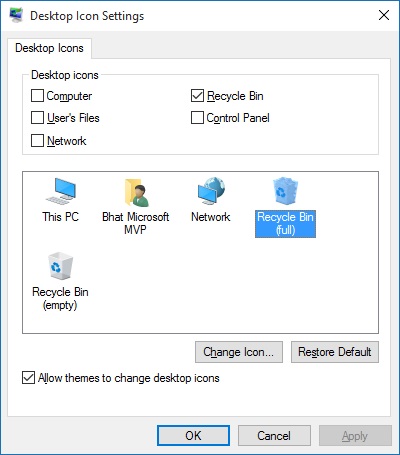
- La liste des icônes disponibles s'affichera. Sélectionnez une icône et cliquez sur le bouton « Ok » pour la mettre en œuvre.
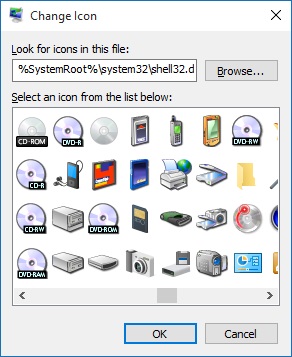
- Si vous le souhaitez, vous pouvez également cliquer sur le bouton « Parcourir » et sélectionner manuellement toute autre option pour l'icône de la corbeille sous Windows.
Partie 5. Correctifs pour les problèmes de corbeille qui ne fonctionnent pas
Bien que la corbeille soit une fonctionnalité intégrée et fiable sous Windows, elle peut parfois mal fonctionner. Vous trouverez ci-dessous quelques-uns des problèmes courants rencontrés avec la corbeille sous Windows, ainsi que leurs solutions rapides.
I. Comment réparer « Corbeille manquante dans Windows 10 »
Pour résoudre ce problème, accédez à Paramètres de personnalisation > Thèmes > Paramètres des icônes du bureau et assurez-vous que l'option de l'icône de la corbeille est activée. Masquer l'icône de la corbeille peut entraîner l'erreur courante de rendre difficile sa localisation par les autres utilisateurs dans Windows.
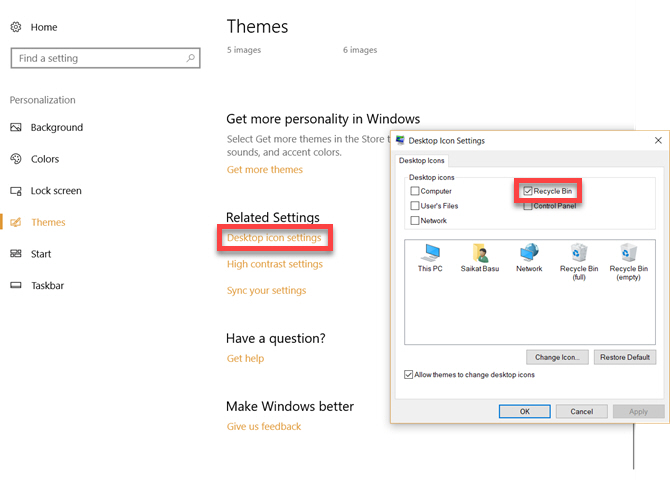
Si vous ne trouvez toujours pas la corbeille dans Windows 10, envisagez de lire la première section de ce guide pour un dépannage rapide.
II. Comment réparer « La corbeille ne se vide pas »
Il s'agit d'un autre problème avec la corbeille de Windows que certains utilisateurs rencontrent. Si vous ne parvenez pas à vider la corbeille même après plusieurs tentatives, essayez les suggestions suivantes :
- Assurez-vous que les données de la corbeille ne sont pas corrompues à l'aide d'un outil antivirus. Lancez un outil anti-malware pour analyser à la fois la corbeille et le stockage système et supprimer toutes les entités malveillantes.
- Le problème peut également survenir si vous n'avez pas mis à jour Windows récemment. Accédez simplement aux paramètres de mise à jour et de réinitialisation dans Windows et effectuez la mise à niveau vers la dernière version stable.
- Si cela ne fonctionne pas, ouvrez l'invite de commande sur votre Windows et tapez "rd /s /q C:\$Recycle.bin". Vous pouvez remplacer "C" par le répertoire de votre lecteur Windows. Appuyez simplement sur Entrée après avoir tapé la commande et redémarrez votre ordinateur.
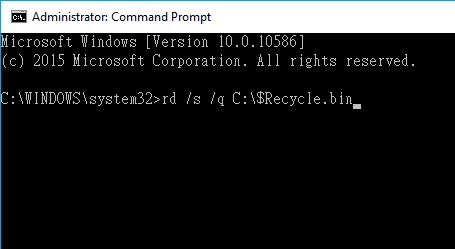
III : Comment réparer « Impossible de trouver la corbeille »
Si vous ne parvenez pas à trouver la corbeille, vous pouvez facilement l'épingler au menu Démarrer. Cliquez simplement avec le bouton droit sur l'icône de la corbeille et sélectionnez « Épingler pour démarrer ». De cette façon, vous pouvez y accéder rapidement depuis le menu Démarrer.
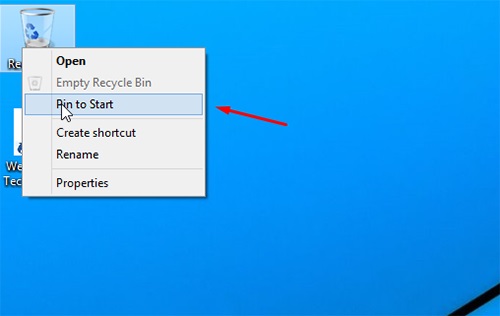
De plus, vous pouvez également cliquer avec le bouton droit sur l'icône dans le menu Démarrer et choisir de l'épingler à la barre des tâches.
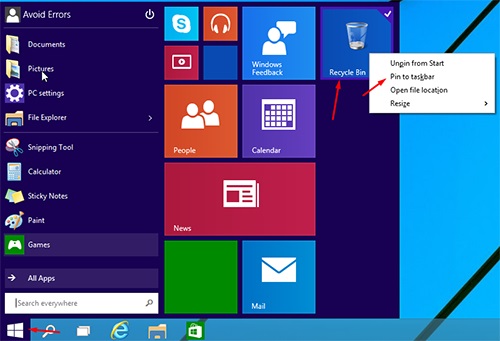
C'est tout ! Désormais, vous aurez toujours l'icône de la corbeille disponible dans la barre des tâches pour un accès en un clic.
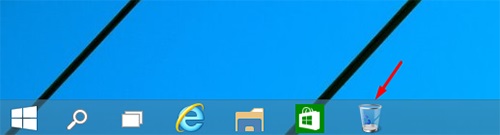
Conclusion
Je suis convaincu que le guide vous aidera à résoudre des problèmes comme comment vider la corbeille sous Windows 10/8/7/Vista/XP ou récupérer des fichiers de corbeille. Essayez Recoverit Data Recovery si vous avez perdu des fichiers importants de la corbeille. Il s'agit d'une solution très avancée et pratique pour récupérer une corbeille en quelques minutes. Vous pouvez essayer la version gratuite de Recoverit ou obtenir un abonnement premium en visitant son site officiel.


