Lorsque votre ordinateur démarre, vous pouvez voir un message disant "Un problème a été détecté et Windows a été arrêté pour éviter d'endommager votre ordinateur.
Rreference-by-pointer."
Il s'agit d'une erreur de l'Écran bleu de la mort. Elle rend le fonctionnement du système difficile pour vous. Ce message indique que le comptage de référence d'un article est illégal pour son état actuel.
Cette erreur BSOD peut se produire pour diverses raisons, notamment des pilotes graphiques corrompus, des fichiers système corrompus, des logiciels malveillants et du matériel incompatible. Cependant, vous pouvez perdre vos données non sauvegardées en raison du code d'arrêt de Référence par Pointer. Mais il n'est plus difficile de le récupérer. Avec l'application Recoverit, vous pouvez restaurer les données que vous avez perdues, et cet article vous y aidera.
Solutions simples pour réparer le code d'arrêt Référence par pointer BSOD sous Windows 10
Le code d'arrêt Référence par pointer est un problème courant sous Windows 7/8/10. Si vous voyez ce message sur votre écran d'ordinateur pour la première fois, vous pouvez redémarrer votre ordinateur. Ce processus permet généralement de résoudre le problème. Si le problème persiste, cela indique que vous devez trouver et vous débarrasser de l'objet incompatible. Dans ce cas, vous pouvez suivre les étapes indiquées ci-dessous.
Solution 1 : Mise à jour des anciens pilotes graphiques ou des pilotes corrompus
Les pilotes graphiques anciens, manquants et corrompus peuvent causer de nombreux problèmes sur votre ordinateur. Le code d'arrêt Référence par pointer en est un. Mettez à jour vos pilotes graphiques obsolètes en suivant les étapes simples.
Étape 1 : Vous pouvez appuyer sur "Clé Windows+R" et ouvrir l'utilitaire "Exécuter". Maintenant, écrivez la commande "devmgmt.msc" et appuyez sur la touche "Entrée".

Étape 2 : L'onglet "Gestionnaire de périphériques" s'ouvre. Vous y trouverez peut-être les "Adaptateurs d'affichage".

Étape 3 : Vous devez cliquer avec le bouton droit de la souris sur l'ancien pilote d'affichage ou sur un pilote d'affichage corrompu. Maintenant, cliquez sur l'option "Mettre à jour le logiciel du pilote".

Étape 4 : Vous pouvez sélectionner le bouton "Rechercher automatiquement un logiciel de pilote mis à jour".

Étape 5 : Maintenant, attendez que l'installation ou le processus de mise à jour soit terminé. Après cela, redémarrez votre ordinateur. Assurez-vous que le problème est résolu.
Solution 2 : Exécution de l'utilitaire System File Checker
Les fichiers système manquants, endommagés et corrompus peuvent nuire à votre ordinateur. Il est causé par des changements dans le registre Windows, l'installation de logiciels tiers, etc. Ensuite, il peut entraîner des erreurs BSOD courantes telles que la référence de code d'arrêt de Windows par erreur de Pointer. Vérifiez les fichiers système avec SFC. Pour ce faire, suivez les étapes données.
Étape 1 : Appuyez sur la "touche Windows+S" ensemble et écrivez la commande "cmd". Ensuite, appuyez sur la touche "Entrée". Maintenant, vous pouvez faire un clic droit sur "Invite de commande" et choisir "Exécuter en tant qu'administrateur".
Étape 2 : Ecrivez la commande "sfc /scannow" puis appuyez sur "Entrée".
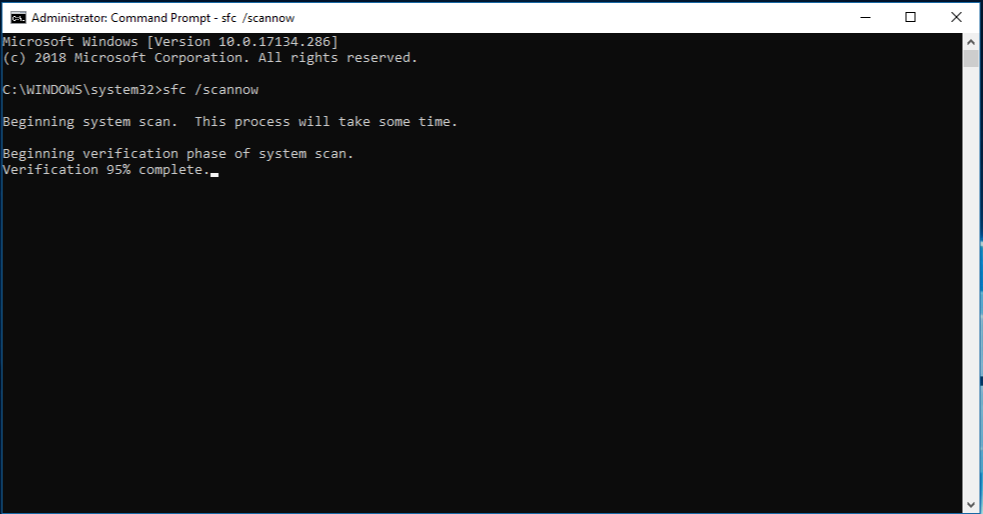
Étape 3 : Ceci déclenchera l'analyse du vérificateur de fichiers système. Il trouvera et réparera tous les fichiers endommagés ou corrompus.
Une fois ce processus terminé, redémarrez votre ordinateur et vérifiez si le problème est résolu.
Solution 3 : Supprimer les logiciels problématiques
Les logiciels problématiques et incompatibles peuvent également provoquer une erreur d'arrêt BSOD. Pour s'en débarrasser, suivez les étapes données.
Étape 1 : Appuyez sur "Windows Key+ R" pour ouvrir le programme d'exécution et écrire "msconfig". Appuyez ensuite sur "Entrée".
Étape 2 : Cela ouvrira l'onglet "Configuration du système" sur l'écran de l'ordinateur. Dans la section "Démarrage sélectif", vous pouvez décocher l'option "Charger les éléments de démarrage".

Étape 3 : Maintenant, ouvrez l'onglet "Services" et cochez l'option "Cacher tous les services Microsoft". Puis, cliquez sur l'option "Désactiver tout".

Étape 4 : Maintenant, vous pouvez aller à l'onglet "Démarrage" et cliquez sur l'option "Gestionnaire de tâches ouvert".

Étape 5 : Cliquez avec le bouton droit de la souris sur les objets et cliquez sur l'option "Désactiver".,

Étape 6 : Retournez à la fenêtre "Configuration du système" et sélectionnez respectivement "Appliquer" et "Ok."
Étape 7 : Redémarrez l'ordinateur et vérifiez si le problème est résolu. Si le problème n'est pas là, cela indique que le problème est lié à un logiciel. Trouvez le logiciel et supprimez-le.
Solution 4 : Vérifier votre antivirus
La référence du code d'arrêt Référence par pointer peut également se produire lorsque votre antivirus interfère avec votre ordinateur. Pour vérifier cela, désactivez d'abord votre antivirus. Vérifiez si le problème est résolu.
Toutefois, si l'erreur d'arrêt persiste, vous pouvez supprimer le logiciel antivirus. Utilisez un désinstallateur dédié pour effectuer cette tâche. Une fois le logiciel antivirus désinstallé, vérifiez si le problème est résolu.
Si vous constatez que la désinstallation du logiciel a résolu le problème, changez le logiciel ci-après. En outre, si votre ordinateur est équipé d'un logiciel antivirus tiers, désinstallez-le. Et vérifiez si cela résout le problème.
Solution 5 : Exécution de la commande DISM
Dans certains cas, lorsque l'ordinateur est mis à jour vers Windows 10, l'erreur d'arrêt peut se produire. Elle indique que les fichiers images de Windows sont corrompus. Cela peut se produire pendant le processus de mise à jour. Dans ce cas, SFC ne fonctionnerait pas. Vous devez exécuter la commande DISM.
Étape 1 : Ouvrez l'invite de commande de l'utilitaire "Executer" et choisissez "Se présenter en tant qu'administrateur."
Étape 2 : Ecrivez la commande "DISM.exe /Online /Cleanup-image /Restorehealth" et appuyez sur le bouton "entrez".

Étape 3 : Cela permettra de détecter les fichiers images Windows problématiques et de les réparer. Une fois le processus terminé, redémarrez l'ordinateur et vérifiez si le problème est résolu.
Solution 6 : Vérifier si votre PC surchauffe
De nombreux utilisateurs ont signalé que la surchauffe du PC est une autre raison de référence par erreur de code d'arrêt de Pointer. Si la température de votre CPU augmente, l'ordinateur risque de planter. Vérifiez la température chaque fois que votre ordinateur est confronté à un problème.
Neutraliser la poussière dans l'unité centrale. Cela pourrait vous aider à résoudre ce problème. Les problèmes de surchauffe de l'ordinateur peuvent également être réduits grâce à un programme de surveillance de la température du CPU.
Solution 7 : vérifier votre matériel
Un matériel incompatible peut également être la raison de cette erreur d'écran bleu de la mort. Si vous avez installé un nouveau matériel et avez ensuite remarqué ce problème, cela indique que le matériel est incompatible. Dans ce cas, retirez ou remplacez le matériel. Ensuite, redémarrez votre PC et vérifiez si le problème est résolu.
Comment récupérer des données non sauvegardées ou perdues en raison du code d'arrêt Référence par pointer?
La perte de données de nos jours est un incident rare. Avec l'application Recoverit, vous pouvez restaurer toutes les données que vous avez perdues. Si vous avez perdu vos données non sauvegardées à cause du code d'arrêt Référence par pointer Windows 10, Recoverit vous aidera à le faire.
L'outil peut restaurer plus d'un millier de types de fichiers. Il inclut NTFS, FAT, APFS, HFS+, etc. De plus, il ne modifie rien dans les données perdues.
Recoverit est un outil de récupération de données de haute technologie, qui peut restaurer vos données à partir de n'importe quel périphérique de stockage. Il suffit de quelques étapes simples pour restaurer toutes les données que vous avez perdues. Pour cela, suivez les instructions données.
Étape 1 : Choisir un emplacement :
- Ouvrir l'application Recoverit et ensuite ouvrir l'onglet "Sélectionnez un emplacement".
- Maintenant, vous devez sélectionner un disque dur dans la section "Disque dur" ou choisir "Bureau". Ensuite, cliquez sur l'option "démarrer", et cela vous demandera de lancer le scan.

Étape 2 : Scanner l'emplacement :
- À cette étape, Recoverit scanne les fichiers. Pendant ce temps, vous pouvez sélectionner et localiser les fichiers.
- Pour localiser les fichiers, vous devez sélectionner, respectivement, le "Chemin d'accès" et le "Type de fichier". Vous pouvez également utiliser le "Filtrage de recherche" si vous en avez besoin.

- Si vous avez trouvé le fichier requis lors du scan, vous pouvez faire une pause et arrêter le processus. Pour cela, vous devez cliquer sur le bouton "Pause" et ensuite sur le bouton "arrêt".
Étape 3 : Prévisualisation et restauration des fichiers :
- Pour prévisualiser le fichier, cliquez d'abord sur celui-ci. Ensuite, une vignette apparaîtra sur le côté droit. Vous devez cliquer sur l'option "Prévisualisation" et prévisualiser le fichier.

- Vous pouvez prévisualiser différents types de fichiers tels que des photos, des fichiers audio, des fichiers vidéo, des fichiers PowerPoint, des fichiers Word, des fichiers Excel, des fichiers Pdf, etc.
- Maintenant, confirmez les fichiers pour le restaurer. Vous pouvez cliquer sur le bouton "Récupérer" et sélectionner un chemin (sauf celui d'où vous avez perdu les données) pour enregistrer les fichiers.
Conclusion
La référence par le code d'arrêt Référence par pointer peut être ennuyeuse. Débarrassez-vous du problème en suivant les instructions. Et si vous avez perdu des données, Recoverit est là pour vous aider. Il s'agit d'un logiciel très bien noté et fiable. Si vous avez besoin de récupérer des données, consultez le site web de Wondershare et téléchargez l'application.



