Mar 28, 2024 • Via : Solutions Informatiques Windows • Solutions éprouvées
Souvent, lorsque vous utilisez votre système, un écran bleu peut apparaître, appelé écran bleu de la mort (BSOD). Lorsque le BSOD apparaît, tout ce qui concerne votre PC ne reste plus le même. Personne n'aime être interrompu dans le cadre d'une mission très importante qui doit être accomplie dans un délai donné. Le BSOD est causé par une défaillance de la sécurité du noyau. Il existe de nombreuses raisons pour lesquelles vous pouvez être confronté à un échec du contrôle de sécurité du noyau sous Windows 10/8/7, mais ne vous inquiétez pas, le guide suivant vous propose cinq solutions faciles pour remédier à un échec du contrôle de sécurité du noyau sous Windows.

- Correction rapide de l'échec du contrôle de sécurité du noyau
- Solution 1. Exécuter l'outil de diagnostic de la mémoire
- Solution 2. Scanner le disque dur pour détecter les erreurs
- Solution 3. Mise à jour des pilotes disponibles
- Solution 4. Exécuter le vérificateur de fichiers du système
- Solution 5. Essayez de restaurer le système pour réparer le PC à partir d'un problème de BSOD du noyau
Aperçu de l'échec du contrôle de sécurité du noyau Windows 10
L'échec du contrôle de sécurité du noyau dans Windows peut être dû à
- - Des conducteurs dépassés
- - Virus attaqué
- - Problèmes de mémoire
- - Un disque dur corrompu ou endommagé
- - Programmes de sécurité du système
- - Système Windows corrompu
Outre les causes susmentionnées, un système de conduite incompatible peut également entraîner des problèmes de BSOD. Si vous mettez à niveau votre Windows vers une version plus récente et plus avancée, ce type d'erreur peut se produire. Dans les systèmes d'exploitation Windows, il existe un processus de vérification des erreurs qui peut entraîner l'échec du contrôle de sécurité du noyau si une corruption du système est détectée
Correction rapide de l'échec du contrôle de sécurité du noyau avec erreur BSOD
Si vous êtes actuellement confronté à une erreur de BSOD, vous n'avez pas à vous inquiéter. Voici une étape facile pour régler le problème immédiatement.
- Maintenez la touche Win + R enfoncée pour ouvrir le dialogue Exécuter, puis tapez "MSConfig" et appuyez sur Entrée.
- Allez à l'option Boot > choisissez sélectionnez "safe boot" >Ok.
- Si vous souhaitez que votre PC démarre en mode sécurisé avec une connexion Internet, il vous suffit de sélectionner l'option Réseau qui se trouve dans la catégorie de démarrage sécurisé.
- Appuyez sur le bouton "Redémarrer" pour démarrer votre système en mode sécurisé
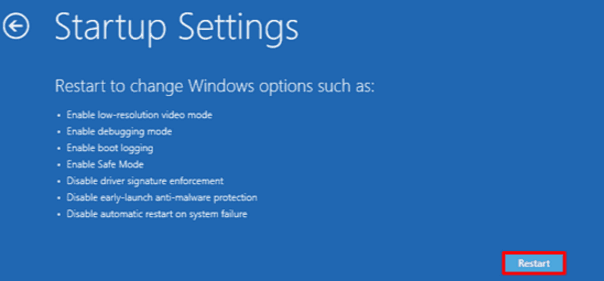
Si la défaillance de sécurité du noyau se manifeste après le démarrage de votre ordinateur, vous devez vérifier les programmes offensifs qui causent les problèmes ou, pour être sûr, désinstaller ou mettre à jour les pilotes de votre système. Si des erreurs subsistent, il se peut que votre disque dur soit défectueux.
Si votre PC ne redémarre pas, faites un redémarrage difficile. Pour effectuer un redémarrage difficile, suivez ces étapes.
- - Maintenez le bouton d'alimentation de votre PC enfoncé jusqu'à ce qu'il s'éteigne > Redémarrez votre PC en maintenant le bouton d'alimentation enfoncé.
- - Répétez les étapes mentionnées ci-dessus.
- - Cliquez sur l'option de réparation avancée > Dépannage > Options avancées.
- - Choisissez Paramètres de démarrage > Redémarrer > appuyez sur les touches F4, F5 F6 ou vous pouvez essayer 4,5,6 pour démarrer votre ordinateur en mode bureau.
Comment corriger l'échec du contrôle de sécurité du noyau sous Windows 10
Aussi problématique que soit un échec de contrôle de sécurité, il existe de nombreuses façons de remédier au problème sans avoir à jeter votre PC pour un nouveau. Voici 5 solutions pour restaurer votre système et corriger l'erreur d'échec de la vérification de sécurité du noyau. Passez-les en revue et utilisez l'une des options que vous préférez.
Solution 1. Exécuter l'outil de diagnostic de la mémoire
- Sur le clavier de votre PC, appuyez en même temps sur le logo Windows et sur la touche R pour la commande Exécuter. Entrez " mdsched.exe " dans la case et appuyez sur Entrée.

- Vous pouvez redémarrer votre système maintenant et rechercher les problèmes. Faire une vérification vous aidera à connaître l'état de votre mémoire. Vous pouvez également vérifier le statut de votre ordinateur au prochain démarrage.

- Vous verrez une page comme celle qui se trouve sous la rubrique vous indiquant les progrès réalisés en ce qui concerne le nombre de passages de course sur votre mémoire.
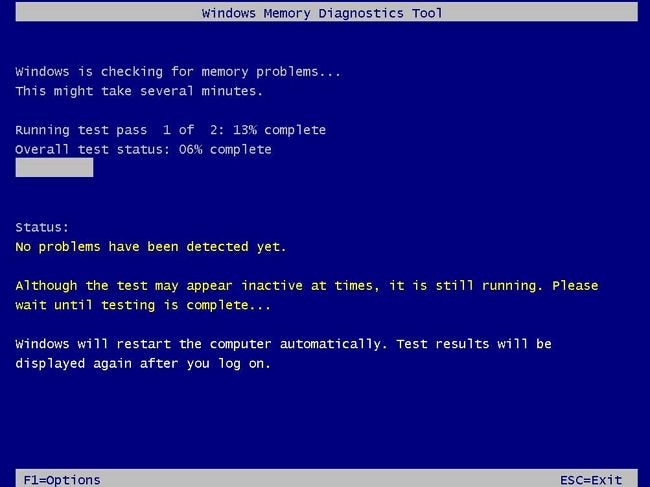
Une fois que cela a été fait et qu'aucune erreur n'a été trouvée, cela signifie que votre carte mémoire n'est pas responsable de l'apparition de problèmes.
Solution 2. Scanner le disque dur pour détecter les erreurs
Une autre raison de l'échec du contrôle de sécurité du noyau Windows 10 est un disque dur défectueux. Vous devez vérifier si elle est endommagée et doit être remplacée. Notez qu'avant d'effectuer cette vérification, vous devez d'abord fermer tous les programmes et fichiers.
- Sur votre clavier, appuyez immédiatement sur la touche Windows +E.
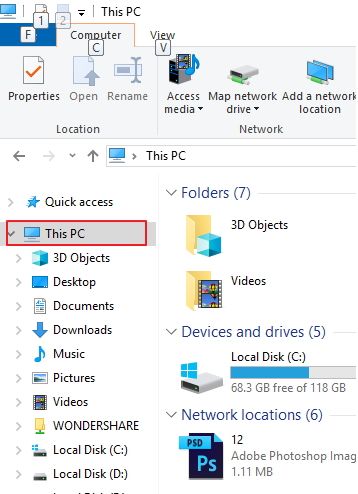
- A droite, cliquez sur l'icône du disque dur que vous êtes en train de vérifier et cliquez sur Propriétés.
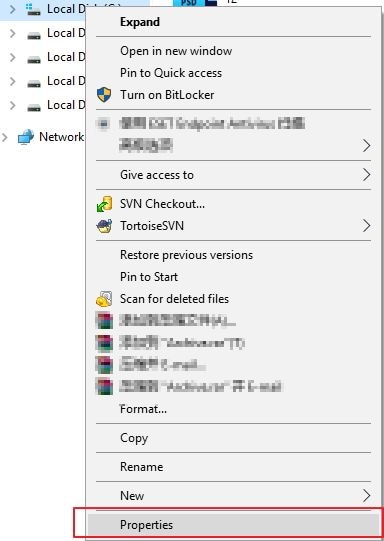
- Allez à la rubrique Outils et cliquez sur l'option de contrôle.
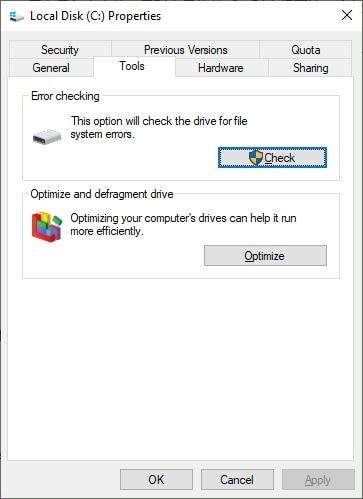
- Après avoir effectué le contrôle, si votre disque dur est libre, vous devrez en être informé.
Si vous n'avez pas reçu de notification, vous devrez acheter un nouveau disque dur pour résoudre le problème.
Solution 3. Mise à jour des pilotes disponibles
Un conducteur incompatible peut également causer un problème de dépistage de décès. À ce stade, vous devrez vérifier que votre appareil fonctionne avec le bon pilote. Si vous en trouvez qui ne fonctionnent pas sur le bon conducteur, vous devrez les mettre à jour. Les conducteurs peuvent être mis à jour manuellement ou automatiquement.
- Mise à jour manuelle des pilotes : si vous souhaitez mettre à jour vos pilotes manuellement, il vous suffit de vous rendre sur le site web du fabricant et de rechercher le dernier pilote pour vos appareils. Comme vous utilisez une application Windows 10, assurez-vous de ne sélectionner que des pilotes compatibles avec Windows 10.
La possibilité de mettre à jour le lecteur :
- Allez à Paramètres et cliquez sur Mise à jour et sécurité.
- Cliquez ensuite sur Windows Update et cliquez sur le bouton Vérifier les mises à jour.
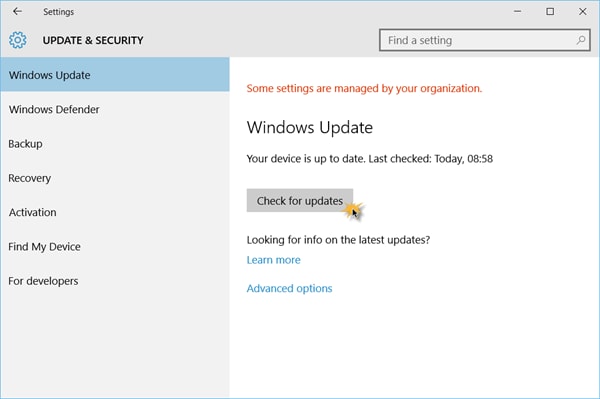
Solution 4. Exécuter le vérificateur de fichiers du système
Vous pouvez également lancer une vérification du fichier système pour rechercher les erreurs.
- Tapez " : cmd" dans la barre de recherche et cliquez avec le bouton droit de la souris sur Invite de commande >Sélectionner Exécuter en tant qu'administrateur.
- Cliquez sur le bouton OUI pour continuer.
- Tapez sfc/scannow et appuyez sur la touche Entrée pour vérifier et réparer les fichiers corrompus s'ils sont trouvés, car ils peuvent entraîner des erreurs BSOD.
Solution 5. Essayez de restaurer le système pour réparer le PC à partir d'un problème de BSOD du noyau
Vous pouvez essayer un PC de restauration du système pour réparer l'échec du contrôle de sécurité du noyau Windows 10. Suivez ces étapes :
- Démarrer le PC en mode sécurisé
- Cliquez sur le panneau de contrôle sur Démarrer > choisissez la récupération dans tous les éléments du panneau de contrôle
- Cliquez sur Ouvrir la restauration système > Vérifier pour choisir un point de restauration différent> Suivant
- Sélectionnez le point de restauration que vous avez créé précédemment puis cliquez sur Suivant pour continuer.

- Cliquez sur OUI pour confirmer l'exécution de l'opération de restauration du système.
- Attendez un peu que le processus soit terminé pour récupérer votre système Windows.
Il y a tant de façons de résoudre l'échec du contrôle de sécurité du noyau Windows 10 mais ces 5 options de réparation sont non seulement efficaces mais aussi faciles à exécuter. Chaque fois que vous effectuez l'une de ces réparations, assurez-vous de suivre attentivement le processus et de respecter strictement les instructions afin d'éviter les erreurs.
Redémarrer l'ordinateur avec un support amorçable par USB
Si vous souhaitez récupérer tous les fichiers de données lorsque le disque dur de votre ordinateur a subi une panne et que vous ne pouvez pas démarrer le PC. Vous pouvez obtenir un puissant programme de récupération de données avec WindowPE pour créer un support de démarrage USB pour restaurer vos données. Téléchargez et installez le logiciel de récupération de données Recoverit sur votre ordinateur, vous pouvez vérifier la solution complète de récupération de données en cas de panne de système.
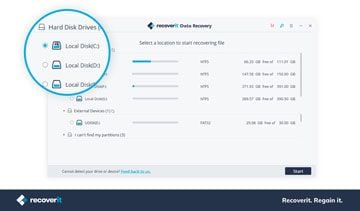
Recoverit Free Data Recovery sur ordinateur
- Restaurer les données d'un ordinateur en panne avec un support amorçable.
- Récupération de données à partir de n'importe quel périphérique de stockage sur un ordinateur Windows et Mac.
- Récupérez les fichiers de données perdus en raison d'un plantage de l'ordinateur Windows.
Solutions Informatiques Windows
- Problèmes de Système
- Erreurs Informatiques
- Récupération des données
- Conseils informatiques
Recoverit






Yvette Bonnet
chief Editor