Q: Comment faire une sauvegarde complète de Windows 10 ?
"J'utilise windows 10 depuis un certain temps maintenant, mais je m'efforce de connaître les méthodes pour faire une sauvegarde de windows 10. Je veux faire une sauvegarde car c'est un moyen essentiel de protéger nos fichiers système et nos fichiers de démarrage. S'il y a un autre logiciel nécessaire pour accomplir cette tâche, alors je veux savoir quel est le meilleur sur le marché. En outre, je n'ai aucune idée de la façon de restaurer la sauvegarde de l'image système de Windows 10. S'il existe un moyen plus simple de le faire, j’aimerais le connaitre"
Les gens pensent que faire une sauvegarde de Windows 10 est une tâche ardue. En réalité, vous avez juste besoin des bonnes méthodes pour le faire. Dans ce guide, vous aurez une méthode de fonction intégrée pour le faire facilement. En outre, vous pouvez également utiliser AOMEI backupper pour faire une sauvegarde complète de votre Windows 10. Enfin, vous aurez la procédure la plus simple pour restaurer la sauvegarde de l'image système de Windows 10. Suivez simplement le guide avec attention.
Partie 1: Faire une sauvegarde de Windows 10 avec AOMEI backupper
Tout d'abord, vous disposez du moyen le plus simple pour effectuer une sauvegarde complète de Windows 10. Vous devez utiliser ce formidable logiciel AOMEI Backupper pour sauvegarder votre Windows sans effort. AOMEI Backupper est un logiciel de sauvegarde et de restauration haut de gamme qui contient toutes les fonctionnalités de l'édition Standard, qui fournit des stratégies complètes et fiables de sauvegarde et de restauration de PC pour n'importe quelle version de Windows. Clone de système, schéma de sauvegarde, sauvegarde dynamique de disque, restauration de matériel différent, fusion d'images, etc. et bien d'autres fonctions diverses et utiles sont disponibles. Maintenant que vous en savez plus sur les capacités de ce logiciel, apprenez les étapes suivantes pour l'utiliser correctement;
Etape 1: tout d'abord, téléchargez et installez le logiciel
Etape 2: Ensuite, ouvrez l'application et allez sur la page principale, puis sélectionnez Sauvegarde du système.

Etape 3: une fois que vous avez effectué cette opération sur votre Ordinateur , sélectionnez ensuite le disque dur USB que vous allez brancher à l'avance.

Etape 4: Dans la dernière étape, cliquez sur Sauvegarde et attendez que la procédure se termine correctement. La procédure peut prendre quelques minutes ou plus; patientez et n'arrêtez pas le processus entre-temps.

Partie 2: Créer une image système de Windows 10 avec l'outil intégré
Windows 10 vous offre de multiples fonctions intégrées pour votre confort. Donc, si vous souhaitez utiliser l'utilitaire intégré, vous devez suivre cette méthode attentivement. Vous pouvez créer une sauvegarde sur un stockage amovible en utilisant cette méthode. Suivez ces étapes pour le faire;
Etape 1: Ouvrez les paramètres de votre Windows et cliquez sur l'option de mise à jour et de sécurité.
Etape 2: Maintenant, choisissez l'option de sauvegarde.
Etape 3: De plus, vous verrez une rubrique "rechercher une ancienne sauvegarde", choisissez l'option "sauvegarde et restauration de go-to (windows 7)".
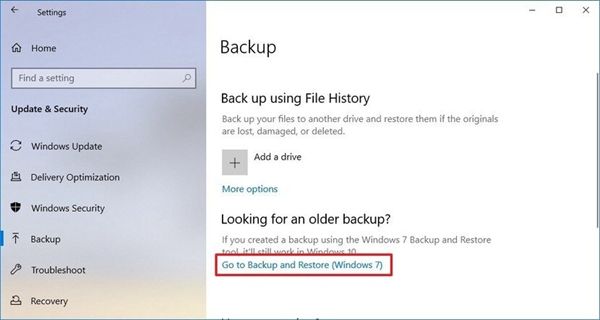
Etape 4: Sur le côté gauche de votre écran, cliquez sur le lien "créer une image système".
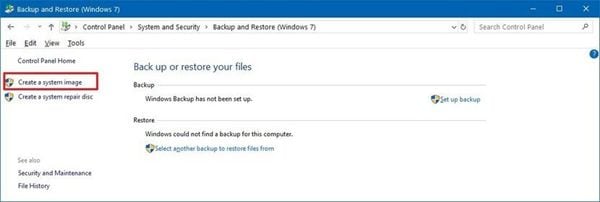
Etape 5: Ensuite, sous l'en-tête "où voulez-vous enregistrer la sauvegarde ?", sélectionnez l'option "sur un disque dur".
Etape 6: Maintenant, vous aurez un menu déroulant. En utilisant l'option "Sur un disque dur", sélectionnez l'emplacement pour sauvegarder la sauvegarde.

Etape 7: Enfin, vous pouvez sélectionner tout lecteur supplémentaire que vous souhaitez inclure dans la sauvegarde.
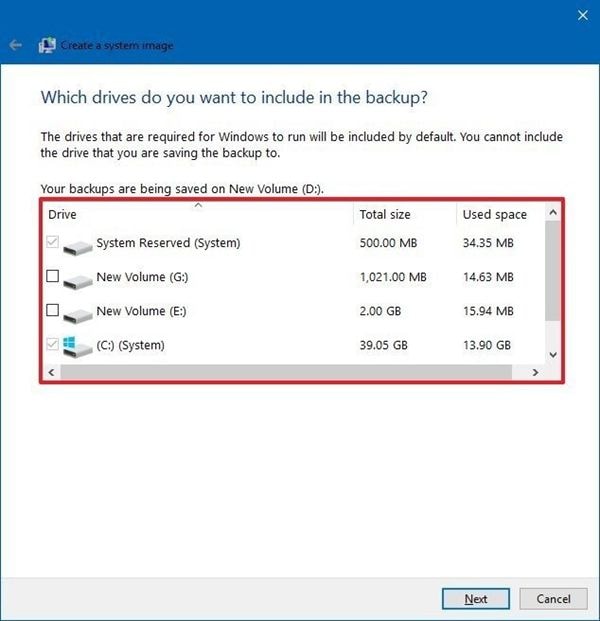
Etape 8: Dans la dernière étape, cliquez sur le bouton suivant, puis sur le bouton de démarrage de la sauvegarde. Une fois que vous avez terminé les étapes, l'outil créera une sauvegarde de votre appareil, y compris tout ce qui se trouve sur le disque dur principal ainsi que les partitions réservées au système et les autres lecteurs que vous avez pu sélectionner.
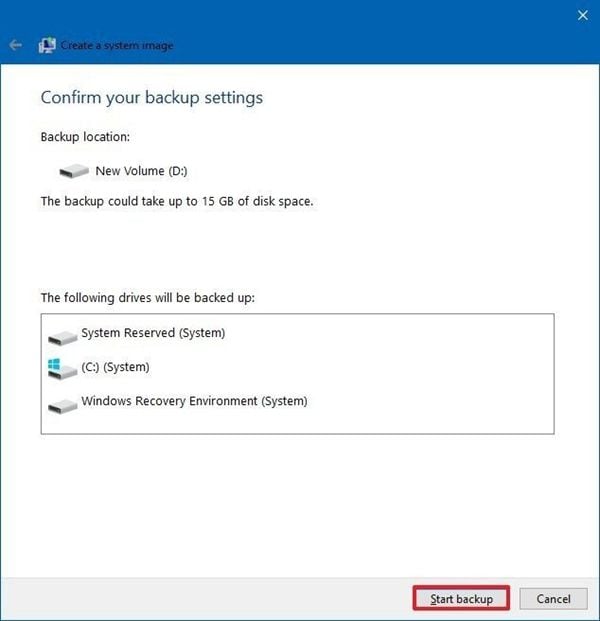
Partie 3: Comment restaurer la sauvegarde de l'image système de Windows 10 ?
Maintenant que vous avez connu les méthodes pour créer une sauvegarde complète de windows 10, Il est temps pour vous d'apprendre à restaurer la sauvegarde de l'image système de Windows 10. Si vous avez réussi à faire une sauvegarde de votre Windows, vous pouvez également la restaurer rapidement. Si un jour, vous avez un problème sur votre système d’exploitation Windows et ne pouvez pas démarrer votre ordinateur, ou si vous êtes en train de remplacer le disque dur principal, vous pouvez utiliser la sauvegarde pour restaurer votre système correctement. Suivez les étapes suivantes pour restaurer la sauvegarde de l'image système de Windows 10;
Etape 1: Récupérez le disque dur sur Windows et connectez le disque à votre ordinateur correctement et avec précaution.
Etape 2: Insérez le périphérique de démarrage de Windows 10 ou le disque contenant les fichiers de réparation du système dans votre ordinateur. Maintenant, redémarrez votre ordinateur
Remarque: Si votre appareil ne démarre pas dans l'assistant d'installation de Windows, vous devez modifier les paramètres du BIOS de votre système. Pour ce faire, vous devez généralement appuyer sur l'une des touches de fonction (F1, F2, F3, F10 ou F12), sur la touche ESC ou sur la touche Suppr lorsque vous démarrez votre ordinateur. Cependant, ces paramètres sont différents pour chaque fabricant, et même pour chaque modèle. Vérifiez donc le site Web d'assistance du fabricant de votre ordinateur pour approfondir les données.
Etape 3: Une fois que vous avez ouvert la page "Windows setup", cliquez sur le bouton "suivant".
Etape 4: En bas à gauche, vous verrez une option "réparer votre ordinateur". Appuyez dessus.

Etape 5: En outre, cliquez sur l'option de dépannage.
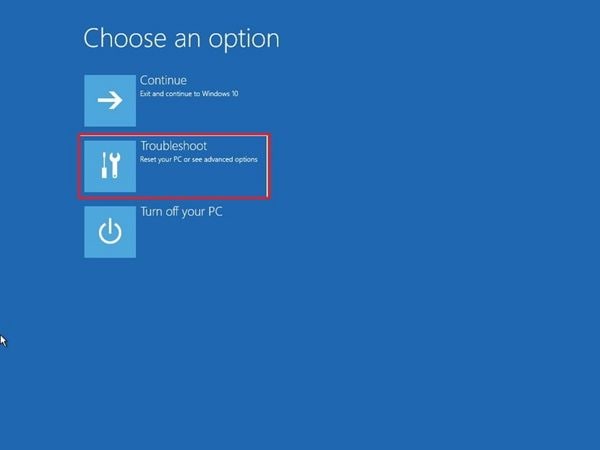
Etape 6: En poursuivant, cliquez sur l'option avancée.
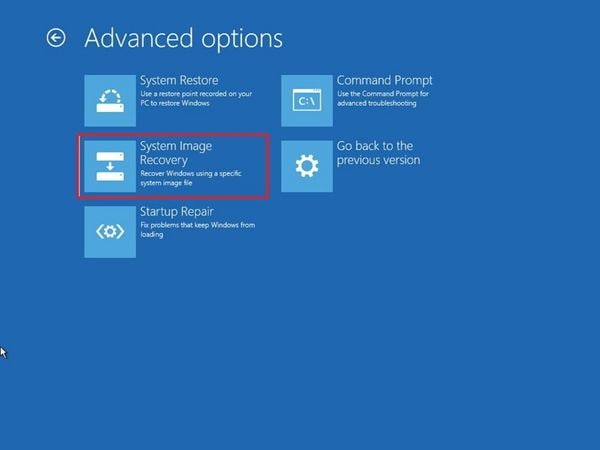
Etape 7: Maintenez l'élan et cliquez sur l'option "system image recovery" (récupération d'image système)
Etape 8: Choisissez windows 10 comme système d'exploitation cible.
Etape 9: Vous aurez maintenant une page "réimage de votre ordinateur", sélectionnez l'option "Utiliser la dernière image système disponible". Vous pouvez aussi choisir l'option "sélectionner une image système" si vous disposez de plusieurs sauvegardes et que vous essayez de restaurer une image particulière.
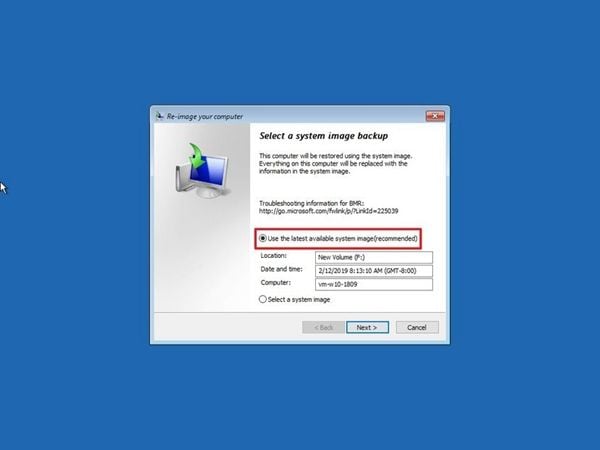
Etape 10: Restez quelques instants, et cliquez sur le bouton "suivant". Si vous restaurez une sauvegarde complète sur un nouveau disque dur, vous pouvez également sélectionner spécifiquement l'option Formater et repartitionner les disques avant de procéder à la restauration de votre sauvegarde.
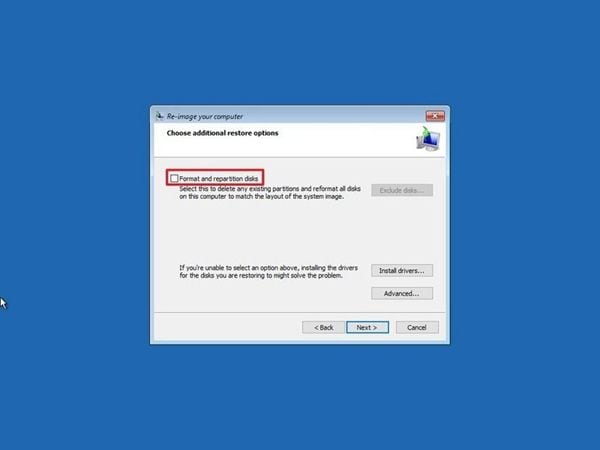
Etape 11: Enfin, cliquez sur le bouton suivant puis sur le bouton terminer.
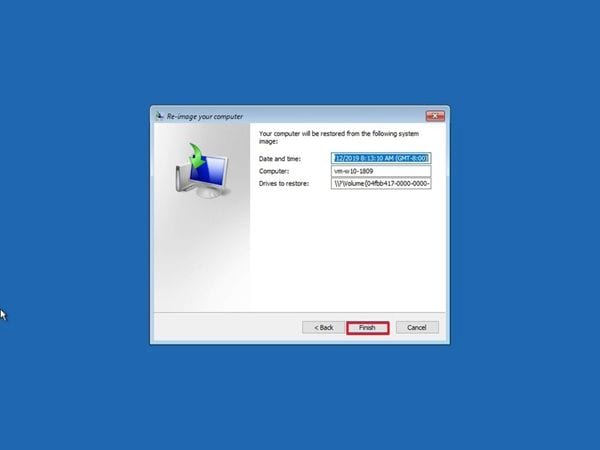
Etape 12: Dans la dernière étape, cliquez sur le bouton "oui". Une fois que vous avez effectué toutes les étapes correctement, le processus de restauration commencera automatiquement. La période de restauration dépendra de la quantité de données et de votre configuration matérielle. Dans certains cas, toute interruption ou défaillance peut empêcher la restauration d'effectuer le processus. Assurez-vous que votre ordinateur est correctement connecté avec le câble d'alimentation ou que votre ordinateur portable dispose d'une batterie efficace restante. Si ce n'est pas le cas, branchez le chargeur avant de passer à l'une des étapes.
Etape 13: Un conseil supplémentaire : si vous n'avez pas créé de sauvegarde complète depuis longtemps, vous pouvez aller dans Paramètres> Mise à jour & Sécurité> Mise à jour de Windows. Enfin, vous pouvez cliquer sur le bouton de vérification des mises à jour pour télécharger les derniers correctifs de sécurité et garder Windows en bonne santé.
Conclusion
La création d'une sauvegarde complète de Windows 10 nécessite une attention particulière, sinon vous risquez d'aggraver votre situation. La création d'une sauvegarde de l'image système peut être fiable dans plusieurs situations. Il existe de nombreux scénarios dans lesquels vous pouvez utiliser une sauvegarde. Par exemple, si vous êtes sur passez à une nouvelle version de Windows 10, la création d'une copie de l'ensemble de votre système peut vous aider à revenir à une version antérieure et même à récupérer vos fichiers si quelque chose ne va pas. Si ce n'est pas cela, alors vous pouvez utiliser une sauvegarde si vous avez rencontré une panne matérielle ou tout autre problème avec votre ordinateur. Vous pouvez créer régulièrement une sauvegarde de Windows en suivant ces étapes et en particulier uitliser AOMEI backupper pour le faire sans effort. Tout ce que vous avez à faire est de lire attentivement le guide, plutôt que d'essayer de résoudre le problème vous-même.



