Les SSD (Solid-State Drives) permettent un chargement plus rapide de jeux, d'applications et de films. Lorsque vous savez comment formater un SSD, vos ordinateurs peuvent chauffer plus. C'est pourquoi la majorité des clients choisissent de remplacer leur disque dur précédent par un SSD récent. D'autres optent pour des SSD pour améliorer les performances. À mesure que le SSD est de plus en plus utilisé, le reformatage ou le formatage devient de plus en plus important.
Partie 1. Quel format SSD est le plus approprié ?
Le système de fichiers idéal pour un SSD sur un ordinateur Windows est NTFS. Si vous utilisez un Mac, choisissez HFS étendu ou APFS. Si vous souhaitez utiliser le SSD sous Windows et Mac, ExFAT sera une excellente option.
Partie 2. Comment configurer un SSD avec Windows ?
Tutorial vidéo sur le formatage d'un SSD ou d'un disque dur sous Windows 10
Il existe deux méthodes principales de formatage d'un SSD sous Windows. La méthode la plus facile consiste à cliquer sur le bouton droit du lecteur dans le Gestionnaire de fichiers et à choisir Format. Si vous essayez d'utiliser un lecteur formaté, le lecteur n'apparaîtra pas dans l'explorateur de fichiers. Dans cette situation, vous devez formater le lecteur en utilisant la gestion des disques.
L'utilitaire de gestion des disques de formatage de disque dur intégré à Windows 10 permet le formatage SSD. Le programme Windows Disk Management a été introduit pour la première fois dans Windows XP pour remplacer la commande FDISK extrêmement obsolète. La gestion de disque peut effectuer des tâches simples liées au disque et au secteur, telles que la création, la suppression et le formatage de partitions, la modification des lettres de lecteur et l'extension ou la contraction de partitions. Par conséquent, le formatage d'un SSD avec Windows 10 à l'aide de la gestion des disques est relativement simple et ne nécessite l'installation d'aucun autre logiciel supplémentaire.
Comment formater un SSD avec Windows Disk Management :
Étape 1 : Installez le nouveau SSD interne ou connectez le nouveau SSD externe avec une clé USB.

Étape 2 : Dans la barre des tâches, recherchez diskmgmt.msc, puis cliquez sur Créer et formater des partitions de disque dur. Cliquez ensuite sur OK.
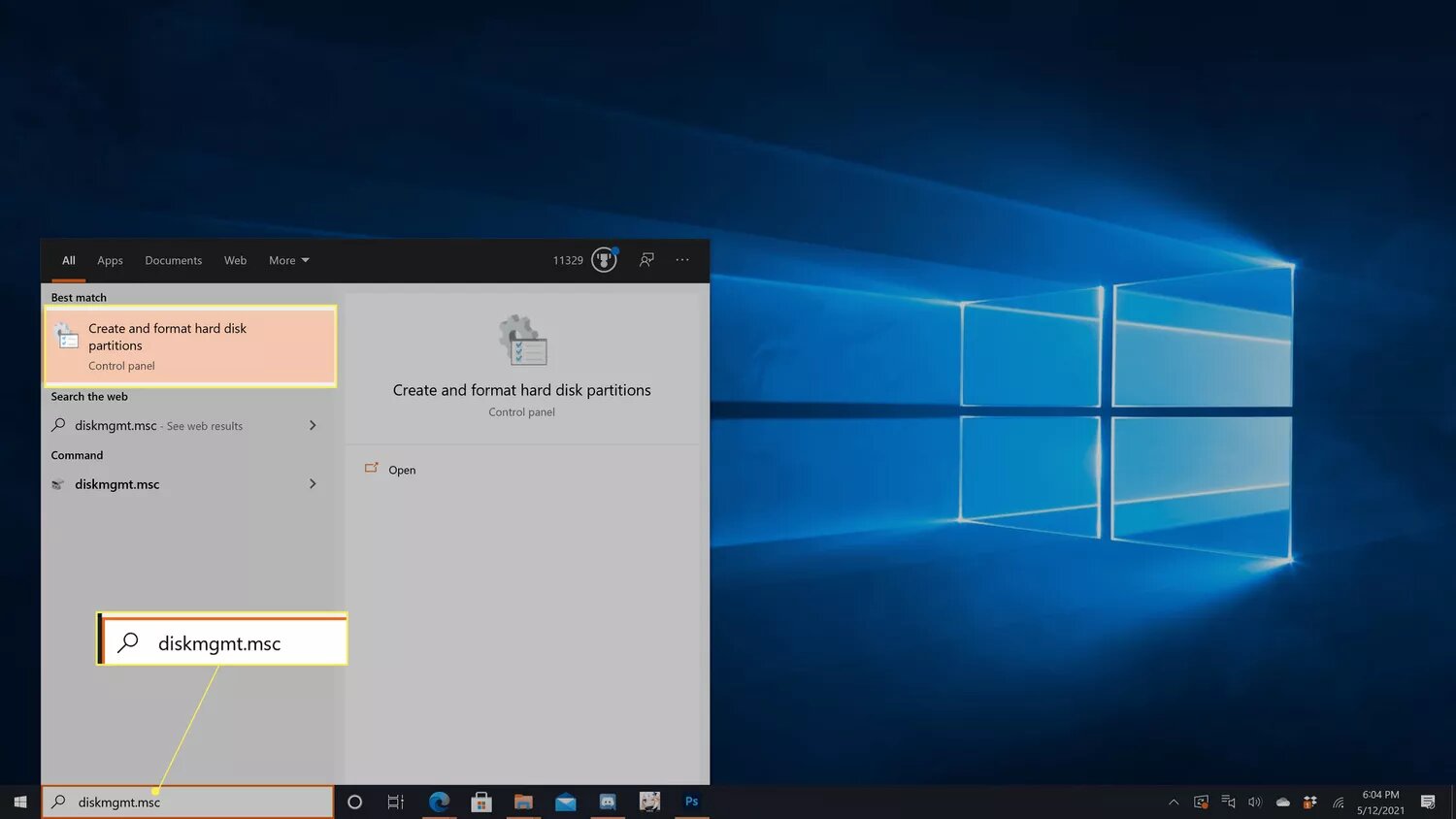
Étape 3 : Choisissez la partition SSD à formater. Cliquez également dessus avec le bouton droit de la souris et sélectionnez Format.
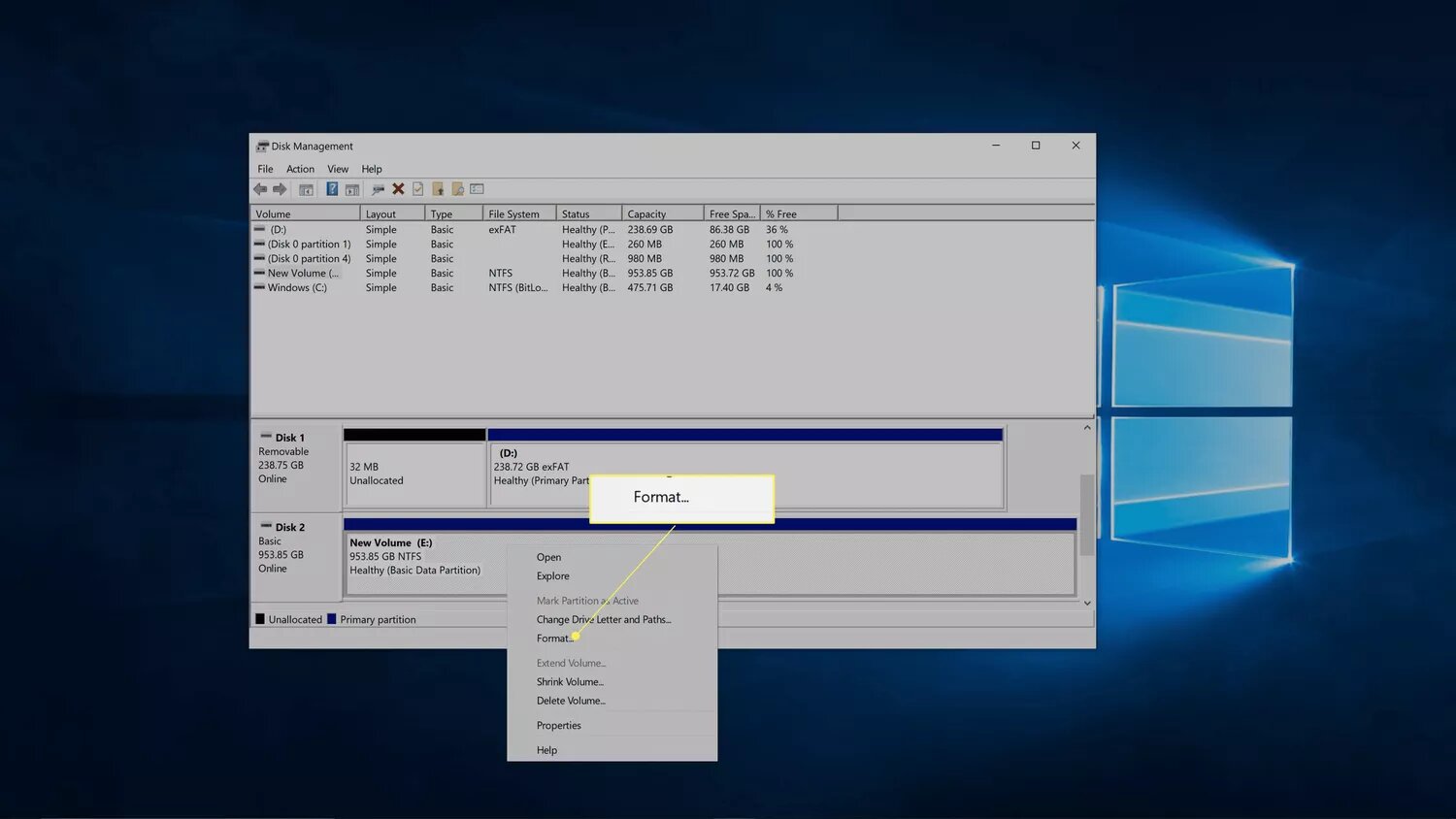
Étape 4 : Avant de cliquer sur OK, vous pouvez également ajuster manuellement la taille de l'unité d'allocation, le système de fichiers et le nom du volume ou du lecteur.
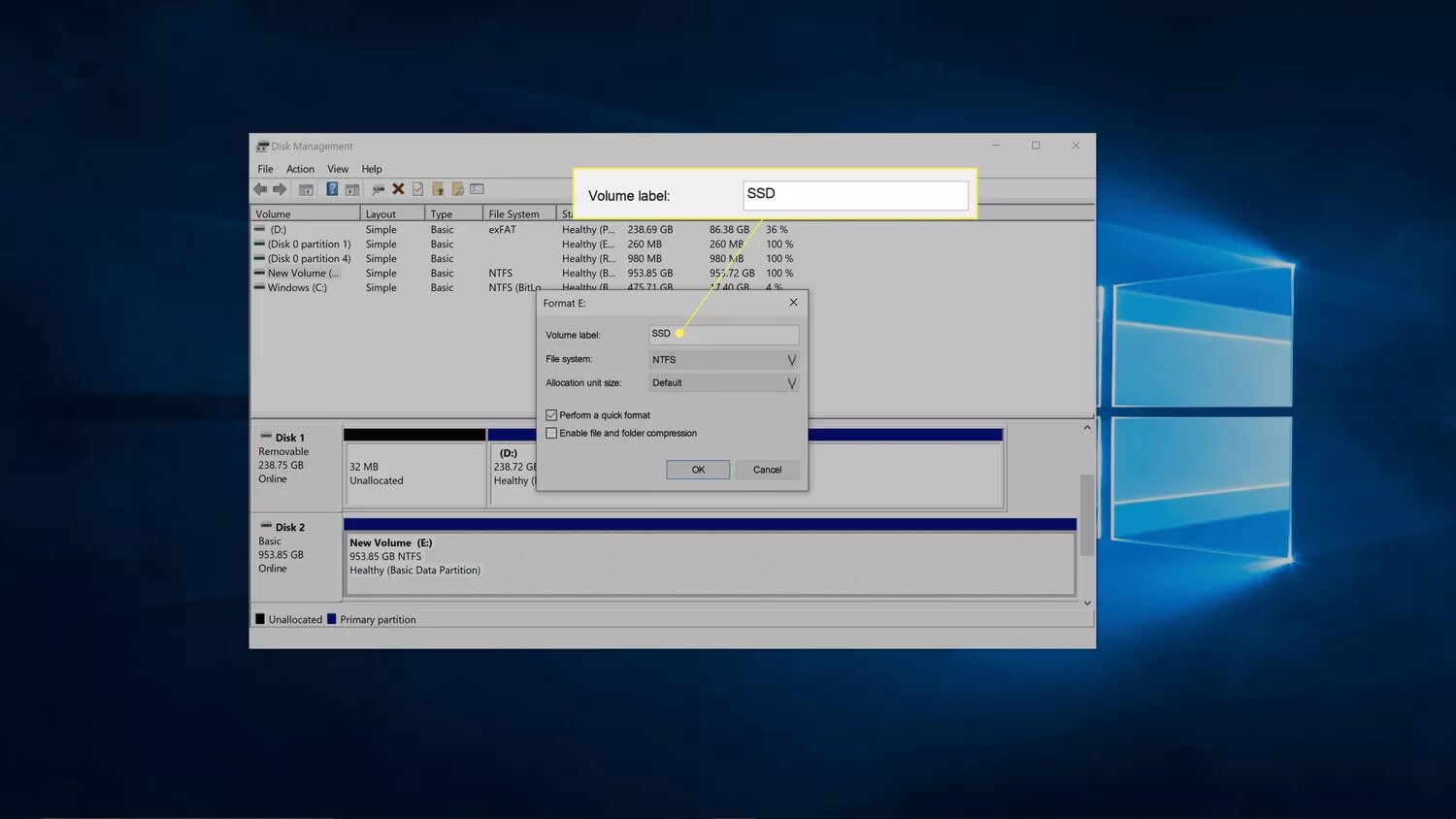
Étape 5 : Dans la liste des systèmes de fichiers, sélectionnez NTFS.
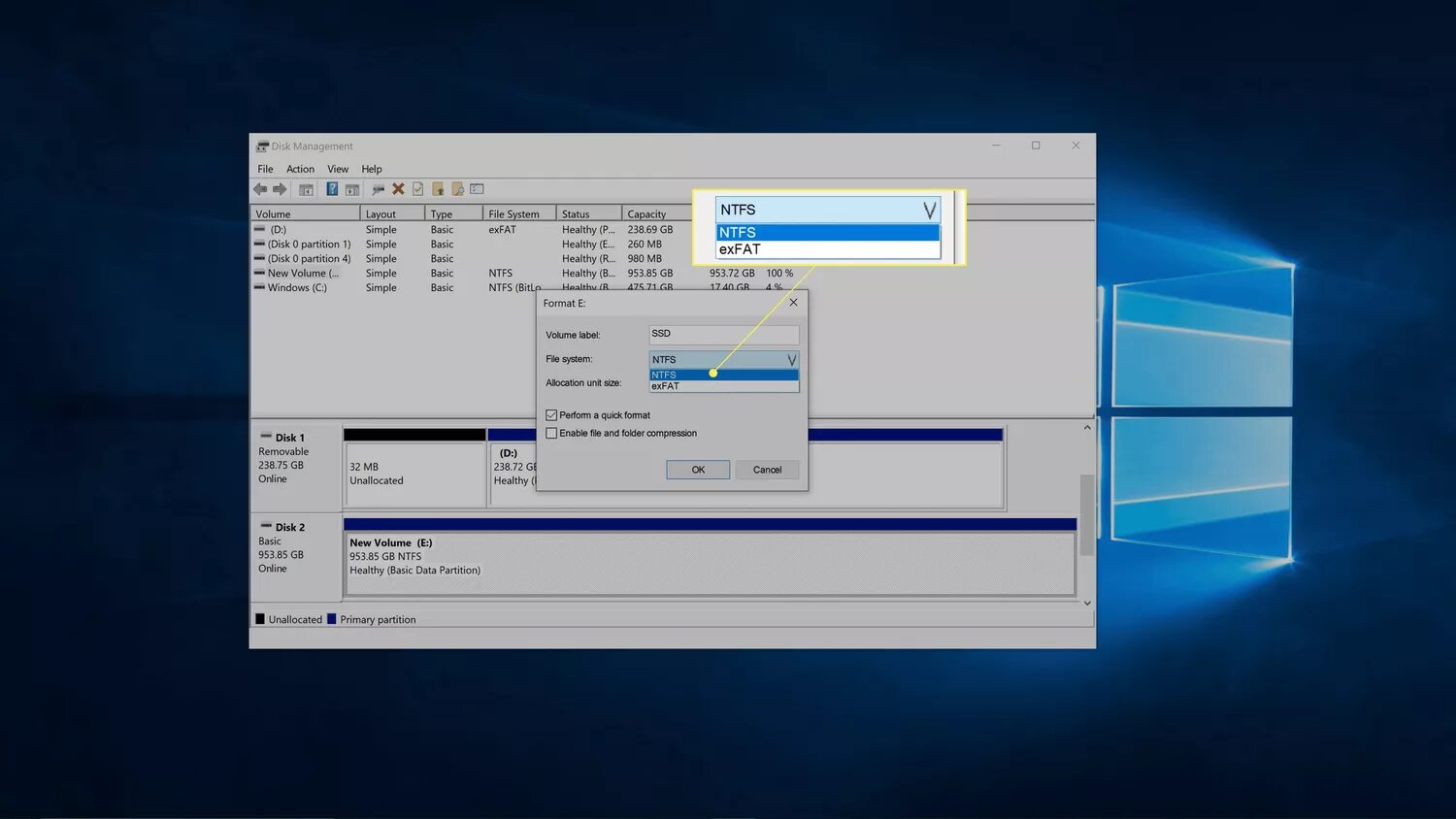
Étape 6 : Choisissez Dans la zone Taille de l'unité d'allocation, Par Défaut.
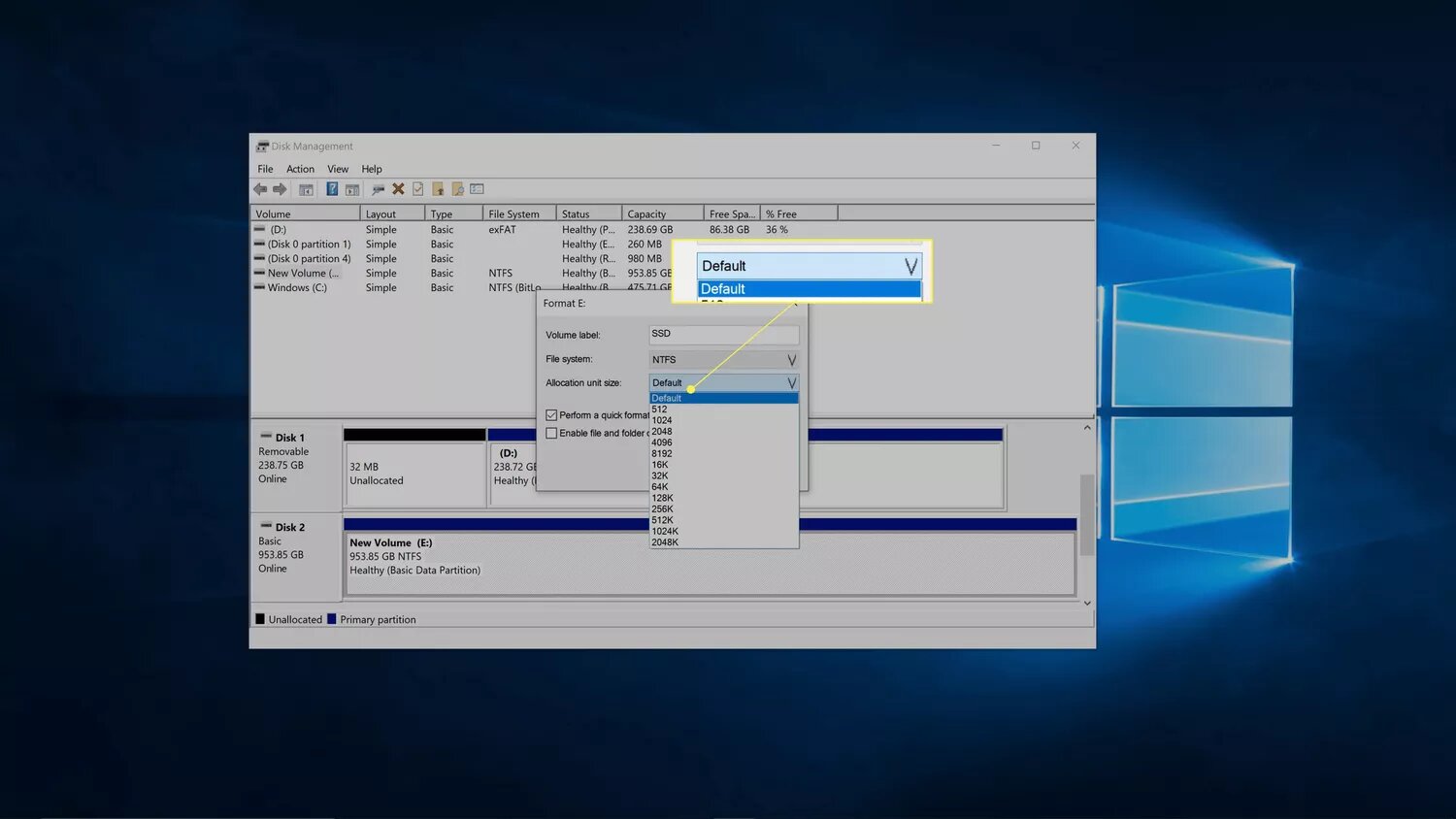
Étape 7 : Après avoir supprimé la coche dans la section Effectuer un formatage rapide, cliquez sur OK.
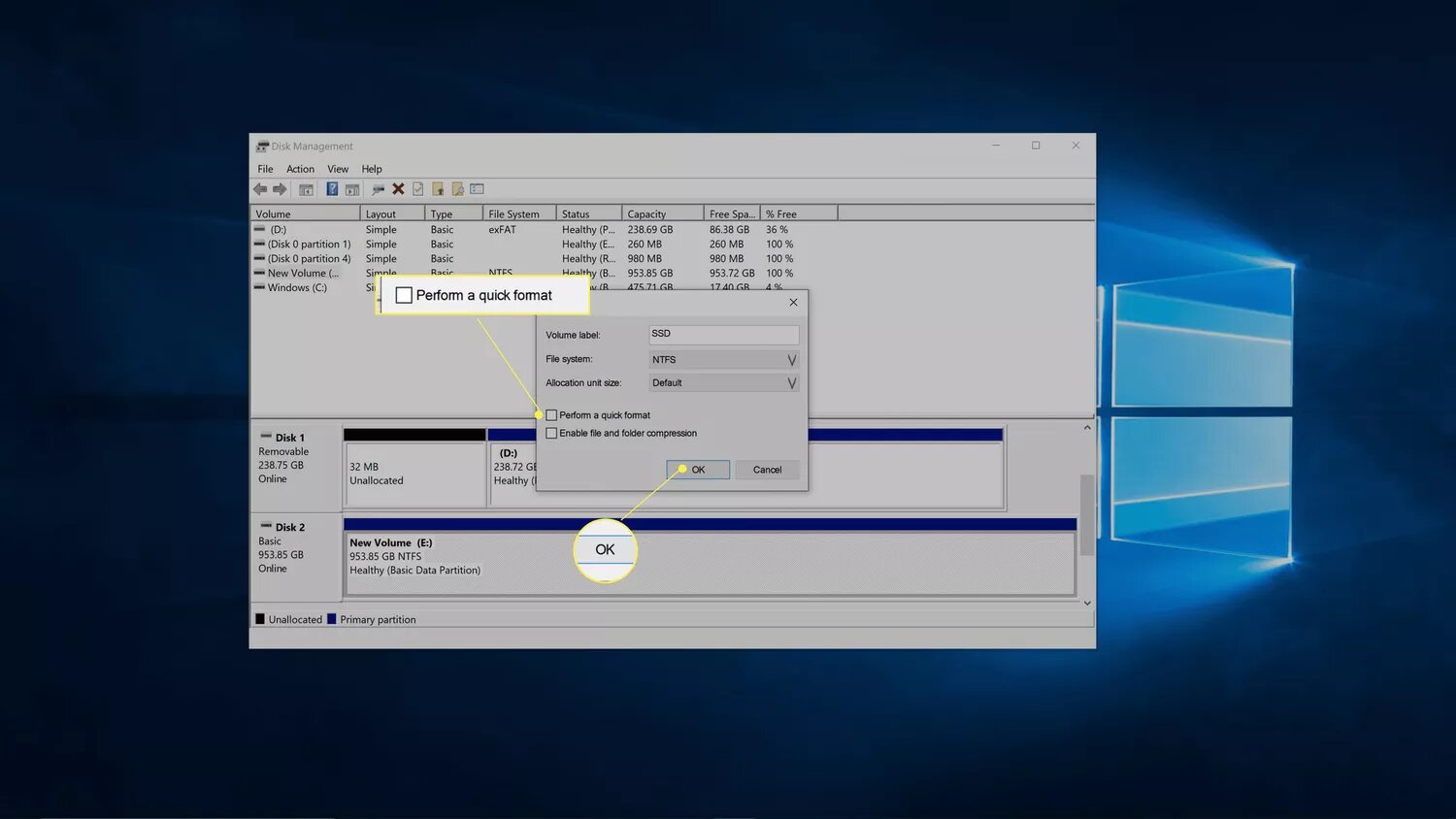
Étape 8 : Après avoir confirmé que le lecteur approprié a été choisi, cliquez sur OK.
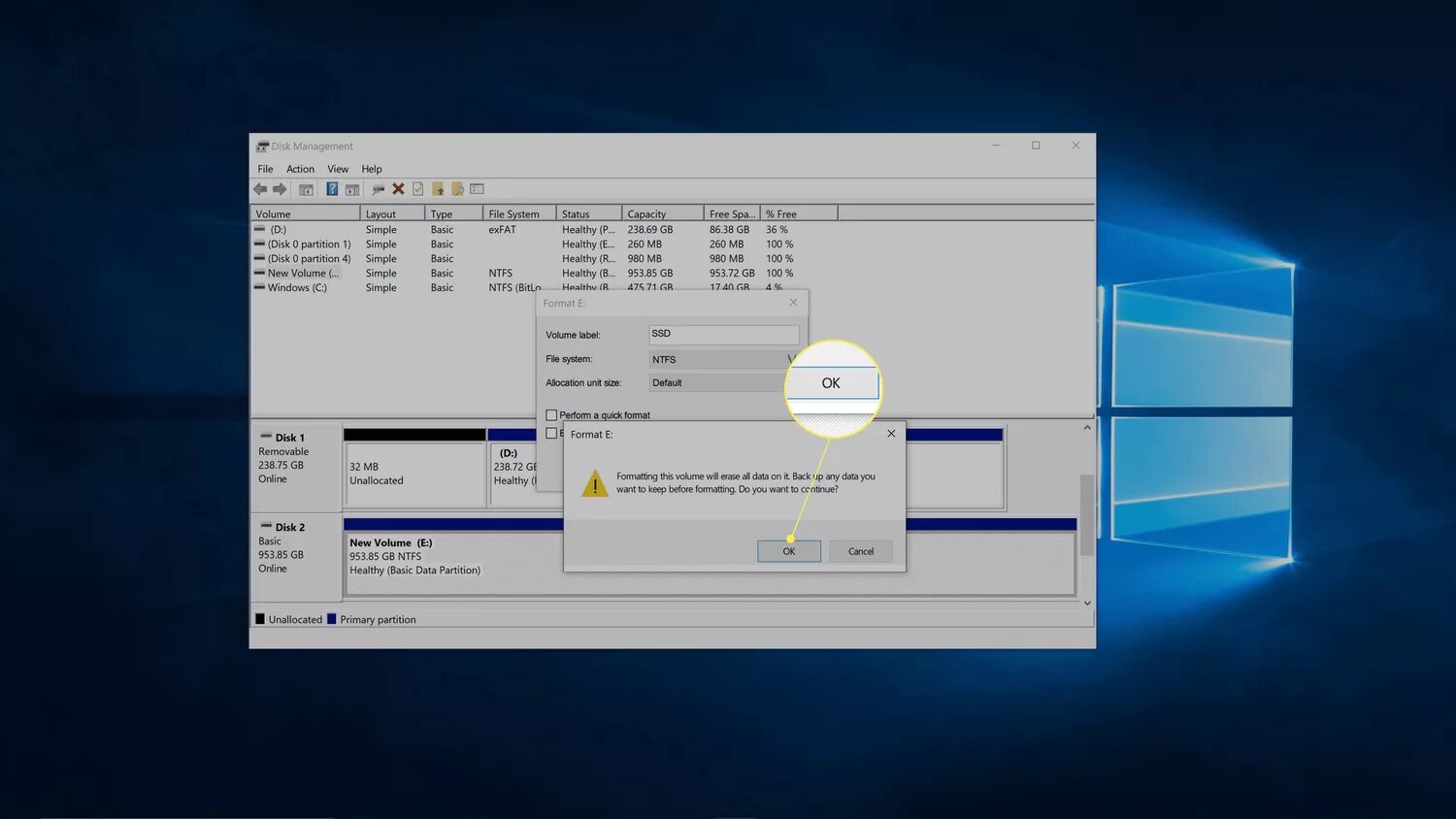
Étape 9 : Windows formatera l'ordinateur.
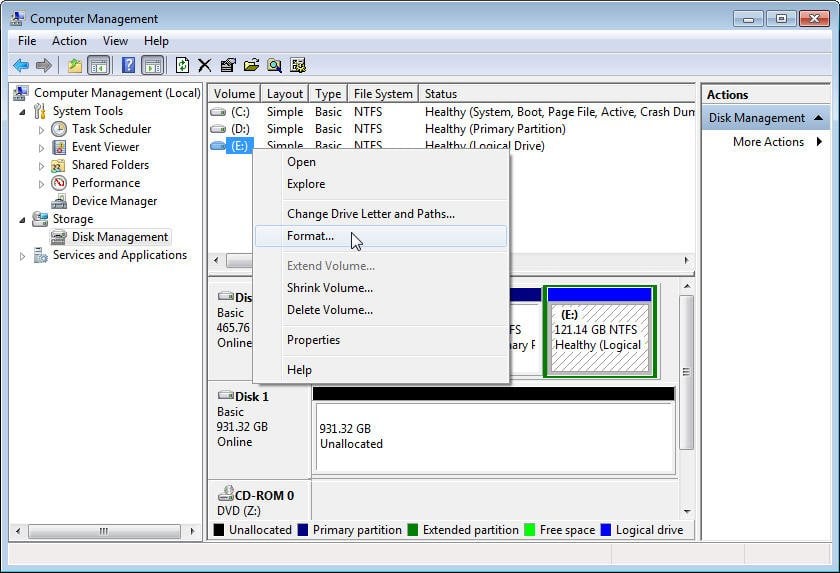
Partie 3. Comment configurer un SSD avec Mac ?
Le programme Utilitaire de disque permet de formater les périphériques SSD de Mac. S'il est nouveau ou n'est pas spécifiquement formaté pour un Mac, un SSD interne doit être formaté. Un peu comme la gestion des disques dans Windows, Disk Application est un utilitaire système que vous pouvez utiliser pour effectuer des actions liées au disque ou au volume de disque sur les systèmes d'exploitation Mac. Comment formater un SSD sur un Mac est expliqué ci-dessous :
Étape 1 : Connectez le nouveau SSD interne ou externe avec une clé USB.

Étape 2 : Choisissez le SSD que vous souhaitez formater dans l'Utilitaire de disque.
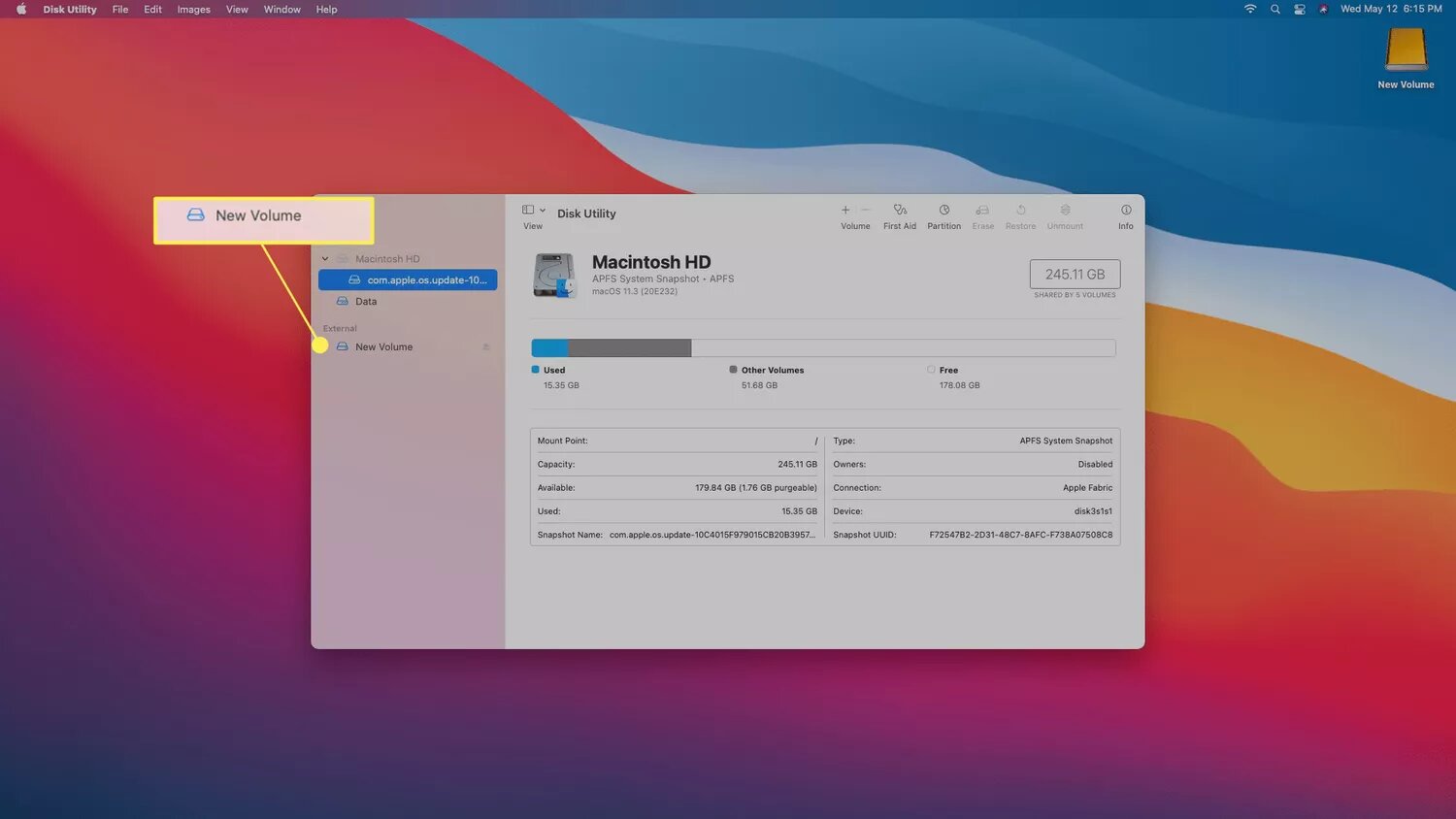
Étape 3 : Choisissez Effacer.
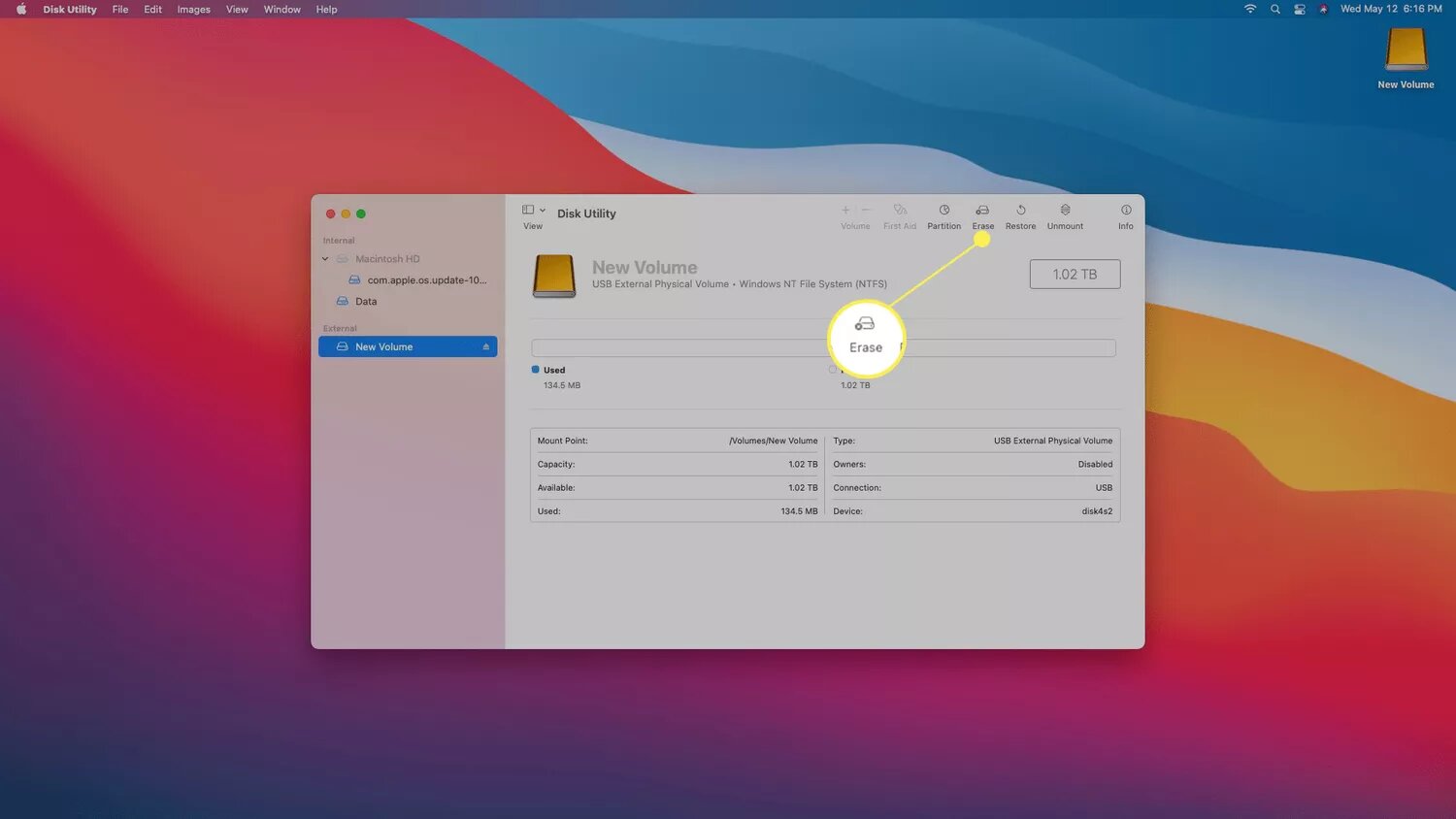
Étape 4 : Le lecteur doit être nommé.
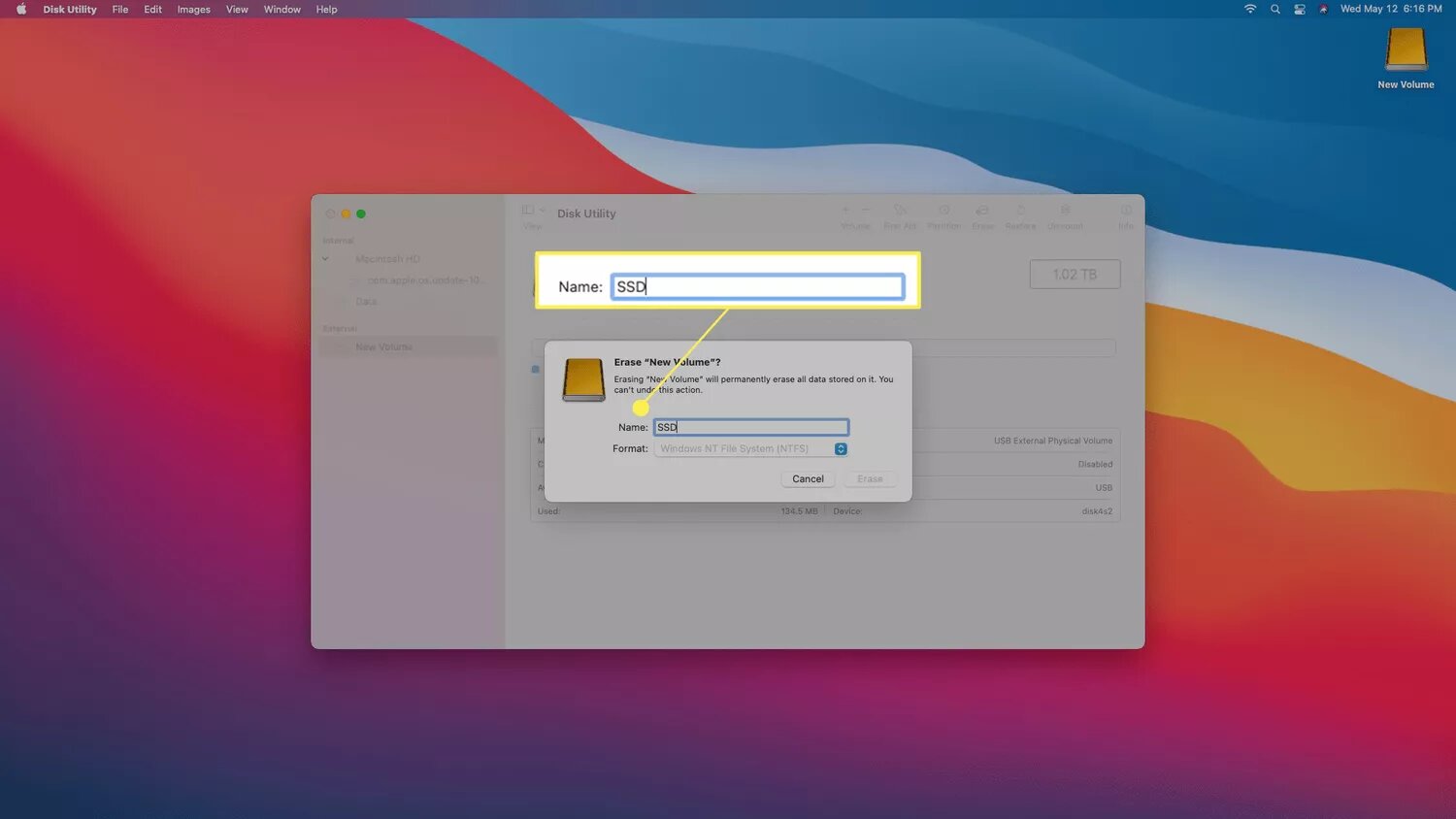
Étape 5 : Choisissez un système de fichiers.
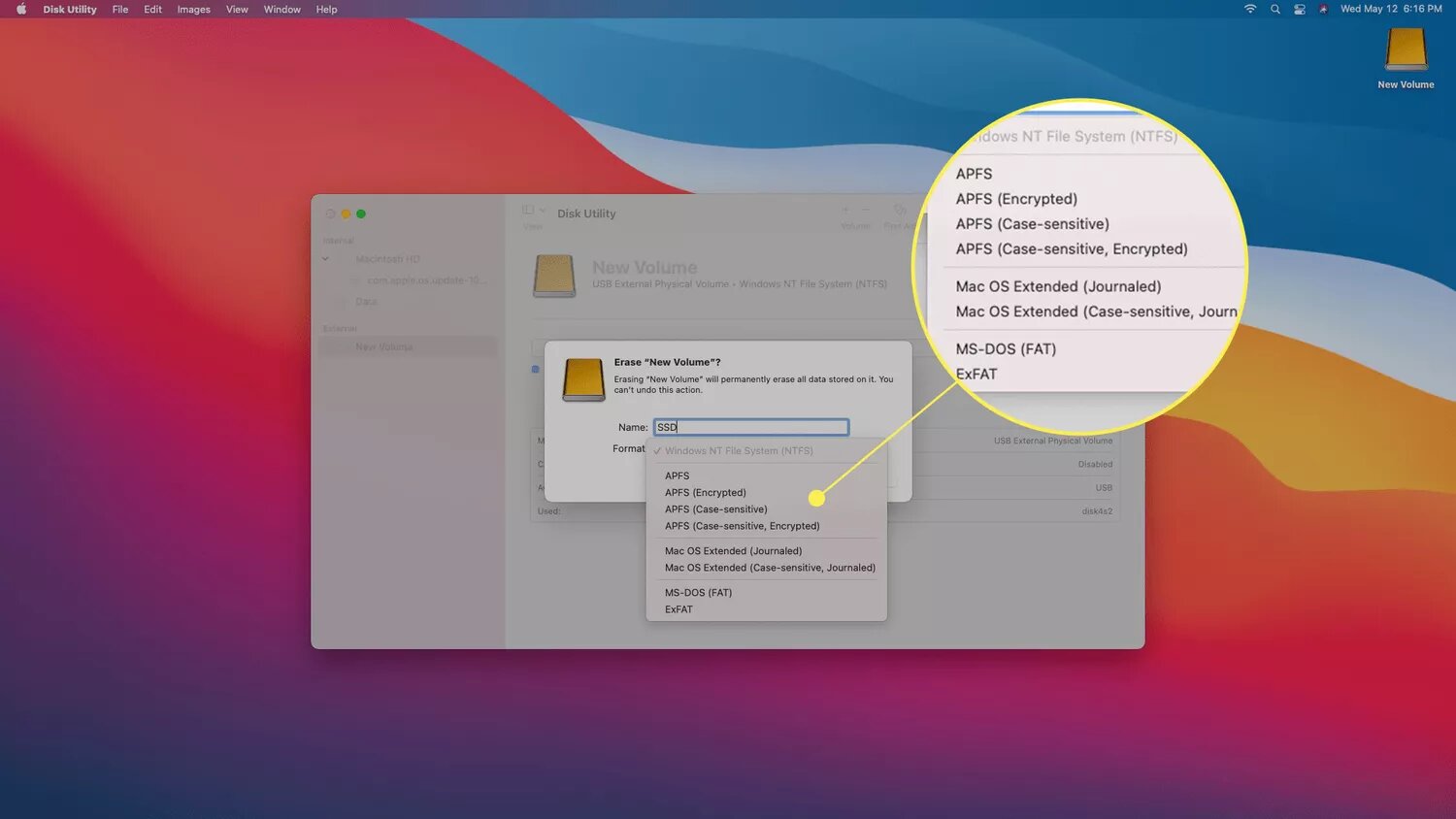
Étape 6 : Sélectionnez Effacer.
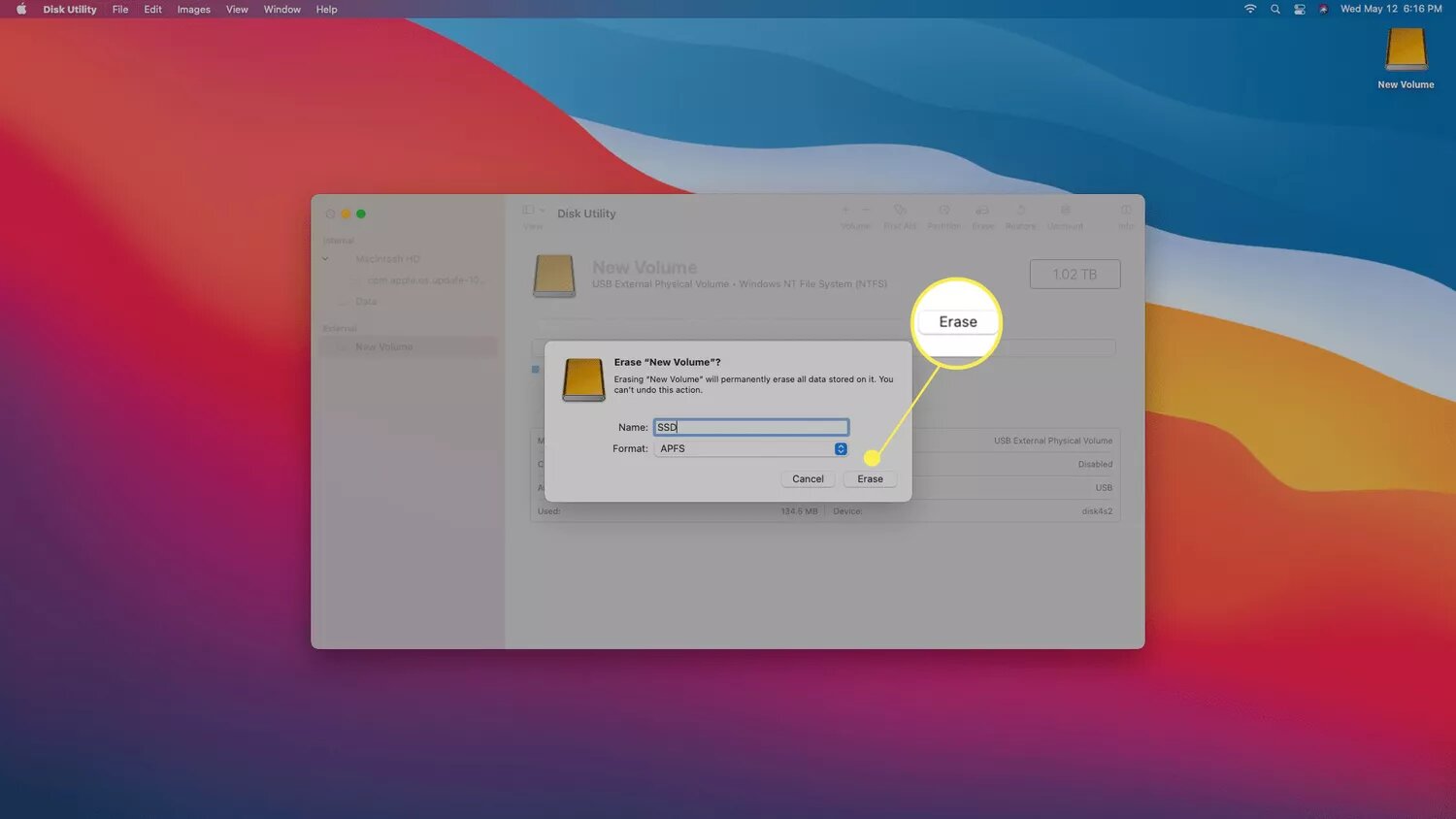
Partie 4. Comment puis-je récupérer les informations d'un SSD formaté ?
Étant donné que les SSD ont des structures de données complexes, la récupération de données d'un SSD formaté semble plus difficile que la récupération d'un tel disque dur. Bien que la récupération des données d'un SSD après le formatage puisse sembler difficile, elle n'est pas impossible. Même les mêmes logiciels de récupération de données que vous utilisez pour récupérer des données sur un disque dur sont utilisés. Pour récupérer des données à partir d'un SSD formaté, l'utilisation d'outils de récupération de données, de logiciels ou de services de récupération de données experts est la meilleure option.
Tous les messages de données corrompus peuvent être récupérés avec Recoverit Data Recovery à partir d'un ordinateur de bureau, d'un disque dur, d'un SSD, d'un périphérique USB, d'un lecteur de carte mémoire, d'un appareil photo, etc. Des taux de réussite élevés sont observés dans plus de 500 scénarios réels de perte de données, y compris le formatage, les défaillances du système, les attaques de virus, etc. Après avoir formaté un disque dur, suivez ces étapes pour récupérer les données perdues :
Guide vidéo sur la récupération de fichiers de disque dur sous Windows 10 / 7 ?
Pour Windows XP/Vista/7/8/10/11
Pour macOS X 10.10 - macOS 13
Étape 1 : Sélectionnez le format du disque dur pour lancer l'application Recoverit Data Recovery.

Étape 2 : Le programme de récupération des données d'un disque dur formaté recherchera les fichiers et les données perdues sur le disque dur.

Étape 3 : Vous pouvez ensuite examiner tous les fichiers que vous avez récupérés. Visualisez les fichiers récupérés dans les médias et au bureau. Sélectionnez les fichiers souhaités et cliquez sur " Récupérer " pour stocker tous les fichiers récupérés.

Conclusion
C'est tout ce qu'il faut savoir pour formater un SSD sur un Mac ou Windows. Par conséquent, si vous découvrez des données perdues lors du formatage et que vous n'avez pas de sauvegarde, utilisez dès que possible un outil de récupération SSD spécialisé comme Recoverit pour effectuer la récupération des données SSD.
Pour Windows XP/Vista/7/8/10/11
Pour macOS X 10.10 - macOS 13
FAQ
Comment modifier le format d'un SSD sous Windows ?
Cliquez avec le bouton droit sur le lecteur que vous souhaitez formater dans le logiciel de formatage SSD. Ensuite, sélectionnez la liste "Formater la partition". Le système de fichiers, l'étiquette et la taille du cluster de la partition SSD doivent être fournis. Cliquez à nouveau sur Appliquer pour valider la modification.
Quand est-il nécessaire de formater le SSD ?
Si vous avez récemment acheté un disque SSD ou souhaitez y installer un nouveau système d'exploitation, un disque SSD doit être formaté. Voici quelques situations dans lesquelles le formatage d'un SSD est nécessaire.
● Disque SSD non formaté.
Il est nécessaire de formater le nouveau SSD. Certains clients sont toujours en train de déterminer si il est nécessaire de formater manuellement un nouveau SSD. Lorsque vous achetez un SSD neuf, il est préférable de le formater.
● Vous souhaitez installer Windows sur le SSD.
Avant d'installer un système d'exploitation sur un SSD, vous devez préparer le secteur. Lorsque vous utilisez la migration du système pour changer de système d'exploitation, le logiciel de transfert reformatera le disque.
● Toutes les données du SSD doivent être effacées avant de pouvoir le réutiliser.
Si le SSD ne contient aucun fichier essentiel et que vous souhaitez effacer toutes les données du disque, vous devrez formater le disque afin de le réutiliser avec un outil de formatage de disque. Le formatage d'un SSD est assez simple si vous utilisez un disque professionnel.
Est-il envisageable de causer des dommages à un SSD en le formatant ?
Un formatage complet réduit la durée de vie de votre SSD. Assurez-vous que l'option Formatage rapide est sélectionnée lorsque vous formatez un SSD dans Gestion des disques. Le formatage rapide ne supprime pas physiquement les données du disque, mais duplique les tables de partition et de répertoire. Cependant, un formatage complet "réinitialise" chaque partie d'un disque. Tant que vous vous abstenez fréquemment du formatage complet du disque, cela n'affectera pas grandement la durée de vie du disque.
Il est possible de formater un disque pour fonctionner avec Mac et Windows ?
Utilitaire de disque vous permet de formater un disque externe sur des ordinateurs Mac et Microsoft Windows. De plus, vous pouvez le faire si vous utilisez une clé USB pour stocker les fichiers de données que vous devez utiliser sur un Mac à la maison et sur un ordinateur Windows à l'école ou à la bibliothèque publique.
Avant d'installer Windows, dois-je formater mon SSD ?
Vous pouvez utiliser un logiciel tiers pour migrer votre système d'exploitation vers quelque chose comme un SSD sans perdre aucune information sur votre lecteur système si vous souhaitez enregistrer votre système d'exploitation, vos programmes et vos fichiers d'origine.
Pour combien de temps un SSD peut-il stocker des données ?
Vos données peuvent être stockées sur des SSD pendant 5 à 10 ans sans alimentation. Bien que les disques durs aient des composants mobiles, ils sont plus susceptibles d'être endommagés. Par exemple, les clés USB peuvent stocker des données depuis plus de dix ans. Les individus les plus avancés ont une longueur d'avance d'au moins dix ans.
 100% sécurité pour le téléchargement gratuit
100% sécurité pour le téléchargement gratuit

