Mar 28, 2024 • Via : Solutions Informatiques Windows • Solutions éprouvées
C'est ennuyeux de rencontrer le message "BOOTMGR est manquant". Vous ne pouvez pas utiliser votre ordinateur normalement jusqu'à ce qu'il soit réparé. Mais ne vous inquiétez pas. Si cela n'a rien à voir avec votre matériel, il existe 2 solutions pour vous permettre de résoudre le problème "BOOTMGR est manquant" dans Windows 7, Vista, XP, etc.
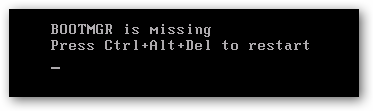
Réparation de BOOTMGR missing avec un DVD Windows
Si vous avez un disque d'installation de Windows, vous pouvez l'utiliser directement pour résoudre le problème Bootmgr missing. Si vous n'en avez pas, la première méthode est recommandée, car elle vous permet d'économiser sur l'achat d'un DVD d'installation de Windows.
Ensuite, voyons comment résoudre le problème de Bootmgr manquant avec un DVD de Windows en plusieurs étapes.
Étape 1. Insérez le DVD Windows dans le lecteur DVD de votre ordinateur et redémarrez-le;
Étape 2. Régler la langue, l'heure et le clavier de l'interface;
Étape 3. Cliquez sur "Réparer votre ordinateur";
Étape 4. Windows va ensuite essayer de trouver le répertoire d'installation de Windows 7, Vista ou XP. Si vous en avez plusieurs sur votre ordinateur, choisissez celui que vous voulez réparer;
Étape 5. Cliquez sur "Réparation du démarrage";
Étape 6. Vous verrez le message suivant: "Réparation du démarrage vérifie si votre système présente des problèmes...";
Étape 7. Une fois l'opération terminée, vous serez invité à redémarrer votre ordinateur.
Maintenant, vous pouvez retirer le DVD et redémarrer votre ordinateur. Vous verrez alors que tout fonctionne bien. Au fait, vous pouvez apprendre d'autres méthodes pour Réparation du problème de BOOTMGR est manquant.
Récupérer les données perdues lorsque vous avez échoué à démarrer l'ordinateur avec la méthode ci-dessus
L'erreur de BOOTMGR est manquant provoque souvent l'échec du démarrage de l'ordinateur. Pour cela, vous ne pouvez pas accéder aux données sur l'ordinateur. Dans la plupart des cas, avec l'aide d'un DVD Windows ou d'un support de démarrage, vous pouvez résoudre le problème. Mais si vous échouez, vous pouvez recourir à un puissant outil de récupération en cas de panne du système - Le logiciel Recoverit Data Recovery pour récupérer vos données. Suivez les étapes ci-dessous pour continuer.
1. Lancez Recoverit et choisissez un mode de récupération des données. Dans le cas où votre Windows 10 ne démarre pas, choisissez l'option "Récupérer à partir de l'ordinateur de caisse", et dans la fenêtre contextuelle suivante, cliquez sur "Démarrer".

2. Vous pouvez choisir entre un lecteur amorçable USB ou un CD/DVD pour sélectionner le mode de création d'un lecteur amorçable. Cliquez sur le bouton "Démarrer" pour commencer.

3. Veillez à sauvegarder vos données vitales car la Window pop suivante vous demandera de formater votre clé USB. Pour ce faire, cliquez sur le bouton "Formater".

4. Veillez à ne pas éjecter votre clé USB pendant la création d'un disque amorçable. Il y a une instruction de suivi ou vous pouvez choisir de consulter le guide complet pour passer à l'étape suivante sur la façon de lancer la récupération des données.

5. La création d'un disque amorçable prend un certain temps et après ce processus, il y aura trois étapes faciles concernant les solutions de récupération des données.

6. Avant de lancer le processus de récupération de données à partir d'un Windows 10 non amorçable, assurez-vous de modifier la séquence de démarrage de votre PC pour démarrer à partir du support de démarrage que vous venez de développer.

Entrez dans le BIOS à l'aide de la touche de fonction F12 après avoir redémarré votre ordinateur, ces touches d'entrée peuvent différer en fonction du modèle d'ordinateur. Vous pouvez obtenir plus d'informations sur comment faire fonctionner votre ordinateur pour démarrer via une clé USB.
7. Recoverit se lancera automatiquement dès que le démarrage à partir du lecteur amorçable sera activé. Ensuite, vous pouvez soit récupérer vos données perdues de Windows 10, soit copier les données du disque dur. Vous n'avez jamais à vous soucier de la récupération de données à partir de Windows 10 non amorçable, avec ce guide, la résolution des problèmes de données perdues sur Windows 10 est facile.
Solutions Informatiques Windows
- Problèmes de Système
- Erreurs Informatiques
- Récupération des données
- Conseils informatiques
Recoverit






Yvette Bonnet
chief Editor