Apr 29, 2024 • Via : Solutions Informatiques Windows • Solutions éprouvées
Cet article vous aidera à identifier et à résoudre les problèmes qui peuvent empêcher votre écran de veille de fonctionner. Les problèmes les plus courants sont l'impossibilité de s'éteindre, de démarrer ou de s'arrêter, et le gel de l'économiseur d'écran. Si vous avez récemment effectué une mise à niveau vers Windows 10 ou une nouvelle installation et que votre écran de veille est défectueux, vous pouvez consulter les solutions ci-dessous.
Partie 1. Aperçu de cette erreur
Lorsque vous quittez votre ordinateur, un économiseur d'écran apparaît au bout d'un temps prédéfini. Il s'agit principalement d'éviter que votre contenu ne soit accessible à une tierce personne. Mais si vous n'arrivez pas à voir l'économiseur d'écran de Windows 10 même après cette période d'attente, c'est un signe qu'il y a peut-être un problème avec les paramètres de votre économiseur d'écran, et vous devrez le corriger.
Causes du non-fonctionnement de l'économiseur d'écran de Windows 10
Vous pouvez rencontrer différents problèmes avec l'économiseur d'écran Windows 10, résultant d'une mise à jour récente de Windows ou d'une mise à niveau vers Windows 10. Si vous êtes un ancien utilisateur de Windows 7 ou 8 et que vous avez récemment mis à niveau votre système d'exploitation, il y a de fortes chances que vous rencontriez ce type de problème. Cependant, voici quelques-uns des problèmes que vous pouvez rencontrer avec votre économiseur d'écran Windows 10 :
- L'économiseur d'écran de Windows 10 ne démarre pas
- L'économiseur d'écran de Windows 10 ne se désactive pas
- L'économiseur d'écran de Windows 10 ne s'arrête pas
- L'économiseur d'écran de Windows 10 ne fonctionne pas
- L'économiseur d'écran de Windows 10 se fige
La plupart de ces problèmes empêchent les utilisateurs d'utiliser leur PC. Cependant, voyons comment réparer votre économiseur d'écran Windows 10 lorsqu'il ne fonctionne pas correctement.
Partie 2. Comment résoudre les problèmes d'économiseur d'écran de Windows 10
- Solution 1 - Téléchargez et installez les mises à jour de Windows
- Solution 2 - Mettez à jour les pilotes de périphériques
- Solution 3 - Vérifiez les paramètres.
- Solution 4 - Débranchez les périphériques externes
- Solution 5 - Nettoyer la souris
- Solution 6 - Réinitialiser l'option de gestion de l'alimentation
- Solution 7 - Activez l'économiseur d'écran
- Solution 8 - Exécuter Power Troubleshooter
- Solution 9 - Exécutez le scan SFC
- Solution 10 - Exécuter DISM
Solution 1 - Téléchargez et installez les mises à jour de Windows
Téléchargez et installez toutes les mises à jour disponibles pour votre Windows. Ensuite, redémarrez votre ordinateur pour vous assurer que les nouveaux paramètres sont appliqués.
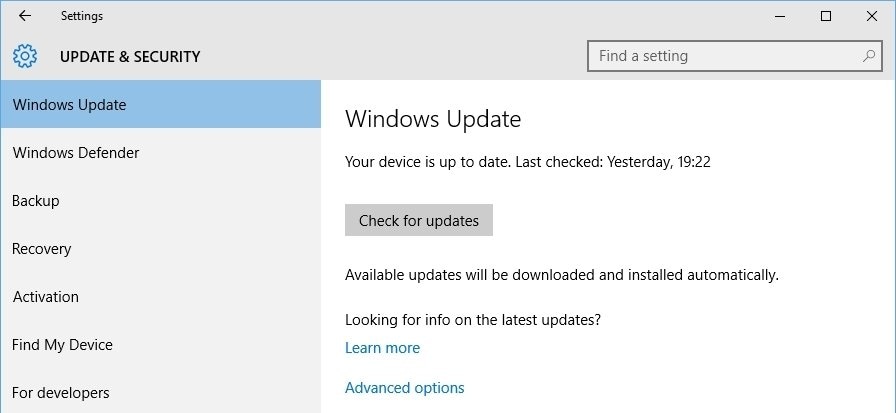
Vérifiez les nouvelles mises à jour de votre Windows dans Paramètres que vous trouverez dans le menu Démarrer. Sélectionnez l'onglet Mise à jour et sécurité, cliquez sur Windows Update et sélectionnez l'option Vérifier les mises à jour.
Solution 2 - Mettez à jour les pilotes de périphériques
La mise à jour de vos pilotes de périphériques est aussi importante que celle de votre Windows, car ils sont sujets à des bogues. Vous pouvez trouver des mises à jour de pilotes sous Windows Update sur certains appareils, mais pas tous. Vous pouvez vous rendre sur le site Web du fabricant pour trouver les derniers pilotes matériels compatibles avec le périphérique.
Vous pouvez télécharger l'outil Driver Updater de TweakBit pour vous assurer que vos pilotes sont toujours à jour. Il le fait automatiquement et s'assure que vous téléchargez et installez les versions correctes des pilotes pour votre appareil.
Solution 3 - Vérifiez les paramètres.
Si votre économiseur d'écran ne fonctionne pas, vous pouvez vérifier les paramètres de l'économiseur d'écran. Souvent, c'est parce qu'il n'est pas réellement activé ou réglé correctement. Suivez les étapes pour vérifier vos paramètres :
Etape 1. Cliquez sur Démarrer et cliquez sur Panneau de configuration.
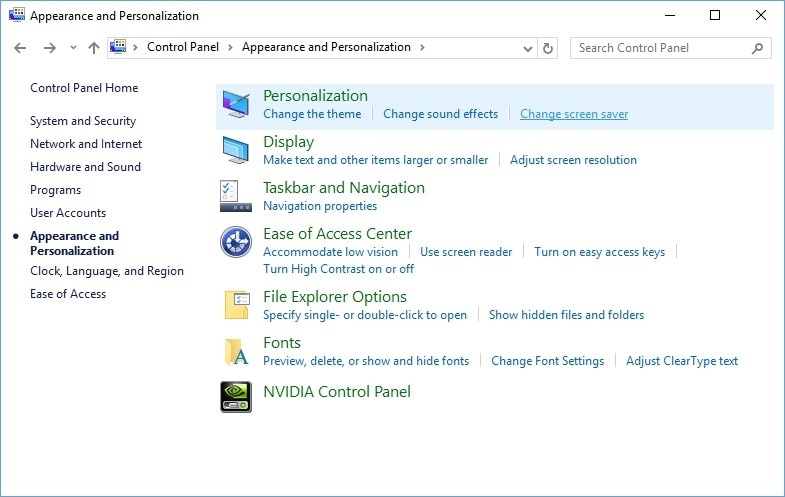
Étape 2. Sélectionnez Apparence et Personnalisation, puis sous Personnalisation, sélectionnez un Changement d'écran de veille.
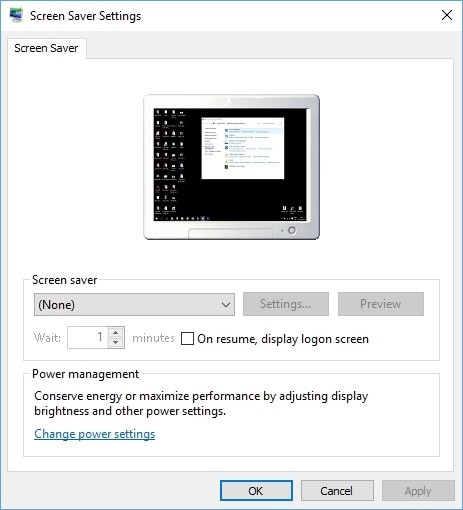
Etape 3. Dans la fenêtre contextuelle Paramètres de l'économiseur d'écran, sélectionnez l'économiseur d'écran que vous souhaitez utiliser et indiquez la durée avant laquelle il s'affiche sur votre écran. Vous pouvez choisir d'afficher l'écran de connexion lorsque votre écran reprend. Vous pouvez également afficher un aperçu de l'économiseur d'écran que vous avez choisi.
Solution 4 - Débranchez les périphériques externes
Pour la plupart des utilisateurs, les problèmes d'économiseur d'écran sont causés par des périphériques connectés à leur ordinateur, qu'il s'agisse de consoles de jeux, de claviers USB, de souris, etc. Pour vérifier si c'est la raison, déconnectez tous les appareils inutiles et voyez si l'économiseur d'écran fonctionne maintenant.
Solution 5 - Nettoyer la souris
De la poussière dans le capteur d'une souris peut relayer de fausses entrées, empêchant ainsi le démarrage de votre économiseur d'écran. Si vous constatez que votre écran de veille ne fonctionne pas lorsque vous déplacez votre souris, vérifiez que le capteur de votre souris et le tapis de souris sont propres. Par conséquent, un simple nettoyage de votre souris peut résoudre ce problème. Vous pouvez également nettoyer le tapis de souris pour éviter que la poussière n'entre en contact avec le capteur optique de votre souris.
Solution 6 - Réinitialiser l'option de gestion de l'alimentation
Vous pouvez également vérifier si les paramètres d'économie d'énergie de votre appareil ont été modifiés ou s'ils contiennent des erreurs. Un économiseur d'écran est le résultat d'un plan d'alimentation que votre ordinateur utilise. Si ces paramètres ne sont pas correctement organisés ou s'ils ont été modifiés ou corrompus, cela peut affecter le comportement de votre économiseur d'écran.
Toutefois, pour résoudre ce problème, vous devez rétablir les paramètres de gestion de l'alimentation par défaut. Suivez les étapes ci-dessous pour résoudre le problème :
Étape 1. Allez dans la barre de recherche, tapez puissance, et ouvrez le plan "Choisir puissance". Choisissez maintenant "Modifier les paramètres du plan">"Modifier la puissance avancée".
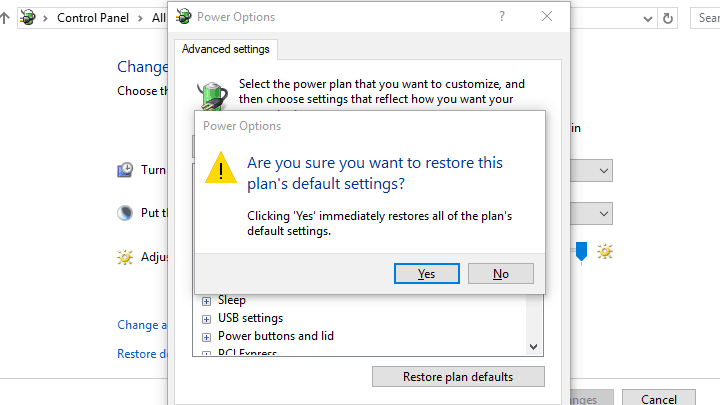
Étape 2. Dans la fenêtre contextuelle des paramètres avancés, sélectionnez "Réinitialiser les paramètres par défaut du plan". Cela devrait résoudre votre problème si le problème est lié à la gestion de l'alimentation. Si cela ne résout pas le problème, passez à la solution suivante.
Solution 7 - Activez l'économiseur d'écran
Sur Windows 10, l'économiseur d'écran n'est pas activé par défaut. Les étapes suivantes doivent être suivies pour que votre écran de veille soit activé sur votre ordinateur.
Etape 1. Sur le bureau, cliquez avec le bouton droit de la souris et sélectionnez Personnaliser. Appuyez maintenant sur "Écran de verrouillage" et choisissez l'option "Paramètres de l'économiseur d'écran".
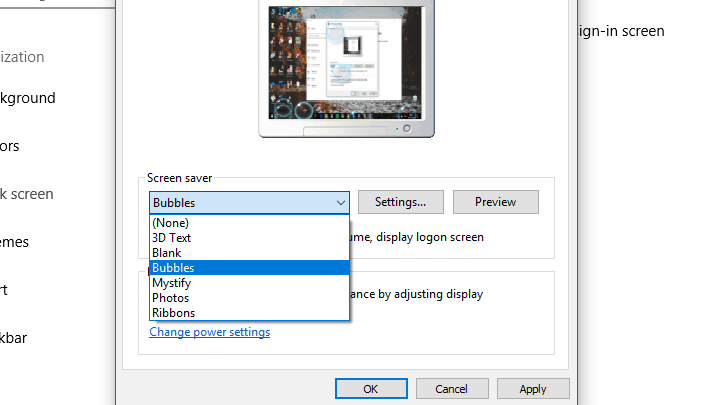
Étape 2. Sélectionnez un économiseur d'écran, réglez l'heure et enregistrez les paramètres (si la liste affichait "Aucun", cela signifie que votre économiseur d'écran était désactivé).
Solution 8 - Exécuter Power Troubleshooter
Si aucune de ces solutions n'a permis à votre système de détecter le problème, vous pouvez essayer Power Troubleshooter. Il s'agit d'une option de dépannage puissante pour ceux qui exécutent Windows 10 Creators Update et au-delà. Pour utiliser cette option, suivez les étapes ci-dessous :
Etape 1. Sélectionnez Paramètres > Mise à jour et sécurité. Appuyez maintenant sur l'option "Dépannage", puis "cliquez sur Dépannage supplémentaire" et sélectionnez l'option "Alimentation".
Étape 2. Cliquez sur "Exécuter le dépanneur", et une fois qu'il est terminé, redémarrez votre système.
solution 9 - Exécuter le scan SFC
Le System File Checker (SFC) est une fonction intégrée qui peut aider à résoudre les problèmes d'économiseur d'écran. Suivez ces étapes pour effectuer le scan :
Etape 1. Sur Recherche, tapez cmd pour ouvrir une invite de commande. Sélectionnez Invite de commande (Admin).
Étape 2. Tapez le mot S/scannow sur la ligne de commande et appuyez sur Entrée. Une fois le processus terminé, redémarrez votre ordinateur.
Solution 10 - Exécuter DISM
La gestion des images et des services de déploiement (DISM) est un outil que les utilisateurs de Windows 10 peuvent utiliser. Si l'analyse SFC n'a pas fonctionné, envisagez d'utiliser cet outil. Si vous voulez utiliser cet outil, suivez les étapes ci-dessous.
Etape 1. Sur Recherche, tapez cmd, pour lancer l'invite de commande (Admin)
Étape 2. Tapez les commandes suivantes énumérées ci-dessous, et appuyez sur Entrée après la saisie de chaque commande :
Dism /Online /Cleanup-Image /CheckHealth
Dism /Online /Cleanup-Image /ScanHealth
Dism /Online /Cleanup-Image /RestoreHealth
Étape 3. Vous pouvez maintenant quitter l'invite de commande et redémarrer votre PC.
Bonus
Les économiseurs d'écran ne sont utiles que si vous utilisez un moniteur CRT. Si vous possédez actuellement un moniteur LCD, les problèmes tels que les "brûlures" couramment rencontrés sur un moniteur à tube cathodique ne seront pas un problème.
Si vous utilisez une application d'économiseur d'écran tierce, essayez d'en utiliser une autre ou passez à l'économiseur d'écran par défaut de Windows 10. Cependant, les problèmes liés aux économiseurs d'écran peuvent avoir une origine multifactorielle, mais il est certain que l'une des solutions proposées ci-dessus peut les résoudre avec succès.
Si aucune des solutions mentionnées ci-dessus ne permet de résoudre le problème, vous pouvez essayer l'outil Wondersharerecoverit. L'outil ne récupère pas seulement les fichiers perdus ou supprimés, mais tout ce qui se trouve sur PC, Mac, disque dur, USB, carte SD, etc.
Téléchargez simplement l'outil de récupération de données Recoverit sur votre système. Lancez l'analyse pour trouver le problème qui pourrait causer des problèmes dans votre système.






Yvette Bonnet
chief Editor