Sep 30, 2024 • Via : Solutions Informatiques Windows • Solutions éprouvées
Chaque utilisateur de Windows connaît l'importance du lecteur C. Par défaut, le lecteur est créé par le système d'exploitation pour stocker ses pilotes, ses fichiers système et d'autres contenus importants. Alors qu'il est assez facile de faire une sauvegarde de n'importe quel autre lecteur, les utilisateurs ont souvent du mal à sauvegarder le lecteur C de Windows. Si vous êtes également confronté au même problème, vous êtes au bon endroit. Dans ce tutoriel, nous vous apprendrons à sauvegarder le lecteur C de Windows 7 et à le restaurer par la suite. Bien que nous ayons pris l'exemple de Windows 7, cela fonctionne de la même manière pour les autres systèmes d'exploitation Windows.
Vous savez peut-être déjà pourquoi le lecteur C est si important dans Windows. Comme l'ordinateur alloue les lecteurs A et B aux disquettes et au matériel externe, le lecteur C est alloué à Windows pour installer les fichiers système. En outre, il peut également contenir votre contenu téléchargé et d'autres fichiers importants. Par conséquent, il est de la plus haute importance de faire une sauvegarde du lecteur C en temps voulu.
Comment sauvegarder le disque C sous Windows 7 ?
Nous pouvons simplement copier et coller le contenu de notre choix lorsqu'il s'agit d'un autre lecteur. Cependant, cette technique ne peut pas être appliquée au lecteur C. Apprenez à sauvegarder le lecteur C dans Windows en suivant ces étapes simples.
Étape 1 Pour commencer, connectez un disque dur externe ou un lecteur USB avec suffisamment de stockage sur votre système.
Étape 2 Une fois que votre source de données externe est détectée, allez dans le Panneau de configuration de votre système. Vous pouvez le consulter à partir du menu Démarrer.
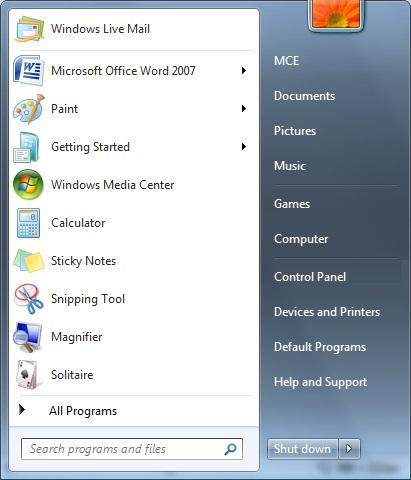
Étape 3 Dans la section "Système et sécurité", vous trouverez une option "Sauvegarder votre ordinateur". Si vous ne le trouvez pas, vous pouvez également le rechercher dans la barre de recherche. Il suffit de cliquer dessus pour continuer.
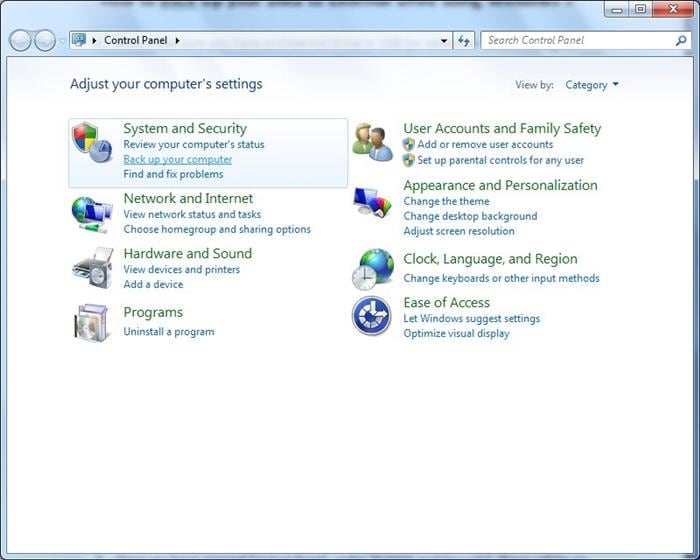
Étape 4 Maintenant, choisissez l'option " Configurer la sauvegarde " dans la fenêtre suivante. Cela lancera le processus et votre système commencera à préparer la sauvegarde de Windows. Vous obtiendrez un écran similaire à celui-ci.
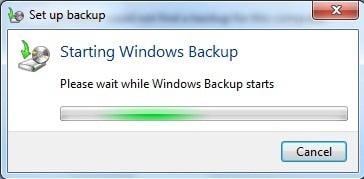
Étape 5 Attendez un moment car Windows va préparer votre système pour le processus de sauvegarde. Ne fermez pas la boîte de dialogue car le traitement peut prendre un certain temps.
Étape 6 Après avoir terminé le processus, il vous laissera choisir la destination de votre sauvegarde. Dans la fenêtre suivante, vous pouvez indiquer où vous souhaitez que la sauvegarde soit enregistrée. Idéalement, vous devriez sélectionner le périphérique externe que vous avez récemment attaché. Cliquez sur le bouton "Suivant" pour continuer.
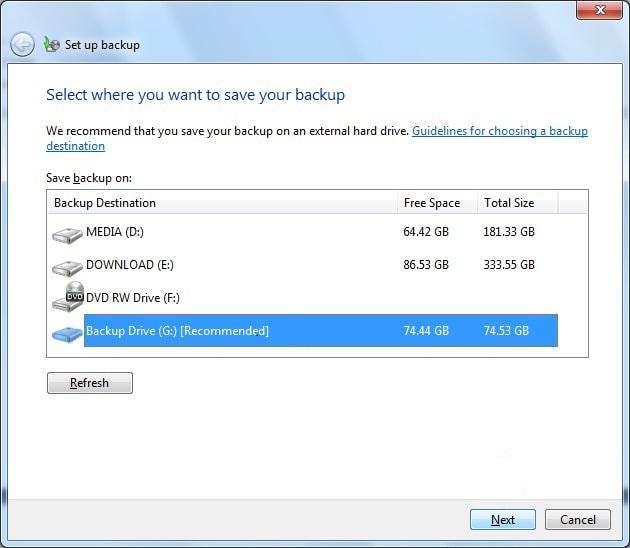
Étape 7 Maintenant, vous pouvez sélectionner la manière dont vous souhaitez sauvegarder les fichiers. Pour laisser Windows choisir les fichiers de sauvegarde du lecteur C, vous pouvez sélectionner l'option "Laisser Windows choisir". C'est l'option recommandée et elle sauvegardera tous les fichiers essentiels du disque C. Si vous souhaitez le personnaliser, vous pouvez également cliquer sur l'option "Laissez-moi choisir".
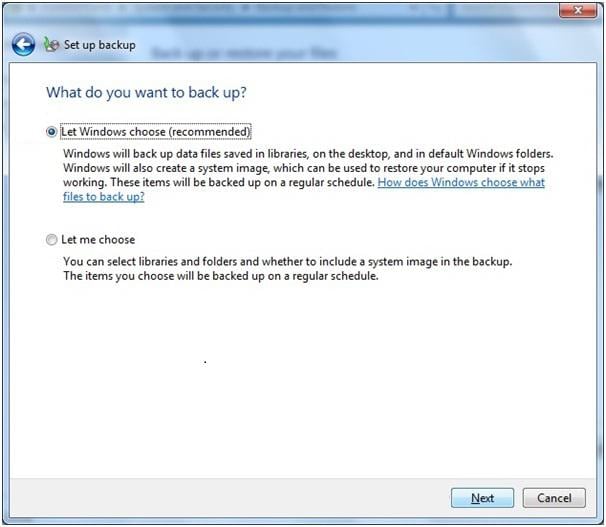
Étape 8 Après avoir fait votre choix, cliquez sur le bouton "Suivant". Le système vous demandera de revoir vos paramètres de sauvegarde.
Étape 9 Cliquez sur l'option "Enregistrer les paramètres et exécuter la sauvegarde" pour lancer le processus de sauvegarde.
Étape 10 Installez-vous confortablement et détendez-vous, car Windows va commencer à faire une sauvegarde de votre lecteur C avec toutes les données essentielles. Veillez à ce que le lecteur externe reste connecté jusqu'à la fin du processus. Vous pouvez connaître la progression grâce à un indicateur à l'écran.
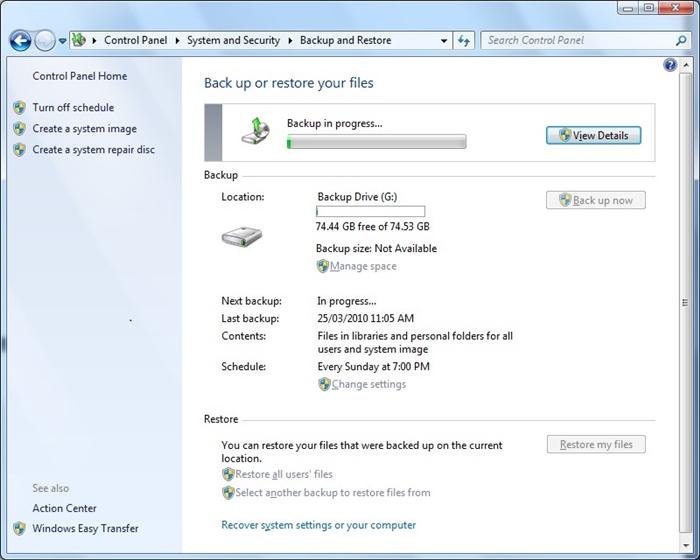
Idéalement, il est recommandé de ne pas ouvrir d'autres fenêtres ou programmes pendant que l'opération de sauvegarde se déroule. Une fois que Windows aura terminé le processus, vous pourrez visiter votre disque externe et voir votre sauvegarde. Très probablement, un nouveau dossier " Sauvegarde de C " sera créé sur le stockage. Cela vous permettra de sauvegarder le lecteur C sans trop de problèmes.
Comment restaurer vos fichiers à partir de la sauvegarde ?
Maintenant que vous savez comment sauvegarder le lecteur C, vous pouvez passer à l'étape suivante et apprendre à restaurer la sauvegarde. Si vous avez déjà effectué une sauvegarde de votre disque, vous pouvez surmonter une situation imprévue et restaurer votre contenu. Vous pouvez restaurer la sauvegarde du lecteur C en suivant ces instructions simples.
Étape 1 Connectez le périphérique de stockage externe au système qui dispose de la sauvegarde de votre disque.
Étape 2 Suivez le même exercice initial et visitez la section "Sauvegarde et restauration" dans Panneau de configuration > Système et sécurité.
Étape 3 Vous obtiendrez un écran similaire à celui-ci. À partir de là, vous pouvez afficher le périphérique de stockage connecté qui contient la sauvegarde de votre lecteur. Pour lancer le processus, cliquez sur le bouton "Restaurer mes fichiers".
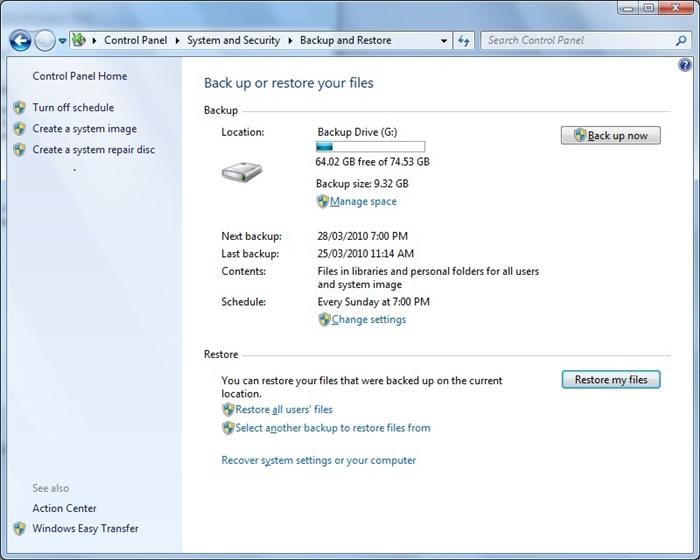
Étape 4 Lorsque vous cliquez sur le bouton, une fenêtre pop-up apparaît. À partir de là, vous pouvez rechercher l'emplacement où votre sauvegarde est enregistrée (sur le périphérique de stockage externe). Après l'avoir sélectionné, cliquez sur le bouton "Ajouter un dossier".
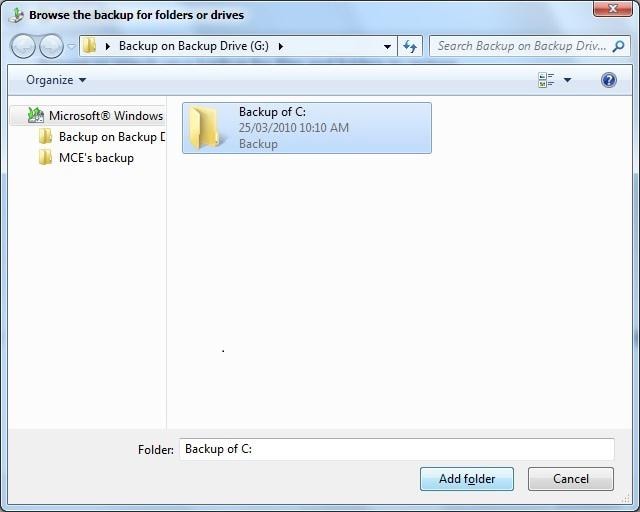
Étape 5 La fenêtre suivante vous demandera l'emplacement où stocker vos fichiers. Vous pouvez sélectionner l'option "Dans l'emplacement d'origine" si vous avez récemment réinstallé Window. Sinon, vous pouvez sélectionner l'option "Dans l'emplacement suivant" et indiquer manuellement l'emplacement où vous souhaitez restaurer les fichiers de la sauvegarde.
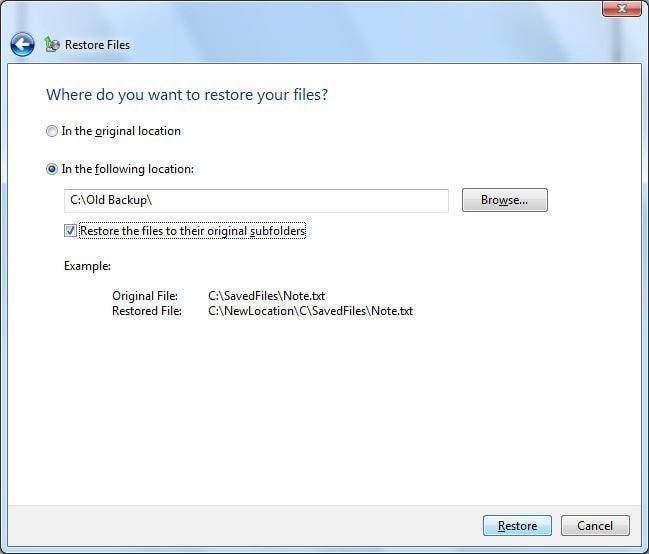
Étape 6 Après avoir fait votre sélection, cliquez sur le bouton "Restaurer" pour lancer le processus.
Étape 7 Attendez un moment, car Windows va restaurer votre contenu à l'emplacement indiqué.
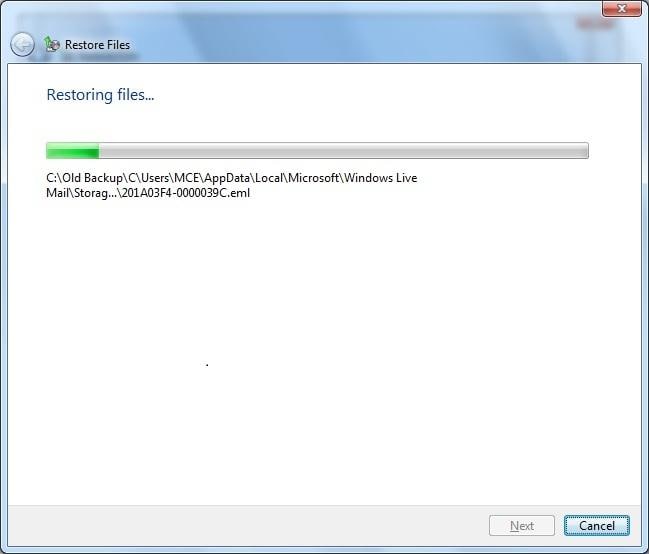
Cela peut prendre un certain temps, en fonction de la taille de la sauvegarde. Idéalement, vous ne devez pas interrompre le processus entre-temps et vous assurer que le disque externe reste connecté au système. Une fois le processus terminé avec succès, vous pouvez vous rendre sur place pour visualiser votre contenu.
Après avoir suivi ce tutoriel par étapes, vous serez en mesure d'apprendre comment sauvegarder le lecteur C sur tout autre périphérique de stockage externe sans trop de problèmes. En outre, nous avons également fourni un moyen facile de restaurer la sauvegarde. Même si ce tutoriel est axé sur Windows 7, il peut également être utilisé pour mettre en œuvre la même chose dans d'autres versions de Windows. Allez-y et sauvegardez le lecteur C dans Windows immédiatement et ne perdez plus jamais vos données importantes.

- Permet d'effectuer des sauvegardes automatiques, complètes, incrémentielles et différentielles du système, des disques, des partitions et des fichiers.
- Prend en charge la restauration du système, la restauration du disque, la restauration de matériels différents, la restauration de partitions et la restauration sélective de fichiers.
- Prise en charge du clonage de disque, du clonage de partition/volume, du clonage flexible, du clonage système et du clonage en ligne de commande.
- Prise en charge de Windows 10, Windows 8.1/8, Windows 7, Vista et XP (toutes les éditions, 32/64 bits)






Yvette Bonnet