Windows 10 est un ensemble de systèmes d'exploitation informatiques développé en 2015 et mis en vente le 29 juillet de la même année. Étant le successeur ultime de Windows 8.1, il reçoit en permanence de nouvelles mises à jour mises à la disposition des utilisateurs sans frais supplémentaires. Il existe plusieurs façons d'installer cette version de Windows sur votre PC, mais de nombreux utilisateurs ne savent pas comment installer Windows 10 depuis USB. L'essentiel de la rédaction de cet article est d'aider les utilisateurs à installer ce système d'exploitation sur leur PC à l'aide d'une clé USB, qui est souvent la seule option disponible pour de nombreux utilisateurs.
Une clé USB est utile si votre ordinateur fonctionne avec une ancienne version de Windows. Si vous souhaitez passer d'une ancienne version à la dernière version de Windows 10, vous pouvez utiliser une clé USB pour exécuter directement Windows 10. Dans le contenu suivant, nous vous montrerons comment installer Windows 10 à partir d'une clé USB, étape par étape.
Ce que vous devez préparer à l'avance
Avant d'entamer la procédure d'installation, vous devrez préparer à l'avance les éléments et les outils nécessaires. Les outils dont vous aurez besoin pour réussir l'installation de Windows 10 sont les suivants :
Clé USB : Vous devez vous procurer une clé USB avec un espace de stockage d'au moins 8 Go ou plus. Les lecteurs flash avec un espace de stockage plus faible ne fonctionneront pas car Windows 10 est assez gros et nécessite beaucoup d'espace pour être installé avec succès.
Télécharger Windows 10 : Vous devez également vous procurer une licence pour télécharger l'application. Pour ce faire, vous devrez payer la licence ou vous pouvez également utiliser une licence existante avec votre certificat numérique. Une façon de configurer un USB Windows est de configurer le lecteur USB avec Windows 10. Une fois que cela est configuré, vous devriez pouvoir démarrer le lecteur pour lancer l'application.
Installer le fichier ISO : Pour compléter le processus, vous devez également installer un fichier ISO. Un fichier ISO est un fichier d'archive contenant les données qui seraient écrites sur un disque optique, y compris son système de fichiers. Les images de fichiers ISO portent l'extension ".iso".
Disposer de l'outil tiers Rufus sur place : Vous aurez également besoin de l'outil tiers Rufus. L'outil Rufus est une application open-source conçue pour Microsoft Windows. Il est utilisé pour formater et créer des clés USB amorçables ou des applications Live USB. Les outils Rufus sont disponibles dans 39 langues différentes et sont sous licence d'exploitation GNU GPL 3+.
Comment créer des supports d'installation pour Windows 10 ?
Pour installer une copie gratuite du système Windows 10, vous devez créer un support amorçable compatible à l'aide de l'outil de création de supports. Insérez la clé USB dans votre PC et suivez les étapes suivantes pour commencer :
Étape 1 Ouvrez la page officielle de téléchargement de Windows 10
Étape 2 Dans la section "Créer un support d'installation Windows 10", cliquez sur "Télécharger l'outil maintenant".
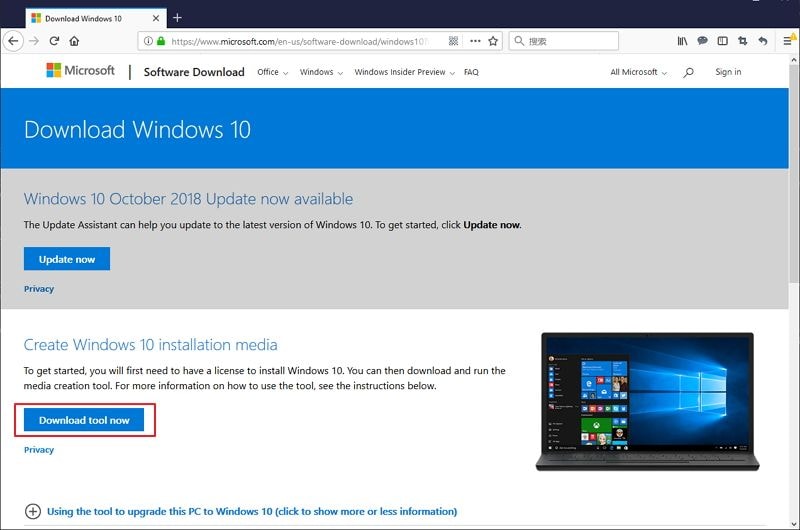
Étape 3 Enregistrez le fichier sur votre ordinateur et double-cliquez sur le fichier "MediaCreationToolxxxx.exe" pour lancer l'utilitaire.
Étape 4 Cliquez sur le bouton Accepter pour accepter les conditions de Microsoft.
Étape 5 Sélectionnez l'option Créer un support d'installation (clé USB, DVD ou fichier ISO) pour un autre PC et suivant.
Étape 6 Sélectionnez la langue, l'édition de Windows 10 et l'architecture, et suivant.
Étape 7 Assurez-vous de votre connexion USB à l'ordinateur et sélectionnez l'option "clé USB" et suivant.
Étape 8 Sélectionnez votre disque amovible dans la liste et suivant.
Étape 9 Enfin, votre clé USB est prête ! Pour finaliser le processus, cliquez sur le bouton "Terminer" et démarrez depuis clé USB pour l'activer.
Comment créer un média de démarrage Windows 10 UEFI en utilisant Rufus ?
Il existe deux façons très simples de créer un support de démarrage pour Windows 10 et l'une d'entre elles consiste à utiliser le logiciel RUFUS. RUFUS est un choix très populaire parmi les utilisateurs désireux de connaître le processus d'installation de Windows 10 à partir de l'USB. Le logiciel est bien meilleur que l'installateur Windows car les utilisateurs de l'installateur Windows sont souvent victimes d'erreurs. Le logiciel RUFUS, en revanche, est plus efficace puisque vous pouvez l'utiliser pour télécharger un fichier Windows 10 (ISO) à partir d'une source et utiliser un RUFUS pour créer un support d'installation compatible UEFI.
Pour créer avec succès des supports UEFI Windows 10 à l'aide du logiciel RUFUS, suivez les étapes simples ci-dessous :
Étape 1 Allez à la page officielle de Rufus.
Étape 2 Téléchargez la dernière mise à jour sur votre ordinateur et cliquez sur "Rufus-x.x.exe".

Étape 3 Dans l'option "Périphériques", sélectionnez votre clé USB et, sous "Sélection du démarrage", cliquez sur le bouton de sélection et naviguez jusqu'au fichier ISO Windows 10.
Étape 4 Vous pouvez suivre l'image suivante pour définir les options sélectionnées pour chaque option, installation standard de Windows, GPT et UEFI (non-CSM).

Étape 5 Dans la section "Afficher les propriétés avancées du lecteur", vous laisserez les paramètres par défaut.
Étape 6 Sélectionnez les options "Formatage rapide" et "Créer un label étendu et une icône" dans Voir les options de formatage avancées
Étape 7 Cliquez sur Démarrer pour continuer, pour finaliser le processus, cliquez sur OK pour vous assurer que votre clé USB a été complètement effacée
Auparavant, si vous ne saviez pas comment installer Windows 10 à partir d'un lecteur flash USB, suivre les étapes décrites ci-dessus dans les différentes catégories devrait vous permettre d'accélérer le processus sans difficulté. Les liens de téléchargement pour Windows 10 sont disponibles en ligne sur la page d'accueil de Microsoft, tout comme le logiciel RUFUS qui peut également être téléchargé en ligne via la page de téléchargement du développeur.
Instructions vidéo : Comment installer Windows 10 depuis USB ?
Si vous avez perdu des données d'un ordinateur Windows ou Mac, vous devriez essayer le meilleur logiciel de récupération de données gratuite informatiques comme ci-dessous :

Logiciel de récupération de données gratuite
- La toute nouvelle version de Recoverit vous permet de récupérer facilement l'intégralité de votre fichier perdu. Vous bénéficiez d'une provision illimitée pour la récupération des données. Pensez comme c'est facile !
- Vous pouvez récupérer les fichiers perdus instantanément et faire en sorte que tout soit comme avant.
- Il vous aide à retrouver tous les types de fichiers et de systèmes de fichiers que vous vouliez récupérer. Ex : NTFS, FAT, HFS+,
- L'une de ses caractéristiques les plus marquantes est que cet outil possède l'un des taux de réussite les plus élevés de toute l'industrie en matière de récupération de données
- La convivialité est un autre aspect important où vous devez simplement scanner le disque après avoir lancé cet outil pour restaurer vos fichiers. C'est aussi simple que cela.



