Les problèmes de stockage sont très courants, et dans la plupart des cas, la notification "espace disque de l'ordinateur faible" est inquiétante. L'espace s'épuise à cause des fichiers redondants, des attaques de virus et d'autres facteurs.
Pour libérer de l'espace sur le disque dur et améliorer l'efficacité. Vous pouvez suivre cet article pour apprendre à réduire l'espace possédé, à supprimer les alertes ennuyeuses de "faible espace disque" et à mieux utiliser l'espace du disque.
- Partie 1 : Quand l'avertissement de faible espace disque apparaîtra-t-il ?
- Partie 2 : Comment désactiver l'invite d'espace disque faible ?
- Partie 3 : Nettoyez votre disque!
- Partie 4 : Quatre solutions | Comment résoudre le problème de faible espace disque
- Partie 5 : Comment récupérer les fichiers supprimés ?
Partie 1 : Quand l'avertissement de faible espace disque apparaîtra-t-il ?
En général, Windows et Mac OS ont tous deux besoin d'un certain espace libre pour fonctionner. Une fois que le disque n'a plus d'espace, une fenêtre d'avertissement surgit et vous rappelle que votre disque est plein. Dans la plupart des cas, le disque C est plein car les utilisateurs ont tendance à y stocker des programmes volumineux.
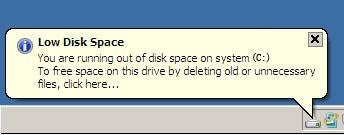
L'avertissement de faible espace de disque s'affiche dans les conditions suivantes :
- Lorsqu'il ne reste plus que 200 Mo d'espace sur le disque dur, le système le rappelle : Vous allez manquer d'espace sur le disque local. Pour libérer de l'espace sur ce disque en supprimant les fichiers anciens ou inutiles, cliquez ici.
- S'il ne reste plus que 50 à 80 Mo, un message d'alerte s'affiche : L'espace disque sur le disque local est très faible. Pour libérer de l'espace sur ce disque en supprimant les fichiers anciens ou inutiles, cliquez ici.
Et que feriez-vous après avoir reçu cet avertissement ennuyeux "espace disque faible" ? Je suppose que vous voulez qu'il disparaisse définitivement. Dans ce cas, vous pouvez apprendre à désactiver la fenêtre pop-up "espace disque faible".
Partie 2 : Comment désactiver l'invite d'espace disque faible ?
Exactement, il existe un moyen de désactiver l'invite relative au faible espace disque. Par le biais du "Registre Windows", vous pouvez le gérer.
Je vais vous montrer comment désactiver cette alerte, étape par étape.
Étape 1 Ouvrez "Regedit".
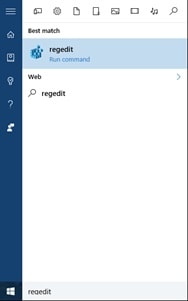
Vous pouvez trouver cette option en appuyant sur la touche Windows et en tapant "Regedit", une fois que vous l'avez trouvée, ouvrez l'outil.
Étape 2 Allez dans le dossier "Explorer".
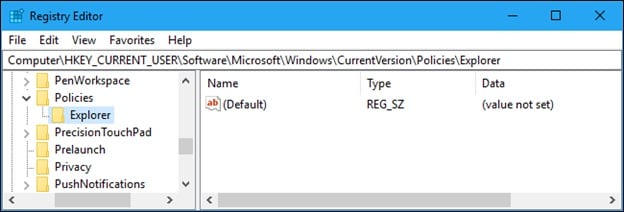
Une fois l'outil ouvert, vous trouverez les dossiers du registre. Pour accéder au dossier "Explorer", vous devez ouvrir les dossiers dans cet ordre :
- HKEY_CURRENT_USER
- LOGICIEL
- Microsoft
- Windows
- Version actuelle
- Politiques
- Explorer
Étape 3 Créez un DWORD (32 bits) avec le nom "NoLowDiscSpaceChecks".
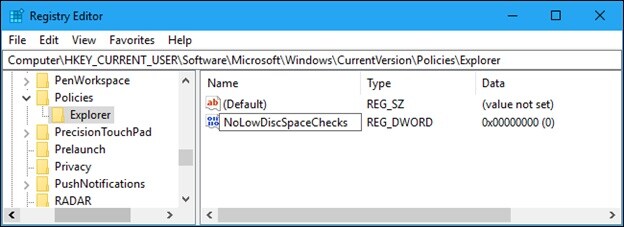
Une fois que vous êtes dans le dossier Explorer, cliquez avec le bouton droit de la souris sur une zone vide pour ouvrir le menu déroulant des options, cliquez ici sur "Nouveau" et sélectionnez ensuite "Valeur DWORD (32 bits)", nommez-la maintenant "NoLowDiscSpaceChecks".
Étape 4 Réglez la valeur sur 1
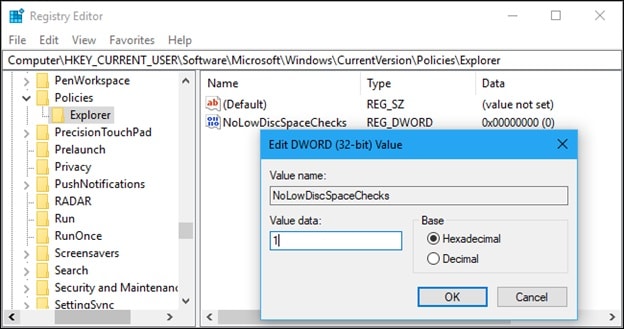
Double-cliquez sur le DWORD que vous avez créé et définissez la "Value data :" sur 1 (Hexadécimal), puis cliquez sur "Ok". Si vous souhaitez annuler cette modification ultérieurement, retournez dans le dossier où vous avez créé cette valeur et supprimez-la.
Super! Maintenant, l'alerte ne vous dérangera plus. Mais le problème principal reste sans solution. Que pouvez-vous faire pour libérer de l'espace sur le disque dur et améliorer son efficacité ? En général, il existe deux méthodes. L'une consiste à libérer de l'espace, tandis que l'autre vous oblige à ajouter de l'espace.
Partie 3 : Nettoyez votre disque!
Tout d'abord, suivez les quatre étapes pour vider les fichiers résiduels ou temporaires!
Étape 1 Ouvrez Cleanmgr.
Appuyez sur "Windows+R", écrivez "cleanmgr", puis cliquez sur "OK".
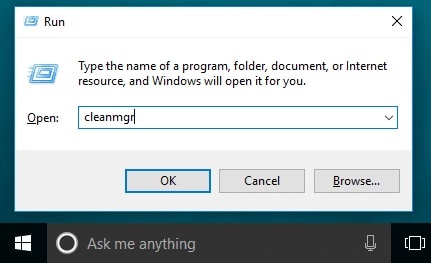
Étape 2 Choisissez un disque.
Dans la fenêtre "Sélection du lecteur", vous pouvez choisir un disque spécifique pour libérer son espace.
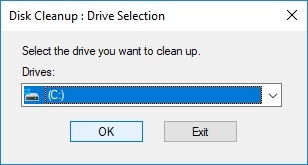
Étape 3 Configurez les caractéristiques de nettoyage.
Ici, vous pouvez sélectionner les éléments que vous voulez supprimer, parmi lesquels se trouve la corbeille ; vous devez donc faire attention si vous ne voulez pas supprimer les éléments qui s'y trouvent, une fois que vous avez terminé de configurer les caractéristiques, cliquez sur "OK".
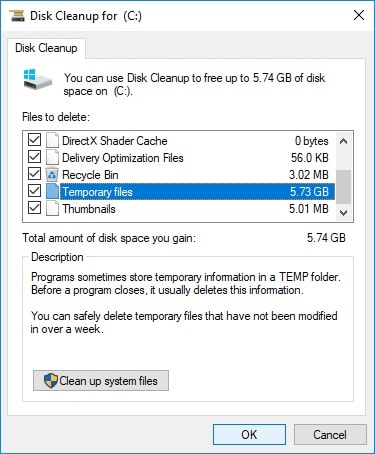
Étape 4 Confirmez le processus.
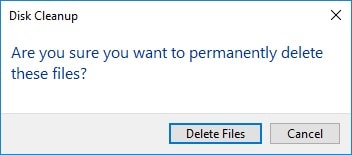
Une fenêtre pop-up apparaîtra, qui vous demandera de confirmer la suppression des fichiers. Cliquez sur "Supprimer les fichiers". Une fois les étapes précédentes terminées, une fenêtre vous informe de l'état d'avancement.
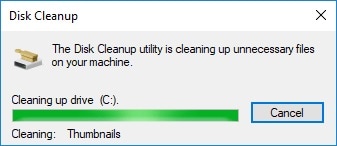
Maintenant le nettoyage est terminé, si la plupart de l'espace disque est libre. Vous avez de la chance de pouvoir régler le problème. Si ce n'est pas le cas, continuez à suivre les quatre solutions ci-dessous pour libérer en profondeur l'espace du disque ou agrandir largement l'espace du disque.
Partie 4 : Quatre solutions | Comment résoudre le problème de faible espace de disque ?
1 Désinstallez les programmes que vous n'utilisez pas
Parfois, vous téléchargez des programmes pour effectuer une seule tâche et vous pouvez pratiquement les oublier. En général, ils n'ont pas besoin de beaucoup d'espace sur votre disque dur, mais cela ne concerne pas tous les cas. Il arrive également que des programmes secondaires soient installés sans notification et leur accumulation peut prendre beaucoup de place dans l'espace de stockage ; vous devrez donc tous les désinstaller.
Il existe plusieurs façons d'effectuer ce processus, la première étant directement dans le menu Windows. Dans la liste étendue, vous pouvez rechercher tous les programmes que vous souhaitez désinstaller ; une fois que vous avez trouvé un programme dont vous n'avez plus besoin, cliquez dessus avec le bouton droit de la souris et sélectionnez "Désinstaller".
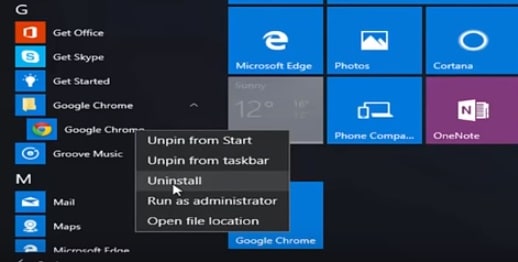
Vous pouvez également désinstaller des programmes en accédant à l'outil "Paramètres", dans lequel vous devez chercher l'option "Applications et fonctionnalités", vous verrez apparaître la liste de tous les programmes installés sur votre ordinateur, une fois dans cette liste, sélectionnez le programme que vous souhaitez désinstaller et une petite boîte avec l'option "Désinstaller" s'affichera ; cette option peut être très utile car vous pouvez vous rendre compte de tous les programmes qui peuvent ne pas être pertinents pour vous.
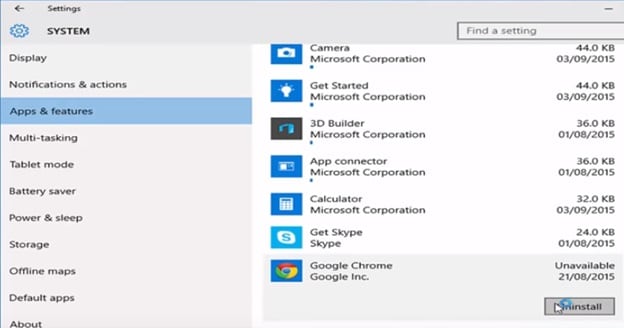
2 Augmentez votre stockage avec d'autres supports de stockage
Vous pouvez utiliser différents types de stockage qui vous aideront à gérer efficacement vos informations. Il existe des clés USB et des cartes SD à grande capacité de stockage, ou si vous avez besoin d'une quantité de stockage encore plus importante, vous pouvez utiliser un disque dur, interne ou externe. Cela dépendra de votre ordinateur. Dans le cas des ordinateurs portables, vous devez utiliser des disques externes car la grande majorité des modèles d'ordinateurs portables n'ont pas assez d'espace pour ajouter un nouveau disque interne.
Cette option n'est recommandée que lorsque vous avez besoin de plus d'espace, il est conseillé de vérifier que tous vos fichiers et programmes que vous avez sur votre disque dur actuel sont totalement nécessaires. Comme nous l'avons déjà mentionné, il existe une infinité d'options pour stocker une plus grande quantité d'informations ; vous pouvez vérifier les prix car il existe des appareils très bon marché dans lesquels vous pouvez stocker juste la quantité nécessaire d'informations et d'autres qui sont plus chers, mais il faudra sûrement beaucoup de temps pour remplir tout leur espace.
3 Gérez correctement le stockage en créant des partitions
La création d'une partition peut vous aider à mieux gérer le stockage et donc à ne jamais dépasser la limite d'espace dont Windows a besoin pour fonctionner correctement. Cette option est tout à fait pratique et bénéficiera grandement aux performances de votre PC ou de votre ordinateur portable puisque vous n'aurez pas de risque qu'il ne fonctionne pas de manière optimale en raison de "l'excès" de stockage de données, il continuera à exécuter les tâches souhaitées même si les autres partitions sont pleines. N'oubliez pas que cette option ne permet pas d'éviter l'alerte de faible espace disque disponible.
Pour créer des partitions, vous devez suivre quelques étapes très simples qui seront décrites ci-dessous.
Étape 1 Ouvrez "Disk Administrator". Vous pouvez ouvrir cette option en cliquant avec le bouton droit de la souris sur l'icône "Poste de travail" sur le bureau et en sélectionnant "Gérer" ou en appuyant sur la touche Windows + R et en entrant la commande "dksmgmt.MSC".
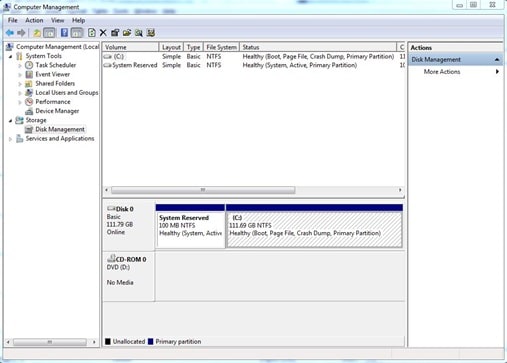
Étape 2 Sélectionnez le disque que vous voulez partitionner. Pour ce faire, il suffit de faire un clic droit sur la partition et de choisir "Réduire le volume".
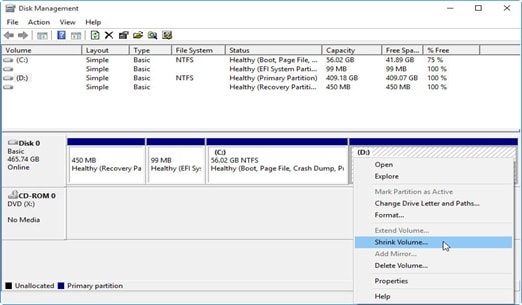
Étape 3 Dans cette fenêtre, vous pouvez modifier l'espace que vous souhaitez attribuer. Une fois cela fait, cliquez sur "Réduire".
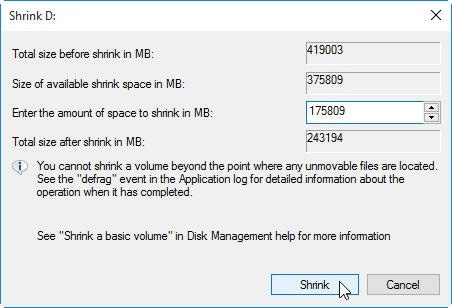
Étape 4 Une fois que vous avez séparé l'espace, vous remarquerez que cet espace est "Non alloué". Pour utiliser cet espace, faites un clic droit sur cet espace non alloué et choisissez "Nouveau volume unique". Suivez maintenant les instructions de l'outil pour donner un format à l'espace non alloué afin de pouvoir l'utiliser.
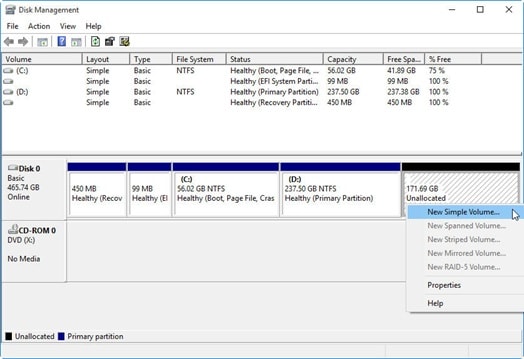
4 Analysez votre ordinateur pour éliminer les virus
Il est possible que le problème de stockage soit lié à l'intervention d'un virus, qui peut générer toutes sortes de pannes et de problèmes, y compris ceux liés au stockage. Pour résoudre ce problème, vous devez utiliser la fonction de nettoyage des virus, tous les antivirus et même Windows Defender peuvent effectuer ce processus en quelques clics et en quelques minutes.
Mais, pourquoi un "simple" virus peut causer des problèmes dans votre stockage ? De nombreux virus sont activés par des programmes (malware) qui, bien qu'ils n'utilisent pas une grande quantité de stockage lorsqu'ils sont téléchargés, au moment de l'installation, peuvent générer un trop grand nombre de fichiers susceptibles d'occuper une grande quantité d'espace.
Je vais maintenant vous montrer comment faire.
Étape 1 Ouvrez le menu Démarrer et sélectionnez "Paramètres".
Étape 2 Accédez à "Mise à jour et sécurité", puis à "Sécurité Windows".
Étape 3 Cliquez sur "Protection contre les virus et les menaces".
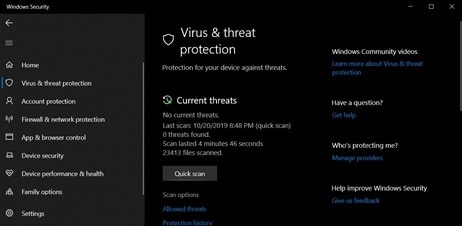
Étape 4 Sous "Thread actuel", sélectionnez "Options d'analyse".
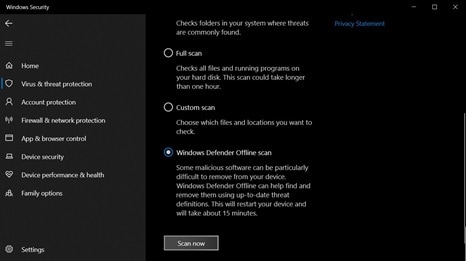
Étape 5 Sur la page suivante, sélectionnez "Analyse hors ligne de Windows Defender".

Étape 6 Sélectionnez "Scanner maintenant" et Windows vous invitera à sauvegarder votre travail avant de redémarrer l'ordinateur.
Vous êtes maintenant un utilisateur expérimenté pour résoudre le problème de faible espace disque. Ce qui peut vous contrarier, c'est que lorsque vous nettoyez vos fichiers, certains fichiers importants peuvent être supprimés accidentellement. Ne vous inquiétez pas! Lisez la suite pour demander l'aide d'un expert en récupération de données!
Partie 5 : Comment récupérer les fichiers supprimés ?
Il s'agit de Wondershare Recoverit, ce logiciel est spécialisé dans la récupération d'informations et peut récupérer tous les types de fichiers, les restructurer pour corriger les éventuelles défaillances qu'ils présentent et maintenir une intégrité totale sans aucune altération ou erreur de compatibilité.
Étape 1 Sélectionnez un disque
Lancez Recoverit et recherchez "Disques durs". Votre disque devrait s'y trouver. Sélectionnez et cliquez sur "Démarrer".

Étape 2 Analysez votre disque
Recoverit lancera un scan sur le disque. Vous disposerez d'excellentes fonctionnalités que vous pourrez utiliser pour rationaliser le processus d'analyse et de récupération. Par exemple, vous pouvez simplement cocher les types de fichiers que vous souhaitez récupérer au lieu de sélectionner chacun d'eux.

Étape 3 Prévisualisez et récupérez les données du lecteur
La conclusion de l'analyse révélera une longue liste des fichiers que le logiciel a trouvés. Pour les récupérer, il suffit de sélectionner tous les fichiers ou des fichiers spécifiques et de cliquer sur "Récupérer". Les fichiers seront tous récupérés et enregistrés à l'emplacement de votre choix.

Vous voyez comment l'utilisation de Recoverit est simple ? Il vous suffit de le lancer, de faire quelques clics et vos fichiers perdus seront de nouveau à votre disposition.
Mots de fin
Dans ce guide, vous avez appris à quel moment l'alerte "espace disque faible" s'affiche, comment désactiver cette alerte et ce qu'il faut faire lorsque le disque dur n'a plus d'espace. Un utilisateur avisé doit constamment nettoyer son ordinateur pour garantir des performances élevées.
Pendant le processus de nettoyage, si vous supprimez accidentellement un fichier important, Wondershare Recoverit est toujours prêt à vous aider. Téléchargez-le en un clic.



