" Après une mise à jour de mon ordinateur, j'ai été frappé par l'écran noir de la mort. Je suis également parvenu à me connecter à mon système Windows 10 à l'aide d'un mot de passe, mais je n'ai rien pu voir à l'écran, à l'exception du curseur de la souris. Que faire ?"
Présentation
Rencontrez-vous le même type de problème ? Alors, ce message est pour vous ! "Écran noir de la mort" - message d'erreur qui apparaît sur le système Windows à la réception d'une panne du système. Donc, quand votre ordinateur a un écran blanc/noir, cela peut être dû à la configuration du BIOS, aux pilotes vidéo, à la connectivité du moniteur ou à d'autres sources. Le fait que l'écran soit noir peut être un problème, car vous ne pouvez pas voir ce qui se passe à l'écran.
Cependant, par chance, il existe plusieurs solutions pour résoudre le problème de l'écran noir de Windows 10. Par conséquent, dans cet article, nous vous présentons des méthodes pour dépanner et réparer facilement le problème de l'écran noir.
Partie 1 : Quelles sont les raisons de l'apparition de l'écran noir de la mort ?
Différentes raisons peuvent être à l'origine de l'erreur "Écran noir de la mort" dans Windows 10. Un écran noir avant ou après la connexion peut être dû à l'un des facteurs suivants
-
Corruption des fichiers du système
-
Difficultés d'alimentation électrique
-
Informations erronées lors de l'installation ou de la mise à jour de Windows
-
Système en surchauffe
-
Défaut d'affichage
-
Matériel défectueux
-
Problème lié au pilote graphique
Néanmoins, ces points sont la première cause du problème de l'écran noir dans Windows 10. Ne vous en faites pas ! Indépendamment du motif, il est devenu facile de résoudre le problème de l'écran noir. Veuillez observer que les problèmes sont très différents selon que l'écran noir se produit avant ou après l'écran d'ouverture de session.
Les méthodes ci-dessous permettent d'en savoir plus : "Comment réparer l'écran noir sous Windows 10 ?" Le cas échéant, vous pouvez essayer de résoudre ce type de problème à l'avenir.
Partie 2 : Procédures à suivre pour afficher un écran noir avant d'ouvrir une session
Admettons que vous ne réussissiez pas à accéder à l'écran d'ouverture de session de Windows et que vous voyiez un écran noir/blanc. La situation est alors soit très facile à régler, soit très difficile, en fonction du problème spécifique. Regardons les différentes méthodes pour résoudre le problème de l'écran noir avant de se connecter.
Méthode 1. Contrôlez vos câbles et vos connexions
Tout a marché comme prévu jusqu'à ce que votre PC arrête de montrer un écran ; cela peut être dû à de mauvaises connexions de câbles ou de moniteurs. Par conséquent, il est judicieux de contrôler toutes les connexions importantes.
-
Retirez puis remettez vos câbles vidéo en place.
-
Contrôler votre cordon et vous pouvez essayer un autre cordon vidéo.
-
Tentez de vous raccorder à un autre écran/moniteur.
-
Enlever tous les composants inutiles
Méthode 2. Restauration automatique du démarrage
Optez pour le maintien du mode de réparation automatique quand un écran noir s'affiche sur Windows 10. Afin de profiter du mode de régénération automatique, suivez les étapes ci-dessous :
Étape 1. Lorsque le système n'a pas fini de charger Windows 10, relancez votre système Windows 10 afin de stopper le processus d'amorçage normal. Quand Windows 10 entre dans le "mode de correction automatique", vous trouverez un écran annonçant que le système d'exploitation est en train de "préparer la correction automatique".
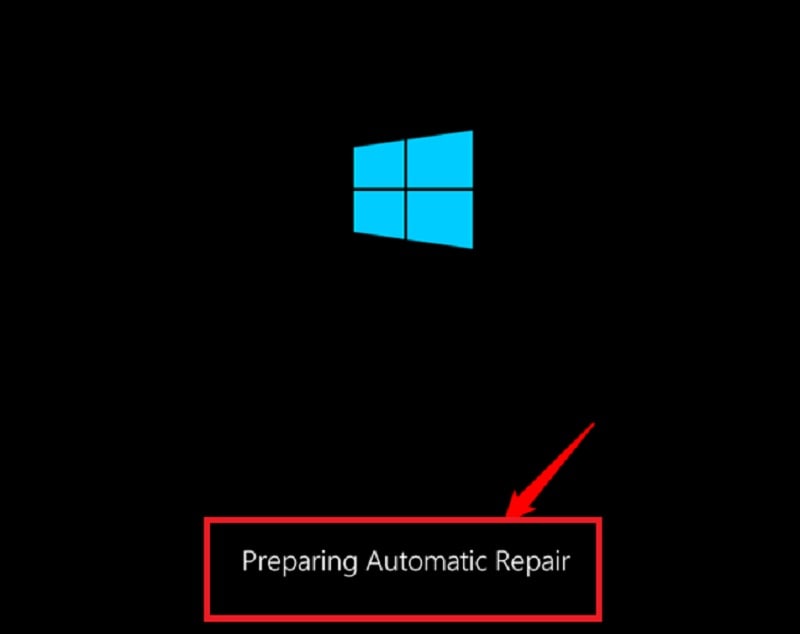
Étape 2. Pour continuer, choisissez un compte disposant de droits d'administrateur. Ensuite, "entrez le mot de passe" du compte d'utilisateur de l'administrateur sélectionné.
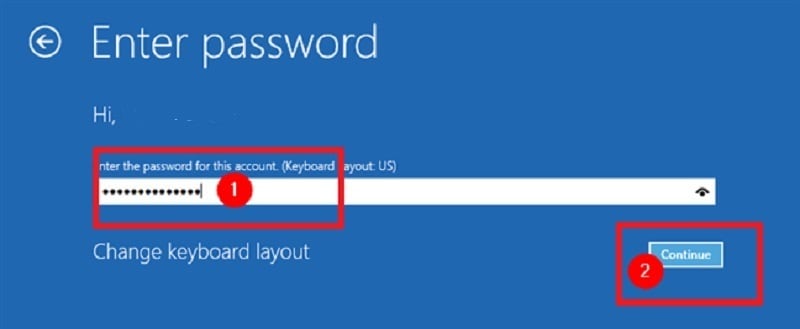
Étape 3. Patienter jusqu'à ce que Windows 10 essaye de faire un "diagnostic de votre PC" automatique.
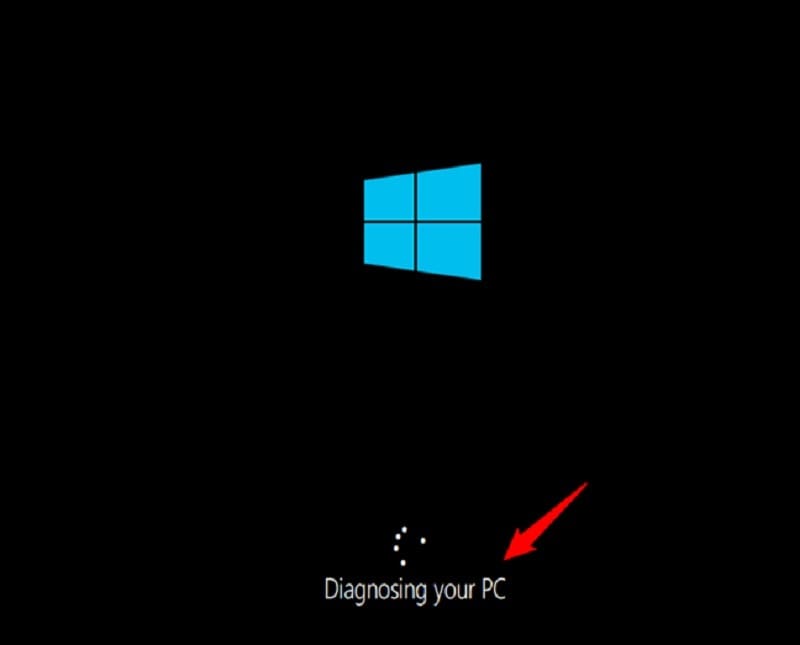
Étape 4. Dans la section "Réparation automatique", appuyez sur le bouton "Options avancées".
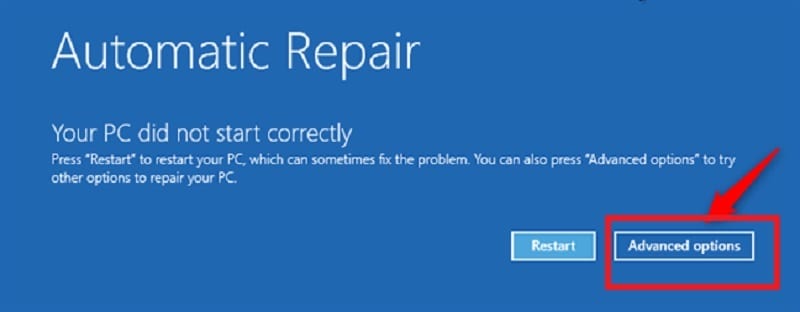
Étape 5. Choisissez l'option "Dépannage" et rendez-vous dans la section "Options avancées". Appuyer sur " Réglages de démarrage " et appuyer sur le bouton " Redémarrer ".
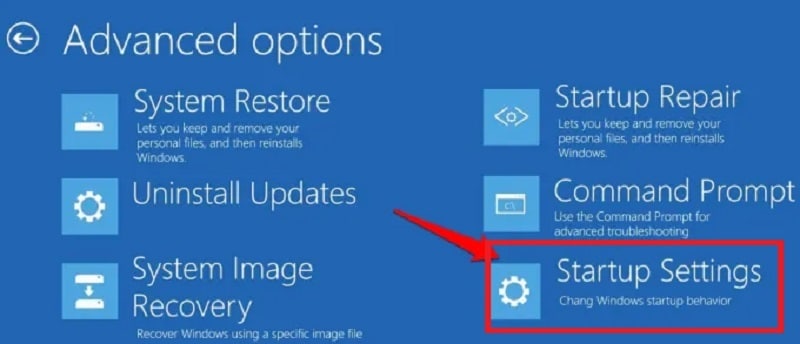
Étape 6. À la fin de la réinitialisation de Windows 10, vous pouvez choisir les options de démarrage que vous désirez voir activées. Exemple : pour se mettre en mode sans échec, il faut appliquer les trois procédures suivantes.
-
Accès au mode sécurisé avec l'invite de commande - Appuyer sur la touche F6
-
Dans le cas du mode sans échec avec réseau, appuyez sur la touche F5.
-
Dans le cas du régime de sécurité standard, appuyez sur la touche F4.

Accédez au mode sans échec de Windows 10 à l'aide d'un numéro de compte administrateur et effectuez les modifications souhaitées.
Méthode 3. Mode sans échec
La fonction Mode sans risque de Windows lance le logiciel avec le moins de pilotes possible, ce qui vous permet d'éviter le problème de l'écran blanc/noir. Si vous rencontrez des difficultés pour vous raccorder à votre ordinateur, vous pouvez en outre créer votre appareil en mode sans échec. Vous trouverez ci-dessous quelques-unes des étapes à suivre :
Étape 1. Mettre l'appareil hors tension et le rallumer plusieurs fois. Plusieurs fois après cette opération, Windows Startup Repair devrait se lancer automatiquement.
Étape 2. Dans les options avancées, veuillez sélectionner " Configuration de la mise en route ". Dans un premier temps, il se peut que vous ne soyez pas en mesure d'afficher ce choix, en fonction de votre système Windows 10. Vous pouvez alors appuyer sur le bouton "Voir plus d'options de récupération".
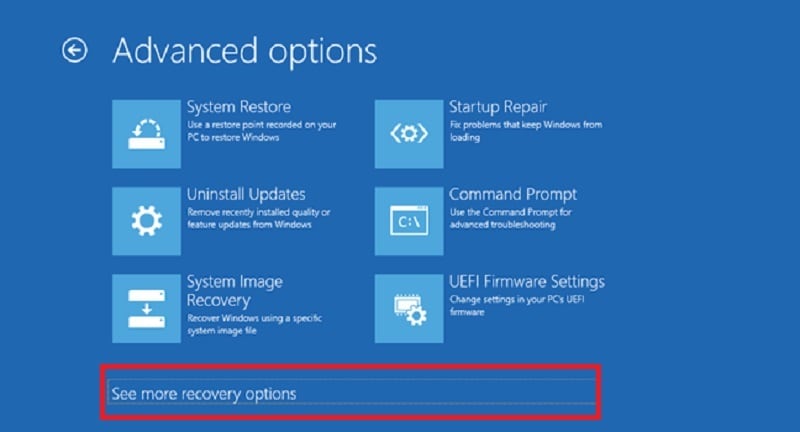
Étape 3. Sélectionner l'option " Paramètres de démarrage ". Vous voyez apparaître un message de Windows 10 vous enjoignant de procéder au redémarrage de votre système afin de modifier les sélections avancées de démarrage. Appuyez sur le bouton " Relancer ".
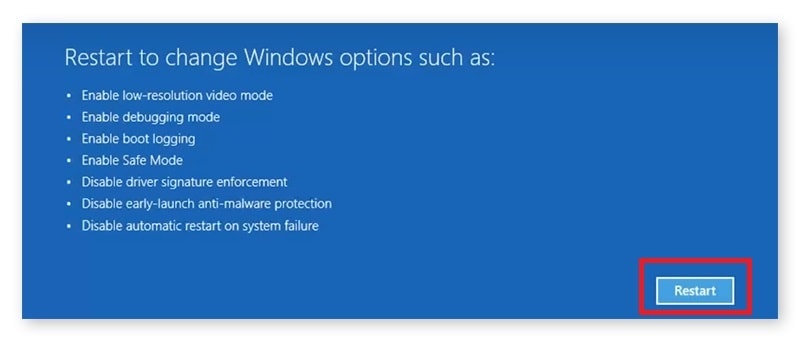
Étape 4. Au terme du réinitialisation de Windows 10, vous pouvez sélectionnez les éléments de démarrage que vous souhaitez voir activés. Les trois méthodes suivantes suffisent, par exemple, pour passer en mode sans échec.
-
Accès au mode sans échec et à la fenêtre de commande - Appuyer sur la touche F6
-
Pour le mode sans risque avec mise en réseau - appuyez sur la touche F5
-
Mode sans échec standard - Appuyer sur la touche F4
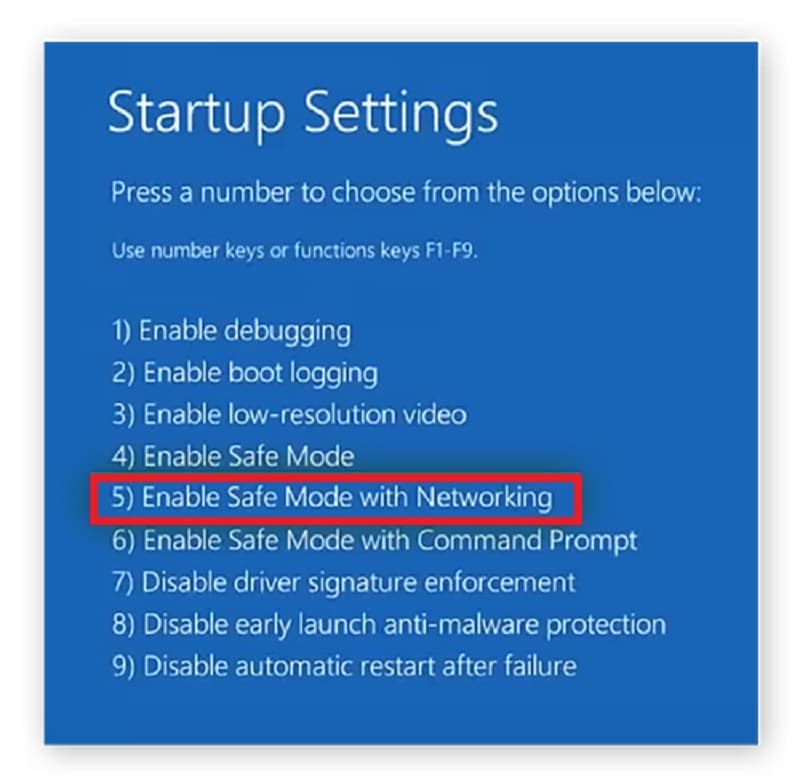
Lorsque l'appareil aura commencé à fonctionner, l'erreur de l'écran noir n'existera plus.
Partie 3 : Stratégies en cas d'écran noir après l'ouverture d'une session
Autre scénario possible : vous vous connectez à votre compte, mais vous tombez sur un écran vide. Dans ce cas, il peut s'agir d'un dysfonctionnement de l'explorateur Windows ou d'un problème de pilote.
Essayez donc les techniques mentionnées ci-dessous pour remédier à votre problème d'écran noir sous Windows 10.
Méthode 1. Désactiver le lancement rapide
Si un problème d'écran noir survient après la connexion à votre appareil, essayez de désactiver le démarrage rapide. Le problème peut être résolu facilement. Voici la marche à suivre pour y parvenir :
Étape 1. Activez votre appareil en mode sans échec. Appuyez ensuite sur l'option " Tableau de bord ".
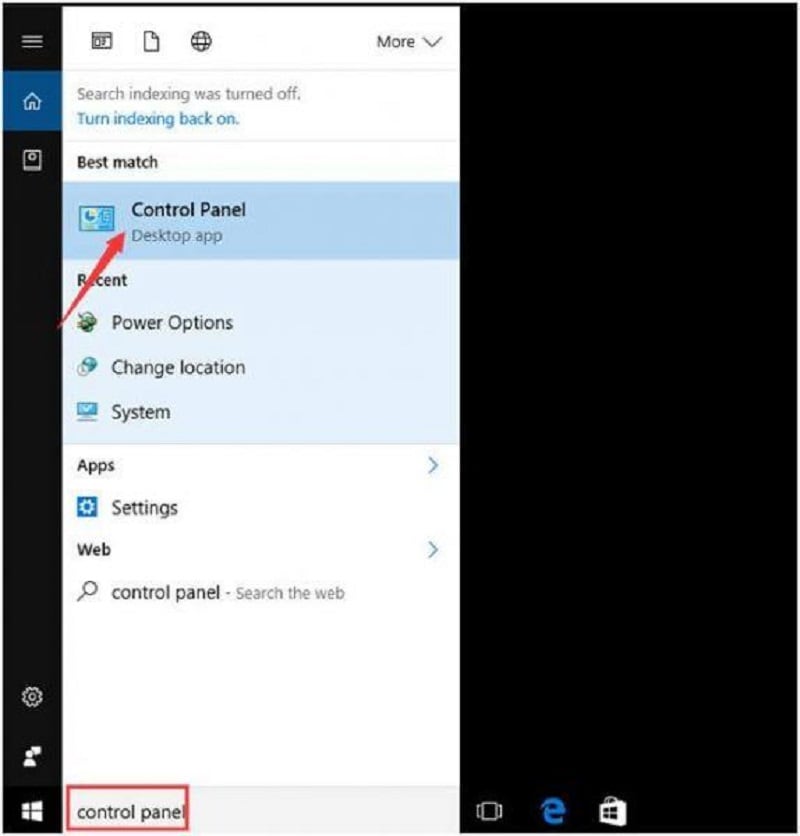
Étape 2. Une seconde page s'affiche sur laquelle vous devez appuyer sur " Options d'alimentation ". Appuyer ensuite sur " Définir la fonction des boutons d'alimentation " et procéder à la suite de l'opération.
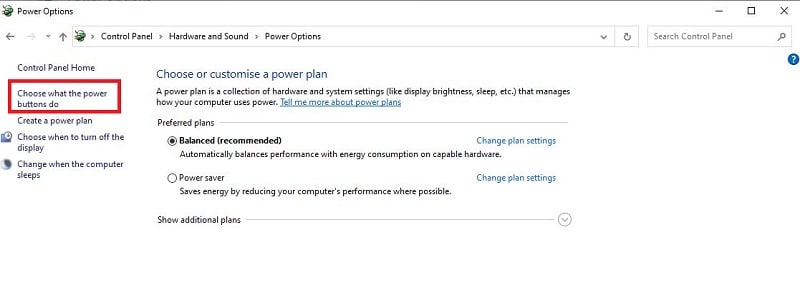
Étape 3. Sélectionner l'option " Changement des réglages qui ne sont pas disponibles pour le moment ".
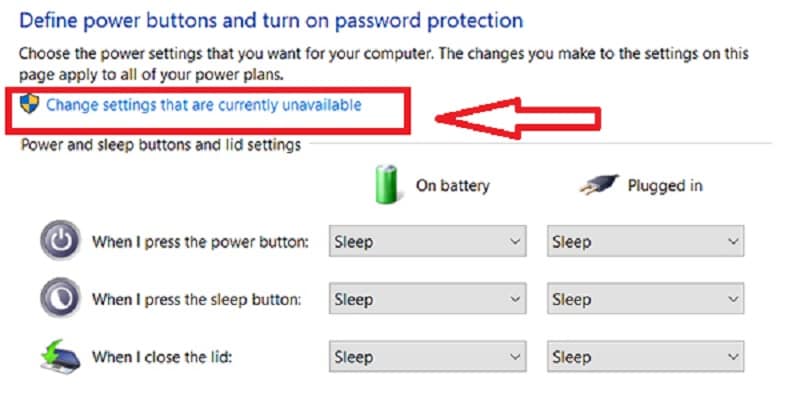
Étape 4. À la section " Configuration de l'arrêt ", décochez les utilitaires suivants
-
Sélectionnez l'option Mise en route rapide (recommandée) ;
-
Sommeil
-
L'hibernation
-
Serrure
Puis appuyer sur le bouton "Sauvegarder les changements".
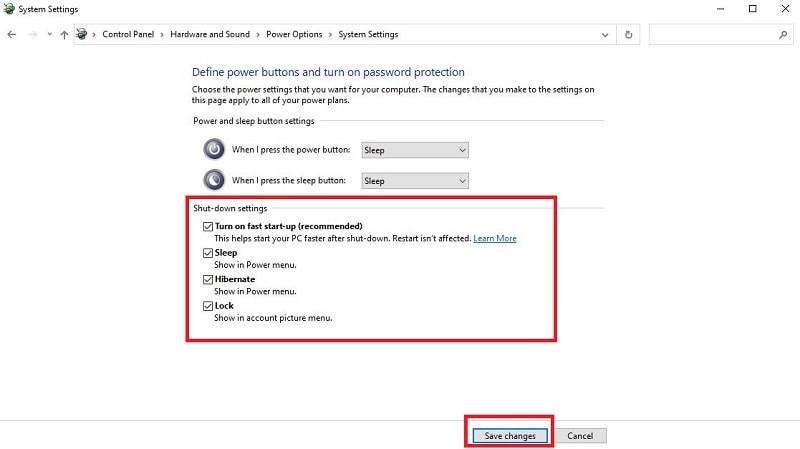
Redémarrer votre appareil et contrôler s'il y a des erreurs d'écran noir. Lorsque vous ne trouvez pas de réponse à votre problème, vous pouvez essayer la solution suivante.
Méthode 2. Créer Explorer.exe
Le bureau et toutes ses icônes sont chargés par le logiciel d'exploration de Windows. Si le logiciel ne se monte pas, vous voyez un écran noir, ce qui indique que l'Explorateur Windows ne se lance pas naturellement comme il devrait le faire après la connexion. Par conséquent, veuillez suivre les étapes suivantes pour résoudre le problème :
Étape 1. Appuyez sur les touches CTRL+ ALT+ DEL du clavier, et un écran bleu contenant quelques options apparaîtra. Sélectionnez ensuite "Gestionnaire des tâches".
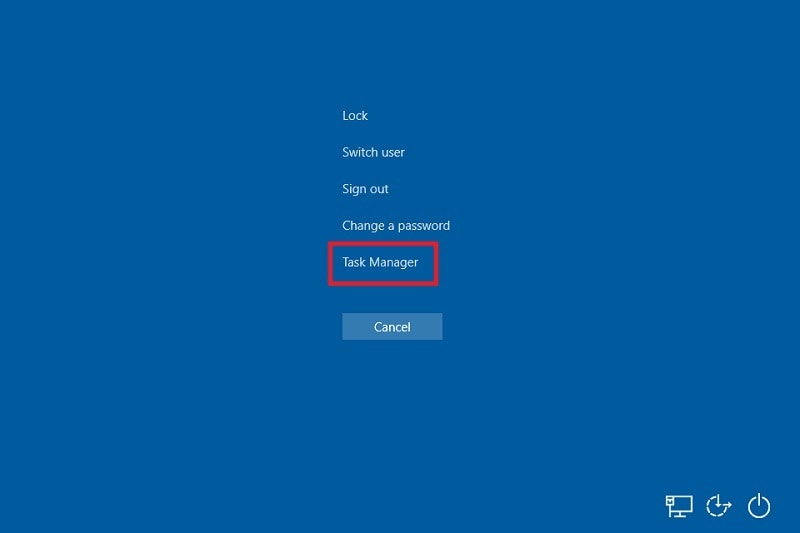
Étape 2. À partir du Gestionnaire des tâches, il convient de choisir l'option "Exécuter une nouvelle tâche" en appuyant sur le bouton "Fichier". La fenêtre de création d'une nouvelle tâche s'affiche à l'écran. Maintenant, indiquez "explorer.exe" dans la case et appuyez sur le bouton "OK".
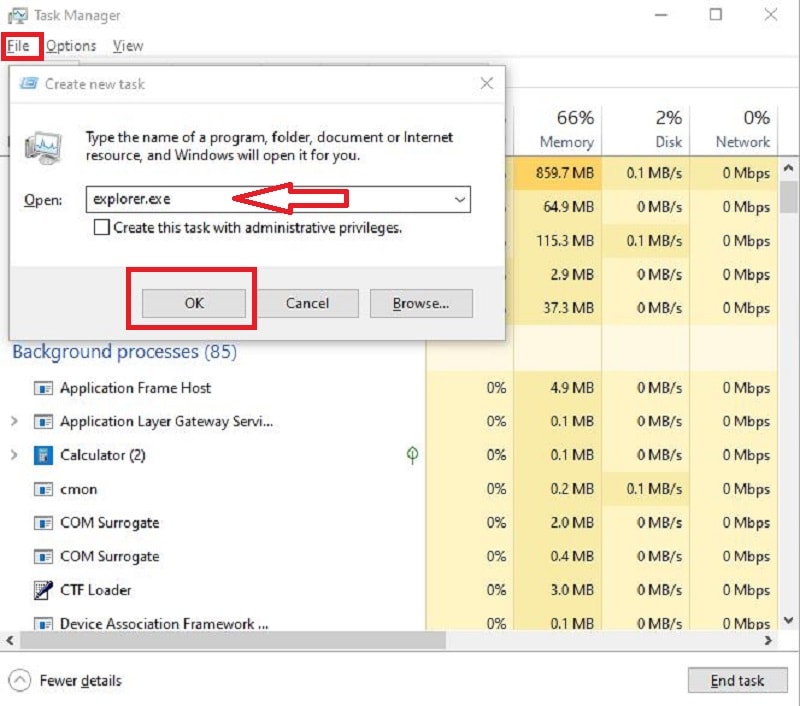
Votre écran de bureau apparaîtra. Si le résultat ne change pas, vous pouvez essayer la méthode suivante.
Méthode 3. Retourner au pilote graphique
Si la mise à jour ou bien l'installation du pilote informatique est défectueuse, ou bien si ses réglages ont été modifiés, une erreur d'écran noir peut se produire. Pour remédier à ce manque, vous pouvez considérer l'option suivante. Il permettra de restaurer les réglages du pilote d'affichage à partir d'une mise à jour antérieure afin d'éviter tout conflit. Vous devez pour cela effectuer les démarches suivantes :
Étape 1. Accédez au "Gestionnaire de périphériques" et sélectionnez l'option "Contrôleurs de son, de vidéo et de jeu".
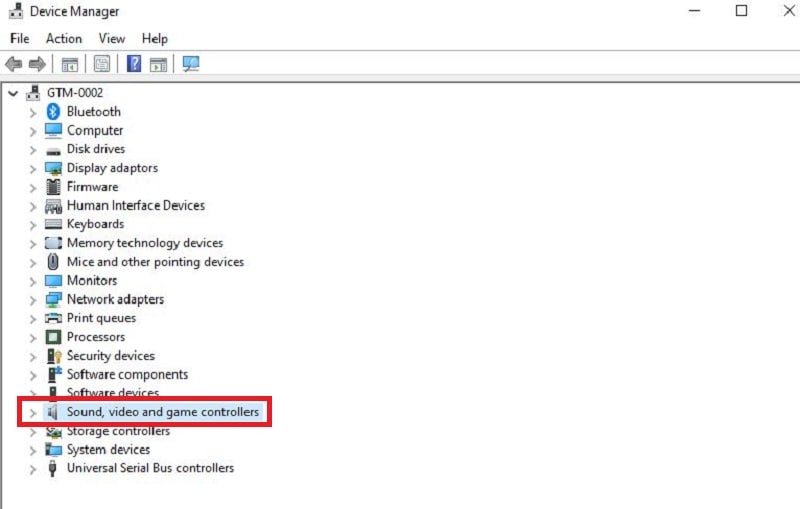
Étape 2. Cliquez deux fois sur "NVIDIA GeForce GTX 1650", allez dans l'onglet "Pilote" dans les propriétés, et sélectionnez l'option "Roll Back Driver" (retour du pilote).
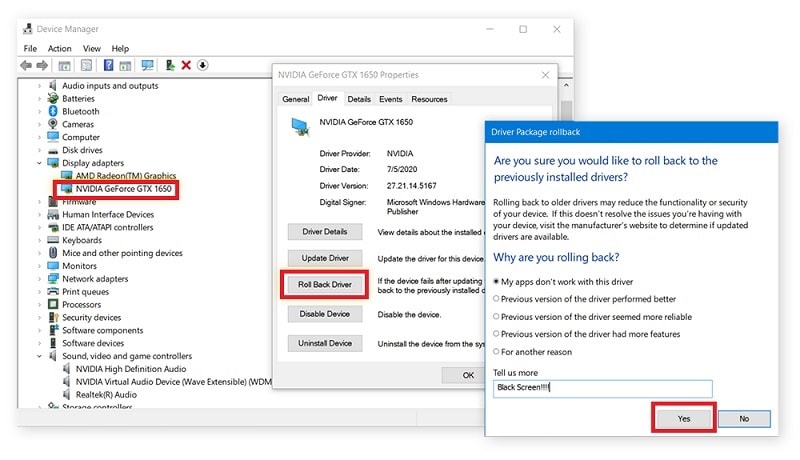
Conclusion
Dans le cadre de cet article, nous avons indiqué à nos lecteurs toutes les différentes méthodes susceptibles de résoudre le problème de l'<strong>écran noir de Windows 10. Contrairement à ce que l'on pourrait croire, le problème de l'écran noir survient généralement après une mise à jour de Windows 10. Il importe donc de prendre soin de votre appareil et de vérifier à tout moment l'existence de signaux d'alerte. La présence de ces signaux finit par provoquer une défaillance matérielle et peut se solder par l'affichage d'un écran noir.
Cependant, si l'une des recommandations ci-dessus entraîne une perte de fichiers sur votre PC, ne vous inquiétez pas ! Vous disposez de tous les moyens pour procéder à une récupération en quelques minutes grâce à l'outil de récupération de données Recoverit.
 100% sécurité pour le téléchargement gratuit
100% sécurité pour le téléchargement gratuit

