Apr 29, 2024 • Via : Solutions Informatiques Windows • Solutions éprouvées
Q : Comment synchroniser OneDrive dans Windows 10 automatiquement ?
"Bonjour mes amis, je suis un utilisateur de Windows 10. Il me donne déjà beaucoup de fonctionnalités, notamment l'application de synchronisation OneDrive. Existe-t-il un moyen de synchroniser automatiquement OneDrive dans Windows 10 ? Je peux utiliser la méthode traditionnelle du glisser-déposer, mais je trouve cela peu pratique. Pouvez-vous me suggérer un logiciel de synchronisation automatique fiable ?"
Bien que Google Drive et Dropbox soient en tête des services de stockage cloud, Microsoft a beaucoup investi dans le sien. OneDrive de Microsoft permet aux utilisateurs de stocker leurs fichiers essentiels en un lieu central et en toute sécurité. Il est également facile d'accéder à ces fichiers de n'importe où avec un appareil connecté à l'internet. Contrairement aux disques durs traditionnels, celui-ci est doté de fonctionnalités supplémentaires et est basé sur Internet.
L'utilisation de Windows 10 présente des avantages supplémentaires. Mais qu'est-ce que OneDrive dans Windows 10 ? Outre le stockage des fichiers dans le cloud, les utilisateurs apprécient la synchronisation et l'itinérance des paramètres de Windows dans plusieurs appareils. Le PC doit être connecté à un compte Microsoft.
Si l'ordinateur tombe en panne ou est perdu, il sera facile de récupérer les données car elles sont stockées dans le cloud. Vous trouverez ci-dessous les meilleures méthodes pour synchroniser automatiquement OneDrive dans Windows 10. Il donnera également un aperçu de la façon de traiter les problèmes de OneDrive qui ne synchronise pas Windows 10.
Partie 1 : Apprendre à connaître OneDrive dans Windows 10
Les utilisateurs d'ordinateurs profitent de la possibilité de synchroniser Windows 10 avec OneDrive. Non seulement c'est pratique, mais c'est gratuit. Cela signifie qu'il est gratuit. Une fois les fichiers téléchargés et enregistrés, ils sont accessibles depuis des smartphones, des tablettes et d'autres ordinateurs. Comme si cela ne suffisait pas, vous n'aurez pas besoin d'une connexion Internet pour accéder aux fichiers.
Il s'agit d'un plan de sauvegarde idéal qui vous permet de partager des fichiers et de transférer des données. Si, par malheur, vous perdez l'un de ces appareils, il sera facile de récupérer les données stockées dans OneDrive.
Ci-dessous, vous en saurez plus sur la façon de synchroniser OneDrive windows 10 pour accéder à vos fichiers de n'importe où. Nous vous expliquons comment vous pouvez configurer la sauvegarde automatique vers OneDrive dans Windows 10.
Partie 2 : Comment synchroniser OneDrive dans Windows 10 manuellement ?
L'avantage de OneDrive est qu'il est convivial. OneDrive est livré avec un dossier, et pour tous les dossiers que vous voulez synchroniser, vous les faites glisser et les déposez ici. Si vous préférez une synchronisation sélective par lot au lieu de synchroniser tous les fichiers, vous pouvez le faire. Voici comment OneDrive est utilisé dans Windows 10.
1. Configurer One Drive
Pour pouvoir utiliser One Drive, vous devez avoir un compte Microsoft. Vous pouvez utiliser vos coordonnées pour vous connecter à votre compte si vous avez un compte @hotmail.com, Xbox Live, @outlook.com, Skype ou une adresse électronique @live.com.
Si vous ne disposez d'aucun de ces éléments, visitez le site officiel de Microsoft pour créer un compte.
Étape 1. Sélectionnez "Démarrer", et cherchez "OneDrive". Une fois que vous l'avez trouvé, ouvrez-le.
Étape 2. Pour vous connecter, saisissez votre compte et votre mot de passe.
2. Choisissez les dossiers à synchroniser
Par défaut, lors de la configuration de votre système Windows 10, vous avez le choix des dossiers à synchroniser. Il s'agit d'une fonctionnalité que vous pourrez modifier ultérieurement. Dans le coin inférieur droit de l'écran, dans la zone de notification, faites un clic droit sur l'icône OneDrive et cliquez sur " Paramètres ". Vous accédez alors au compte Microsoft OneDrive où vous devez sélectionner "choisir des dossiers".
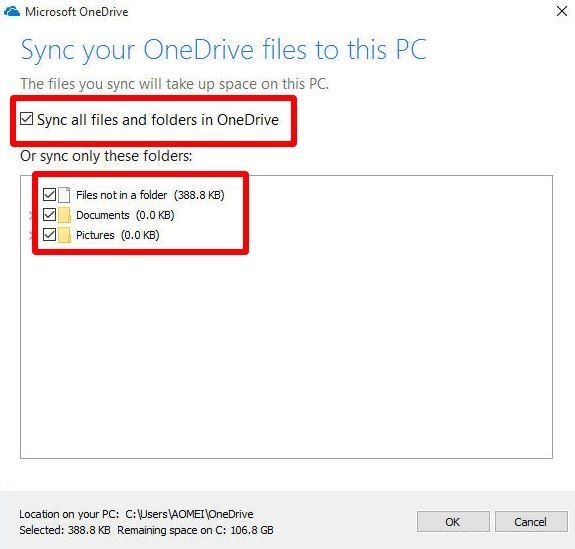
Étape 1. Dans la zone de notification, sélectionnez l'icône "Cloud". Ensuite, dans le coin supérieur droit, cliquez sur le bouton de menu à trois points et sélectionnez "Paramètres".
Étape 2. Maintenant, allez sur le bouton "Choisir Dossiers". Ici, vous devez cliquer sur l'onglet "Compte".
Étape 3. Il y a l'option "Rendre tous les fichiers disponibles", désactivez-la.
Étape 4. Confirmez les dossiers que vous voulez rendre visibles et cliquez sur "OK".
Étape 5. Cliquez sur "OK".
Les seuls dossiers et fichiers qui seront visibles dans votre appareil seront ceux que vous avez sélectionnés à l'étape 4. Ceux qui n'ont pas été sélectionnés n'apparaîtront pas sur l'appareil. Cependant, l'utilisation de l'expérience OneDrive sur le site Web vous donnera accès aux dossiers et fichiers que vous n'avez pas spécifiés. Vous pouvez supprimer et ajouter du contenu en suivant les mêmes instructions que celles utilisées pour choisir les dossiers à synchroniser.
Note : Il est primordial de noter que, grâce à une certaine fonctionnalité, OneDrive maintient automatiquement les dossiers en synchronisation. Cette fonction permet aux utilisateurs de sauvegarder les fichiers des dossiers Bureau, Images et Documents vers OneDrive. Non seulement ils sont sûrs, mais ils sont accessibles depuis d'autres appareils.
Étape 1. Cliquez avec le bouton droit de la souris sur l'"icône OneDrive" dans le coin supérieur droit, cliquez sur le bouton de menu à trois points, puis sur "Paramètres".
Étape 2. Dans l'onglet "Sauvegarde", sélectionnez "Gérer la sauvegarde".
Étape 3. Pour terminer, sélectionnez "Démarrer la sauvegarde".
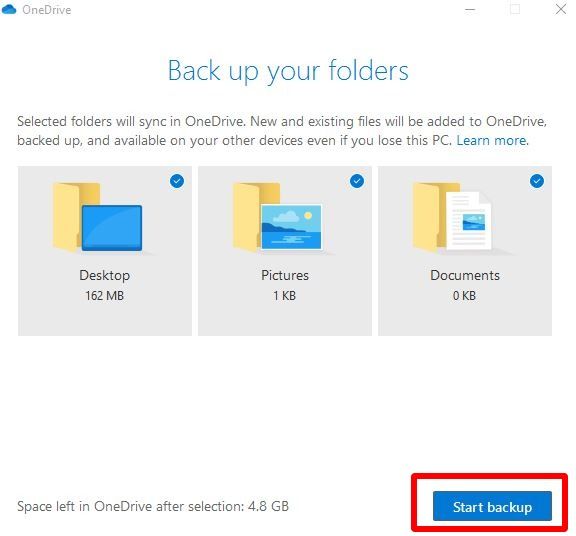
3. Téléchargez les fichiers sur OneDrive
Il existe deux options pour utiliser OneDrive afin d'ajouter des fichiers. Vous pouvez copier et coller ou glisser et déposer les fichiers dans le dossier OneDrive. Ouvrez 'Ce PC' sur le panneau de gauche il y a "OneDrive", cliquez dessus pour l'ouvrir. C'est ainsi que vous accédez au dossier OneDrive.
Le processus de téléchargement de fichiers sur OneDrive est plus facile car il est intégré à l'explorateur de fichiers. Les utilisateurs obtiennent une expérience simple en suivant les trois étapes ci-dessous.
Étape 1. Sélectionnez la touche Windows et E, en même temps pour ouvrir "l'explorateur de fichiers".
Étape 2. Dans le volet de gauche, sélectionnez le dossier "OneDrive".
Note: S'il y a plusieurs comptes sur l'ordinateur, les dossiers auront des noms différents. Pour les comptes professionnels, le dossier portera le nom de OneDrive-Family, tandis que pour un compte ordinaire, il sera nommé OneDrive-Personal.
Étape 3. Copiez et collez ou glissez et déposez les fichiers dans le dossier OneDrive.
Une fois cette opération effectuée, les fichiers seront automatiquement synchronisés avec votre compte.
Parfois, OneDrive peut avoir des problèmes pour sauvegarder les fichiers. Le fait qu' Onedrive ne synchronise pas Windows 10 peut être dû à l'utilisation d'une ancienne version de l'application. Le manque d'espace de stockage pourrait être l'autre raison.
Les problèmes de synchronisation peuvent également être dus à la taille trop importante du fichier. OneDrive permet de télécharger des fichiers d'une taille maximale de 10 Go, même en utilisant un compte premium. Parmi les autres problèmes susceptibles d'entraîner des problèmes de synchronisation, citons une mauvaise mise à jour du système d'exploitation, une connexion Internet peu fiable ou un refus d'autorisation. Ainsi, en utilisant le meilleur outil de synchronisation, il est facile de résoudre ces problèmes.
Partie 3 : Comment synchroniser OneDrive dans Windows 10 avec AOMEI Backupper ?
AOMEI Backupper est un outil de synchronisation OneDrive fiable qui offre aux utilisateurs une meilleure expérience lors de la synchronisation du contenu. En raison de sa fiabilité, c'est l'un des meilleurs logiciels de synchronisation et de sauvegarde.
Vous avez la possibilité de sauvegarder Windows 10 ou de synchroniser les dossiers et les fichiers avec OneDrive. Vous n'avez pas à vous soucier de la limite de taille de 10 Go. La meilleure raison d'utiliser cet outil est que vous pouvez synchroniser automatiquement Windows 10 avec OneDrive.
Ce logiciel est compatible avec Windows 7/8/10/XP/Visa. Téléchargez l'application OneDrive, créez un compte Microsoft et synchronisez vos fichiers avec OneDrive sous Windows 10. Voici comment synchroniser automatiquement Windows 10/8/7 avec OneDrive.
Étape 1 : Lancer le logiciel
Téléchargez et exécutez le logiciel AOMEI Backupper.
Étape 2 : Sélectionner l'option de synchronisation des fichiers
Là, vous pouvez voir l'option "Backup" sur le côté gauche ; sélectionnez-la. Maintenant, vous devez cliquer sur l'option "File Sync".

Étape 3 : Choisissez le dossier
Pour choisir les dossiers que vous souhaitez synchroniser, sélectionnez "Ajouter un dossier".

Note :Pour inclure ou exclure certains fichiers spécifiques, cliquez sur "Paramètres du filtre". Pour accéder à cette fonctionnalité, vous devez disposer de la "version professionnelle", qui est un compte payant. Vous pouvez donc également mettre à niveau votre appareil actuel.

Étape 4 : Sélectionner le cloud
Vous pouvez voir un menu déroulant à ce stade ; cliquez dessus. Maintenant, vous pouvez aller à l'option "Sélectionner un lecteur de cloud". Ici, vous devez définir "OneDrive" comme votre chemin de destination préféré et sélectionner "OK". Ceci confirmera la sélection.
Étape 5 : Planifier la tâche
Si vous souhaitez synchroniser Windows 10 avec OneDrive, cliquez sur "Planifier" pour le configurer. Lors du prochain démarrage du système, toute synchronisation manquée sera terminée.
Note : Lorsqu'il y a des changements dans le dossier source et que l'outil les détecte, l'option "Synchronisation en temps réel", synchronisera les fichiers. Pour bénéficier de cette option, mettez votre version à niveau vers une version supérieure.
Étape 6 : Démarrer le processus de synchronisation
Une fois que c'est fait, sélectionnez "Start Sync".

Remarque: Pour le repérer plus facilement, vous pouvez taper un commentaire unique en cliquant sur "Options". Vous pouvez également savoir quand une tâche est terminée. Pour ce faire, cochez "Activer la notification par courriel".
Étape 7 : Terminer la tâche
Avant de cliquer sur l'option "Terminer", attendez que le processus de synchronisation soit terminé.

Voici comment vous pouvez utiliser OneDrive pour synchroniser Windows 10 automatiquement en utilisant AOMEI Backupper.
Conclusion
Si vous vous êtes demandé "comment synchroniser mes documents avec OneDrive sous Windows 10", voici comment procéder. Malgré cela, vous risquez de rencontrer quelques difficultés si vous le faites manuellement. Cela ne devrait pas être un problème car vous pouvez le faire automatiquement en utilisant AOMEI Backupper. Cet outil permet la sauvegarde automatique de Windows 10 vers OneDrive de manière pratique.
Une fois que la synchronisation des fichiers est configurée, la synchronisation se fait automatiquement, et vous n'avez pas besoin d'être là. OneDrive ne synchronisant pas Windows 10 ne devrait pas être un problème. À l'aide du même outil, vous pouvez configurer une tâche de sauvegarde automatique de vos fichiers, partition, système et disque. En cas de problème, les données perdues peuvent être récupérées et l'ordinateur peut être restauré dans un état antérieur.
Solutions Informatiques Windows
- Problèmes de Système
- Erreurs Informatiques
- Récupération des données
- Conseils informatiques
Recoverit






Yvette Bonnet
chief Editor