Sep 30, 2024 • Via : Solutions Informatiques Windows • Solutions éprouvées
Lorsqu'il s'agit d'initialiser un SSD dans Windows 10, 8 ou 7, il y a certaines étapes à suivre pour le faire avec succès. Si vous avez ajouté un nouveau disque à votre PC et que vous avez remarqué qu'il n'apparaissait pas dans votre explorateur de fichiers, vous devrez peut-être l'initialiser ou lui ajouter une lettre de lecteur avant de pouvoir l'utiliser. Il est pertinent de noter que seul un lecteur non formaté peut être initialisé. Une fois qu'un disque est initialisé, toutes les données qu'il contient sont effacées pour le préparer à une procédure de formatage réussie.
Aperçu de l'erreur Disque inconnu non initialisé
Après avoir effectué des recherches approfondies sur ce problème, nous nous sommes rendu compte que de nombreux utilisateurs ont souvent du mal à initialiser leur disque dur SSD. Il existe deux cas très courants auxquels les utilisateurs de PC sont confrontés et nous les traitons dans cet article.
Cas 1
J'ai obtenu un SSD ADATA SU800 3D et dans ma gestion des disques, il affiche "inconnu". Lorsque j'essaie de l'initialiser, je continue à obtenir un message d'erreur "Ce système ne peut pas trouver le fichier spécifié". Comment résoudre ce problème ?
Cas 2
J'ai installé un nouveau SSD sur mon Windows 7. Après avoir fait cela, j'ai navigué vers Ordinateur et fait un clic droit sur Gérer
Pourquoi devez-vous initialiser le disque dur/SSD ?
Il existe plusieurs raisons pour lesquelles vous pouvez avoir besoin d'initialiser votre disque dur SSD et certaines de ces raisons sont les suivantes
- Lorsque votre SSD/HDD ne s'affiche pas dans votre explorateur de fichiers. Vous devez effectuer une initialisation correcte du SDD/HDD ou vous pouvez attribuer une lettre au SDD/HDD
- Pour utiliser un SSD/HDD tout neuf, vous devrez peut-être l'initialiser.
- Si vous ouvrez le Gestionnaire de disques de Windows et que le disque dur ou le disque dur virtuel affiche "Disque inconnu non initialisé", vous devez l'initialiser.
- Si vous rencontrez des erreurs système qui nécessitent un processus d'initialisation pour être résolues, vous devez l'initialiser avant que votre Logical Disk Manager puisse y avoir accès.
Comment initialiser un SSD dans Windows 10/8/7
Attention :
Avant de commencer ce processus, vous devez tenir compte de certains avertissements. Lorsque vous initialisez un SSD, toutes les données qu'il contient sont complètement effacées. Pour éviter la perte de données assurez-vous de les sauvegarder d'abord afin de pouvoir les récupérer plus tard.
Après avoir gardé cela à l'esprit, voici deux solutions très efficaces que vous pouvez adopter pour initialiser le SSD sur Windows 10, 8 et 7.
Solution 1 - Initialiser le SSD/HDD avec les commandes Diskpart
Diskpart est un outil très efficace et fonctionne bien mieux que la gestion des disques car il peut résoudre des problèmes que la gestion des disques ne peut pas résoudre. Pour initialiser un SSD/HDD en utilisant les commandes Diskpart, suivez attentivement ces étapes.
- Maintenez la touche "WIN +R" enfoncée. Tapez "cmd" pour ouvrir l'invite. Lorsqu'elle s'ouvre, tapez le mot "diskpart" dans l'invite et tapez sur le bouton Entrez clé. Ensuite, suivez les commandes ci-dessous l'une après l'autre.
- Lister le disque pour vous montrer tous les disques dans votre Windows
- Sélectionner le disque permet simplement de sélectionner le disque que vous souhaitez initialiser.
- Réussir à éliminer les attributs pour passer à l'étape suivante.
- Si le Disk indique qu'il est hors ligne, vous devez le mettre en ligne en exécutant la commande.
- Convertissez le mbr ou got pour changer le disque que vous avez sélectionné au format MBR ou GPT selon votre besoin.
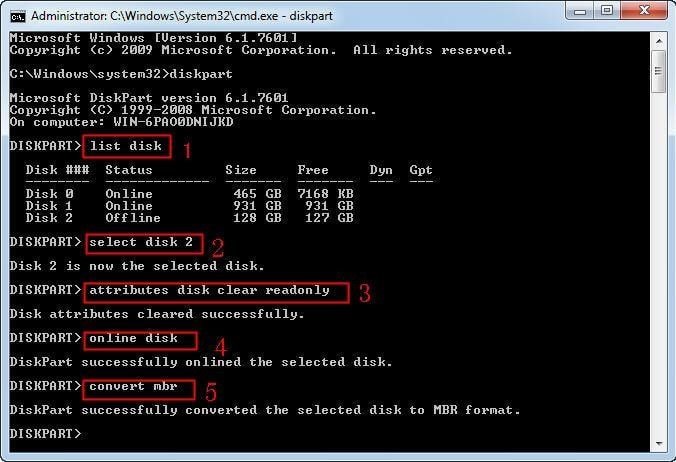
- Une fois le processus terminé, convertissez le disque au format MBR OU GPT de votre choix pour pouvoir l'utiliser.
Solution 2- Utiliser Diskpart Management pour initialiser le SSD/HDD dans Windows 10/8/7
Vous pouvez également initialiser votre SSD/HDD en utilisant la gestion des disques. Voici comment procéder.
- Ouvrez votre Gestion des disques avec l'autorisation de l'administrateur. (Pour ce faire, tapez gestion des disques dans la barre de recherche et cliquez à droite sur Gestion des disques. Exécutez-le en tant qu'administrateur).
- Une fois que vous avez accès à la gestion des disques, allez sur le disque que vous souhaitez initialiser et faites un clic droit dessus. Si le disque indique qu'il est hors ligne, mettez-le en ligne. (Notez que certains disques ne peuvent être formatés qu'avec une lettre de lecteur ajoutée).
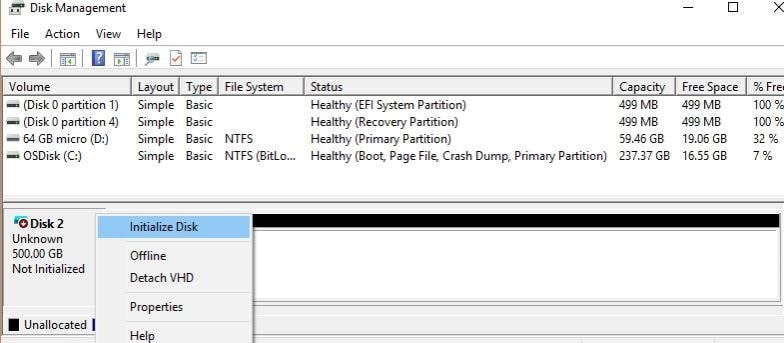
- Dans la boîte d'initialisation, vérifiez que vous avez sélectionné le bon disque. Si vous avez sélectionné le bon, appuyez sur OK pour accepter le style de partition par défaut. Si vous souhaitez passer d'un format GPT à un format MBR ou vice-versa, allez à l'onglet À propos de Partition Style et l'échanger.

- Lorsque le processus est en cours, le disque sélectionné passe au statut de disque en cours d'initialisation avant de passer au statut de disque en ligne
Notez que si cela échoue, cela signifie que l'état du disque n'est pas initialisé ou qu'il est absent.
Conclusion
L'initialisation du SSD et du HDD dans Windows 10, 8 et 7 est possible en utilisant les commandes Diskpart et Diskpart Management. Le processus est rapide et facile et, s'il est respecté scrupuleusement, l'initialisation de votre SDD/HDD ne prendra que quelques minutes.




Yvette Bonnet
chief Editor