Apr 29, 2024 • Via : Solutions Informatiques Windows • Solutions éprouvées
Q : Comment réparer le code d'erreur 10 de Seagate Discwizard ?
"Je me sers de plusieurs ordinateurs depuis plus de 5 ans maintenant. Récemment, un problème est apparu avec le code d'erreur 10 du Seagate disc wizard sur le système. Je suis incapable de poursuivre mon travail, car l'ordinateur ne fonctionne pas correctement. C'est la première fois que je vois cette erreur. Je suis complètement à court d'options en ce moment. Cette erreur perturbe sûrement ma vie académique et professionnelle en ce moment. S'il existe une méthode pour résoudre ce problème, je suis désespéré de connaître les solutions les plus rapides à cette situation qui est la mienne. Je veux aussi connaître cette erreur en détail, ce qui m'aiderait à la combattre à l'avenir."
Le code d'erreur 10 du Seagate disc wizard indique qu'il y a eu un problème avec vos fichiers système. De multiples facteurs peuvent être à l'origine de cette erreur, ils sont présentés en détail ci-dessous. En plus de cela, vous trouverez dans le guide toutes les solutions possibles à ce problème. Il vous suffit de lire attentivement le guide pour obtenir toutes vos réponses. Enfin, vous disposez du moyen le plus efficace pour gérer cette situation avec l'étonnant AOMEI back upper, vous en serez témoin dans le guide ci-dessous ;
Partie 1 : Qu'est-ce que le code d'erreur 10 de Seagate Discwizard ?
Se contenter de sauter sur les solutions ne vous aidera pas beaucoup. Vous devez connaître les raisons du code d'erreur 10 de Seagate disc wizard. Aucune erreur ne se produit par hasard, il y a sûrement une histoire derrière tout ça. Cette erreur de Seagate disc wizard est une erreur de clonage de disque. Il peut arriver que vos fichiers système soient endommagés ou que vous configuriez faussement les paramètres du système. Si le fonctionnement normal n'est pas assuré correctement par le composant de l'application ou le système, cette erreur est obligée de s'afficher. Cette erreur ne disparaîtra que si vous réparez correctement les fichiers système endommagés ou les paramètres système mal configurés. Une fois que c'est fait, vous êtes libre de cloner le disque dur avec Seagate Discwizard selon vos besoins.
Partie 2 : Méthodes gratuites pour résoudre l'erreur de clonage de l'assistant de disque Seagate
Maintenant, venons-en à la question principale du guide. Dans cette section, vous trouverez les meilleures solutions possibles pour résoudre l'erreur de clonage de l'assistant de disque Seagate. Une liste de méthodes est mentionnée ci-dessous. Il vous suffit de les examiner attentivement avant de les appliquer à votre ordinateur. Choisissez la méthode en fonction de votre scénario, vous ne savez pas quelle méthode pourrait vous convenir.
L'assistant de réparation du disque Seagate a échoué avec l'outil de réparation de Reimage
Nous utiliserons les divers outils de réparation par réimage pour nous sortir de cette situation désastreuse. Il s'agit d'un outil tout en un qui peut vous aider à améliorer les performances et la vitesse de votre ordinateur Windows. Comme mentionné ci-dessus, cet outil polyvalent peut offrir de nombreux services comme le nettoyage des fichiers indésirables, la suppression des logiciels malveillants, l'accélération du matériel, la correction des erreurs de registre, le remplacement des DLL endommagées, et bien d'autres encore. Suivez les étapes pour utiliser cet outil ;
Étape 1: Téléchargez l'outil de réparation Reimage. Il est surprenant de constater qu'il analyse et détecte automatiquement les problèmes de votre ordinateur.
Étape 2: Une fois l'analyse terminée, vous verrez les problèmes de votre ordinateur, puis vous cliquerez sur l'option "Démarrer la réparation".
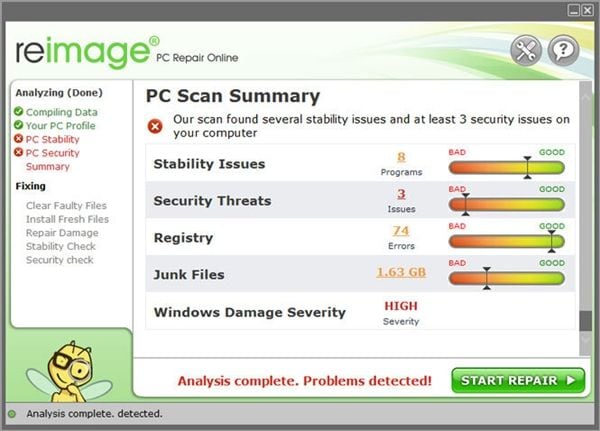
Étape 3: Après avoir appuyé sur le bouton de démarrage, il faudra du temps au logiciel pour réparer le problème. La durée dépend principalement de l'intensité du problème survenu dans votre système.
Restaurer votre système à la date précédente via la restauration du système
Dans la méthode suivante, vous allez restaurer votre système à la date précédente en utilisant l'utilitaire de restauration du système. Suivez attentivement les étapes ;
Étape 1: Ouvrez la fenêtre de restauration du système sur votre ordinateur. Si vous ne la trouvez pas, cliquez sur le menu Démarrer, puis utilisez la barre de recherche pour trouver la restauration du système.
Étape 2: Click “Next” to jump to the coming window.
Étape 3: In this step, you need to select a restore point created in advance. Si vous souhaitez voir plus de points de restauration, vous pouvez cocher l'option "montrer plus de points de restauration".
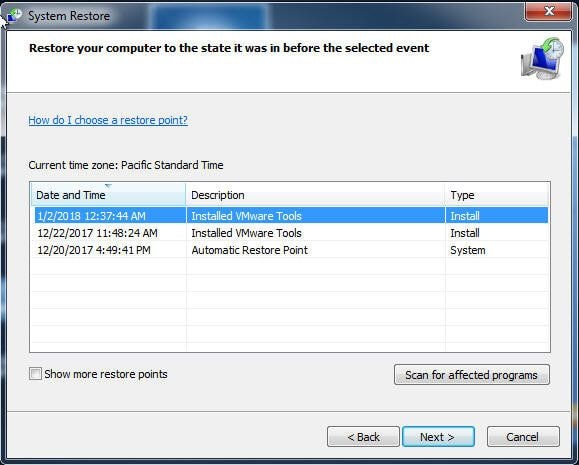
Étape 4: Une fois que vous avez fait cela, confirmez le point de restauration que vous avez sélectionné. Enfin, sélectionnez l'option "Terminer", ce qui lancera le processus de restauration. Le processus peut prendre un certain temps, mais une fois terminé, l'erreur aura disparu depuis longtemps.
Partie 3 : Comment réparer l'erreur de clonage du Seagate disc wizard avec AOMEI back upper ?
Dans le dernier, nous essaierons la méthode la plus efficace. Dans cette méthode, vous utiliserez AOMEI back upper pour créer un support de démarrage et ensuite cloner le disque dur sous l'environnement Windows PE. AOMEI back upper vous donne de multiples utilités, comme le support de la sauvegarde programmée. Le support de la sauvegarde programmée donne l'assurance de protéger vos fichiers et d'éviter la perte de données. Vous pouvez programmer la sauvegarde de manière quotidienne, hebdomadaire ou mensuelle. En outre, il prend en charge la notification par courrier électronique, qui vous tient au courant de toutes les procédures, comme l'achèvement et les erreurs éventuelles. Enfin, AOMEI back upper dispose également d'une fonction de compression de vos données sans en compromettre la qualité. Cependant, ce sont les méthodes pour utiliser AOMEI back upper pour réparer l'erreur de clonage de l'assistant de disque Seagate.
Créer un support de démarrage avec la norme AOMEI back upper
Tout d'abord, pour créer un support d'amorçage, il est certain que vous avez besoin d'un périphérique de stockage comme une clé USB ou un CD/DVD pour continuer. Suivez les étapes une fois que vous avez le périphérique de stockage ;
Étape 1: Tout d'abord, téléchargez et installez AOMEI back upper sur votre ordinateur. Lancez maintenant l'application.
Étape 2: Maintenant, cliquez sur l'option "utilitaires" et ensuite sur "Créer un support de démarrage".

Étape 3: Dans cette étape, choisissez le type de support d'amorçage.
Étape 4: Ici, vous pouvez choisir le mode BIOS ou UEFI en fonction de vos besoins.
Étape 5: Dans la dernière étape, sélectionnez le périphérique de démarrage USB, puis cliquez sur l'option "Suivant". Vous avez terminé ici.
Cloner un disque dur sous l'environnement Windows PE
Une fois que vous avez créé un support de démarrage, vous devez cloner le disque dur dans l'environnement Windows PE. Vous allez cloner votre disque dur avec l'option de clonage de disque. Apprenez à le faire ;
Étape 1: La première chose à faire est de brancher le nouveau disque dur sur votre ordinateur.
Étape 2: Maintenant, démarrez votre système avec un support de démarrage. De plus, vous constaterez que le standard supérieur d'AOMEI revient dès que votre ordinateur accède à l'environnement PE.
Étape 3: vous verrez un onglet de clonage devant vous, cliquez sur l'option "clonage de disque".

Étape 4: Ensuite, vous devez sélectionner le disque source, puis le disque de destination.

Étape 5: l'emballage, confirmez l'opération, et cliquez sur l'option finale de "démarrer le clone". Si vous souhaitez cloner l'ensemble du disque, qu'il soit utilisé ou non, vous pouvez cocher la case clonage secteur par secteur. Dans le cas où votre disque de destination est un SSD, vous pouvez aligner la partition pour l'optimiser pour le SSD afin de vous faciliter la tâche.
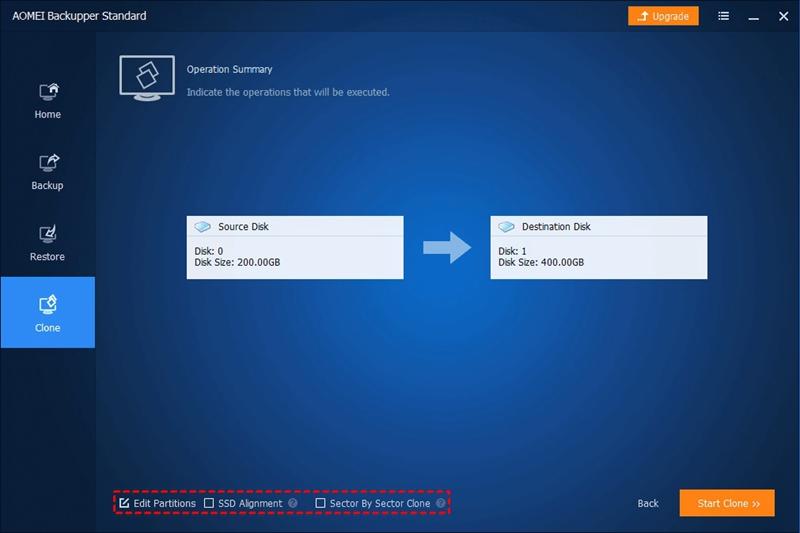
Étape 6: Vous pouvez remplacer votre ancien disque dur et démarrer à partir du nouveau disque présent.
Conclusion
Presque tout le monde, partout dans le monde, utilise un ordinateur à certaines fins. On ne peut pas nier le fait que des erreurs de ce genre se produisent toujours pour vous. Si des erreurs comme celle mentionnée ci-dessus se produisent, ne vous stressez pas. Vous pouvez vous débarrasser de n'importe quel problème en vous en tenant au guide que vous avez sous les yeux. La seule chose que vous devez garder à l'esprit est de vérifier l'état de vos fenêtres après un certain temps. En procédant ainsi, vous saurez quelles sont les erreurs qui vous guettent et vous pourrez les détecter à l'avance. Vous devez garder à l'esprit que les fichiers système se portent bien ou non. Les instructions mentionnées ci-dessus sont les directives les plus détaillées sur ce problème de code d'erreur 10 du Seagate disc wizard. Assurez-vous d'avoir accès au back upper d'AOMEI pour vous sortir de multiples autres situations comme celle-ci à l'avenir.






Yvette Bonnet
chief Editor