Mar 28, 2024 • Via : Solutions Informatiques Windows • Solutions éprouvées
De nos jours, nous ne pouvons imaginer une vie sans navigateurs. L'un de ces navigateurs est Internet Explorer. Bien que son utilisation ait diminué, il est toujours présent dans la vie de nombreux utilisateurs, selon les rapports. Cela signifie simplement qu'il y a un certain nombre de personnes qui utilisent Internet Explorer. Si c'est également votre cas, alors cet article est fait pour vous. Nous allons discuter de l'historique d'Internet Explorer.
Tout comme les autres navigateurs dans le monde, Internet Explorer a également la possibilité de sauvegarder l'historique de vos données de navigation. Vous pouvez vérifier à tout moment les sites que vous avez visités dans l'historique et les visiter à nouveau. De même, lorsque vous visitez le navigateur la fois suivante et que vous tapez à nouveau le site visité, il vous le signale automatiquement. Cependant, il arrive que vous souhaitiez supprimer l'historique, juste pour libérer de l'espace ou pour ne pas montrer à quelqu'un vos préférences personnelles (peut-être) si vous partagez l'ordinateur. Si tel est votre objectif, nous allons vous expliquer comment effacer l'historique dans Internet Explorer. Continuez à faire défiler la page car vous pouvez explorer de nombreuses choses dans cet article.
- Partie 1 : Comment afficher votre historique de navigation et supprimer des sites spécifiques
- Partie 2 : Comment supprimer l'historique de navigation dans Internet Explorer 9/10/11
- Partie 3 : Supprimer l'historique d'Internet Explorer en supprimant le dossier de l'historique
- Partie 4 : supprimer définitivement l'historique d'Internet Explorer avec BitRaser File Eraser
Partie 1 : Comment afficher votre historique de navigation et supprimer des sites spécifiques
Lorsque vous utilisez Internet Explorer, vous pouvez avoir la possibilité de ne supprimer que des sites spécifiques. Cette section en fera la démonstration. Si cela vous préoccupe, suivez cette section et apprenez comment afficher l'historique d'Internet Explorer et supprimer certains sites. Voici les étapes à suivre.
Guide étape par étape :
Étape 1: Pour commencer, ouvrez Internet Explorer et vous devez cliquer sur le bouton Favoris. Ce bouton est indiqué par l'icône de l'étoile dans le coin supérieur droit.
Étape 2: Cliquez sur l'onglet Historique et vous pouvez maintenant sélectionner ce que vous souhaitez afficher dans votre historique. Vous pouvez utiliser le filtre du menu pour afficher l'historique.
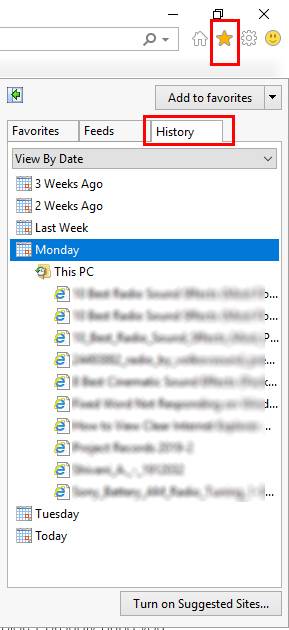
Étape 3: Recherchez maintenant le site Web que vous voulez supprimer. Lorsque vous le trouvez, faites un clic droit dessus et choisissez l'option "Supprimer". Et c'est terminé!
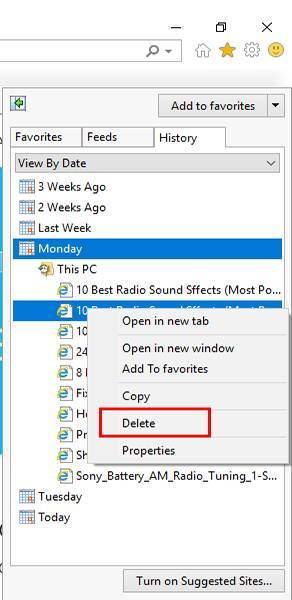
Partie 2 : Comment supprimer l'historique de navigation dans Internet Explorer 9/10/11
Dans cette section, nous allons vous expliquer comment effacer l'historique dans Internet Explorer 9, 10 et 11.
Avant d'aller plus loin, nous aimerions que vous sachiez quels types d'informations sont contenus dans ce navigateur et ce qui est réellement supprimé. Voici une petite liste à titre indicatif :
- Historique de navigation : il s'agit de la suppression de la liste des sites Web visités.
- Fichiers Internet temporaires des images en cache : il s'agit de la suppression des copies de médias sur votre ordinateur, comme les photos, etc.
- Cookies : il s'agit de la suppression des informations qu'un site web enregistre lorsque vous le visitez pour se souvenir de vos préférences.
- Historique des téléchargements : comme son nom l'indique, il s'agit de la suppression du nombre de fichiers téléchargés sur Internet. Cependant, seule la liste est supprimée, pas les fichiers de l'historique.
- Données de formulaire : il s'agit de la suppression des informations que vous saisissez dans les emails ou de l'adresse de livraison.
- Mots de passe : il s'agit notamment de la suppression des mots de passe enregistrés pour différents sites.
- Favoris : il s'agit des sites Web que vous avez conservés comme favoris. Nous vous suggérons de ne pas supprimer les favoris si les sites web enregistrés vous sont chers. Cela supprimera l'ensemble des fichiers enregistrés.
- Données du filtrage InPrivate : il s'agit de la suppression des données enregistrées par le filtrage InPrivate. Il s'agit essentiellement des données utilisées pour détecter où vos données vont être automatiquement partagées.
Maintenant que vous avez une idée de ce qui est supprimé, veillez à prendre des mesures en conséquence. Voici les étapes à suivre pour effacer l'historique sur Internet Explorer.
1. Pour supprimer l'historique de navigation dans Internet Explorer 11 et Internet Explorer 10
Étape 1: Lancez Internet Explorer et, dans le coin supérieur droit, choisissez l'icône de l'engrenage. Cette icône indique l'option "Outils".
Étape 2: Maintenant, mettez votre souris sur l'option "Sécurité". Une fois cela fait, appuyez sur l'option "Supprimer l'historique de navigation".
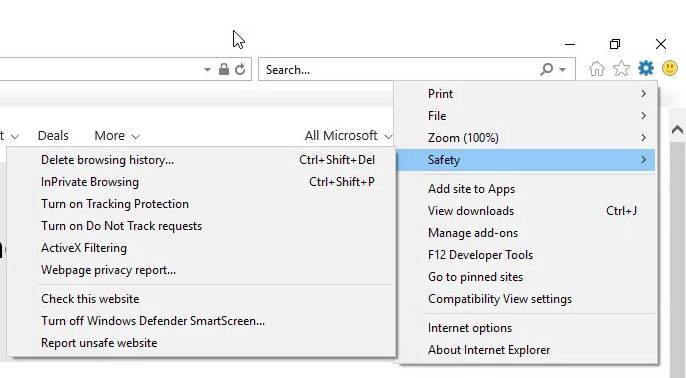
Étape 3: Vous verrez apparaître une boîte contenant plusieurs options. L'encadré montre les différents aspects de l'historique de navigation. Vous pouvez ici cocher la case à côté de "Historique". Ensuite, appuyez sur le bouton "Supprimer", et vous avez terminé.
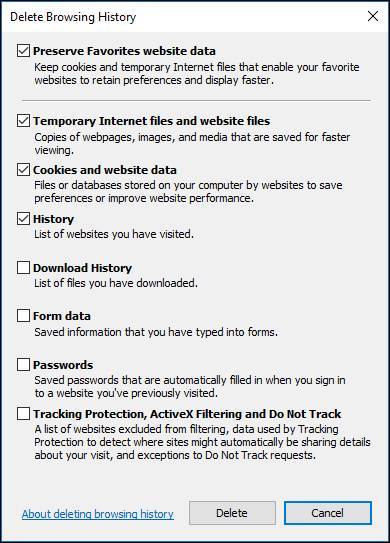
2. Pour supprimer l'historique de navigation dans Internet Explorer 9
Étape 1: Pour Internet Explorer 9, vous pouvez à nouveau choisir le bouton Outils, c'est-à-dire l'icône en forme de roue dentée. Allez maintenant dans "Options Internet".
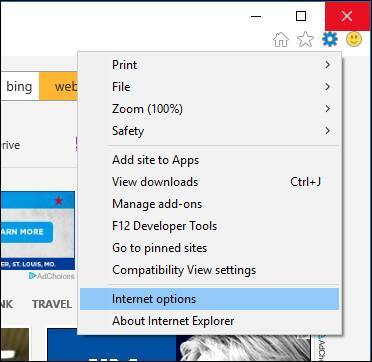
Étape 2: Sous "Historique de navigation", cliquez sur le bouton "Supprimer" et c'est tout.
Partie 3 : Supprimer l'historique d'Internet Explorer en supprimant le dossier de l'historique
Passons à la section suivante. Nous allons voir comment supprimer l'historique d'Internet Explorer en supprimant le dossier Historique. Les étapes sont très simples, comme ci-dessus. Jetez-y un coup d'œil.
Guide étape par étape :
Étape 1: Pour commencer, comme ci-dessus, il suffit d'exécuter Internet Explorer et d'accéder au menu Outils dans la partie supérieure droite de l'écran.
Étape 2: Cliquez sur "Options Internet" et choisissez l'onglet "Général".
Étape 3: Cliquez sur le bouton "Effacer l'historique", puis confirmez les actions. Pour cela, cliquez sur "Oui".
Étape 4: Il suffit de fermer la boîte de dialogue en cliquant sur le bouton "OK". Maintenant, l'historique sera supprimé d'Internet Explorer.
Bonus:
Eh bien! Voici un autre moyen qui peut vous aider à effacer l'historique d'Internet Explorer. En suivant les étapes ci-dessous, vous pouvez éditer le registre directement afin d'atteindre cet objectif. De cette façon, vous pouvez supprimer sélectivement les URL de l'historique d'Internet Explorer.
Étape 1: Pour commencer, ouvrez la boîte de dialogue Exécuter en appuyant sur les touches Windows et R simultanément. Tapez-y "regedit.exe" et appuyez sur la touche Entrée. Laissez le système permettre au programme de commencer.
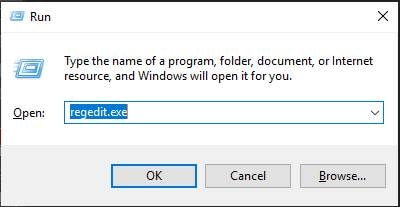
Étape 2: Maintenant, cliquez sur "HKEY_CURRENT_USER\SOFTWARE\Microsoft\Internet Explorer\TypedURLs".
Étape 3: Une fois cela fait, il suffit de supprimer les entrées URL que vous souhaitez. Quittez Regedit.
Partie 4 : supprimer définitivement l'historique d'Internet Explorer avec BitRaser File Eraser
Si vous souhaitez supprimer l'historique d'Internet Explorer pour toujours et que vous ne trouvez pas de meilleur moyen, nous sommes à votre secours. Vous pouvez simplement utiliser l'outil BitRaser File Eraser. L'outil est totalement facile à utiliser et sûr. Il est conçu pour tous les fichiers, les activités Internet, les traces du système de façon permanente. L'une des meilleures fonctions de cet outil est la fonction de programmation. Grâce à cela, on peut programmer la suppression automatique. Il rend les fichiers supprimés irrécupérables afin que personne ne puisse jamais accéder au fichier que vous ne voulez pas. Il est entièrement compatible avec Windows PC et offre un service très satisfaisant. Voici comment l'utiliser pour effacer définitivement l'historique dans Internet Explorer.
Comment effacer définitivement l'historique d'Internet Explorer à l'aide de BitRaser File Eraser
Étape 1: Tout d'abord, vous devez télécharger le programme sur votre PC Windows. Il suffit de se rendre sur le site officiel de ce dernier et de se procurer le programme. Après cela, vous devez passer au processus d'installation. Il suffit de choisir les options nécessaires à cet effet.
Étape 2: Lancez l'outil sur votre ordinateur et vous remarquerez l'option "Activités Internet" dans le panneau de gauche, ainsi que d'autres fonctions offertes par l'outil.
Étape 3: Lorsque vous choisissez l'option "Activités Internet", vous verrez apparaître une liste des navigateurs Web que vous avez installés sur votre ordinateur. Sans oublier que l'outil prend en charge tous les navigateurs Web populaires avec facilité.
Étape 4: Ici, vous pouvez choisir "Internet Explorer" et pour effacer l'historique d'Internet Explorer, cliquez sur "Effacer maintenant". Restez-y quelques instants et voilà! Tous les fichiers liés au navigateur seront maintenant supprimés.
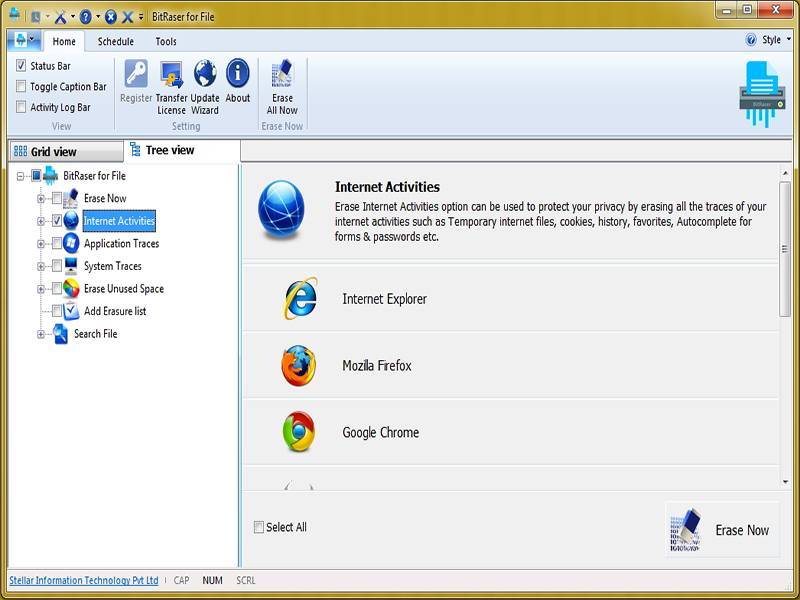
Conclusion
À travers cet article, nous avons essayé de vous aider à vous faire une idée plus claire de l'historique d'Internet Explorer. Vous avez appris comment effacer l'historique dans Internet Explorer, supprimer des sites spécifiques, ou même comment effectuer la suppression permanente de l'historique d'Internet Explorer. Nous espérons que vous êtes maintenant parfaitement au clair avec les points et que vous pouvez tout faire par vous-même. N'hésitez pas à nous contacter si vous avez encore des doutes. Ou vous pouvez simplement partager votre point de vue sur cet article. Nous vous suggérons également de partager cet article avec vos proches qui en ont besoin. Laissez-nous un commentaire ci-dessous pour tout autre nouveau sujet et restez informés pour de nouvelles mises à jour. Nous vous remercions.






Yvette Bonnet
chief Editor