Apr 29, 2024 • Via : Solutions Informatiques Windows • Solutions éprouvées
Dropbox est une plateforme de stockage en nuage très en vogue. Grâce à cet outil, n'importe qui peut synchroniser les dossiers sélectionnés et y accéder ensuite via n'importe quel ordinateur. Avant la mise à jour, vous ne pouviez accéder qu'aux fichiers synchronisés dans Dropbox. Mais vous pouvez désormais accéder aux fichiers Dropbox sans synchronisation. Si vous utilisez un ordinateur Mac ou Windows, vous pouvez sauvegarder vos fichiers téléchargés, vos dossiers de documents et bien plus encore sur Dropbox. Si vous modifiez un fichier sur un ordinateur, il sera automatiquement synchronisé avec un autre ordinateur sur lequel vous êtes connecté. Il existe de nombreuses façons uniques d'utiliser cette fonction pour accéder facilement aux fichiers informatiques.
Partie 1. Comment synchroniser les fichiers de Dropbox sur l'ordinateur ?
Nous allons maintenant voir comment synchroniser les fichiers Dropbox sur l'ordinateur. Avec Dropbox, vous devez être certain que tous les fichiers seront disponibles lorsque vous en aurez besoin. Il vous suffit de synchroniser les fichiers avec un ordinateur et vous pouvez y accéder à partir de n'importe quel téléphone, ordinateur et tablette. Ce n'est pas grave si vous n'êtes pas encore familiarisé avec le fonctionnement interne de Dropbox. Suivez les étapes indiquées et apprenez à synchroniser les fichiers Dropbox sur votre ordinateur :
- Installez d'abord l'application Dropbox sur votre ordinateur et sur tout autre appareil à partir duquel vous souhaitez accéder à vos fichiers.
- Connectez-vous avec le même compte sur tous les appareils et ordinateurs.
- Allez maintenant sur Dropbox et ajoutez des fichiers au dossier. Une fois le fichier téléchargé dans le dossier Dropbox, vous pouvez y accéder depuis tous les ordinateurs connectés.
- Vos appareils sont reconnus par votre compte Dropbox et il vous suffit de vous connecter une fois. Où que vous soyez, vous pouvez facilement accéder à ces fichiers.
Ici, vous pouvez sélectionner et délier tout appareil que vous ne reconnaissez pas.
Partie 2. Comment synchroniser Dropbox avec l'Explorateur de fichiers ?
Nous savons combien l'application Dropbox est utile pour stocker à distance des dossiers et des fichiers. Vous pouvez également obtenir un dossier miroir de vos fichiers Dropbox sur un emplacement du disque dur et y accéder à partir de l'explorateur de fichiers.
Si vous voulez savoir comment synchroniser Dropbox avec l'explorateur de fichiers, vous pouvez suivre les étapes suivantes :
- Allez sur Dropbox.com et téléchargez l'application.
- Ouvrez le programme d'installation de l'application téléchargée.
- Saisissez l'adresse électronique et le mot de passe de votre compte, puis connectez-vous.
- Cliquez sur l'option Ouvrir mon Dropbox.
- Cliquez sur "Démarrer".
- Cliquez sur "Suivant" sur les trois prochaines invites.
- Cliquez sur Terminer. Dropbox s'affiche désormais sur la barre latérale gauche de l'explorateur de fichiers.
- Si vous voulez ajouter Dropbox à Quick Access, cliquez avec le bouton droit de la souris sur Dropbox dans la barre latérale gauche.
- Sélectionnez et épinglez Dropbox pour un accès rapide.
Vous avez placé Dropbox dans l'explorateur de fichiers de Windows 10
Partie 3. Comment synchroniser automatiquement les fichiers Dropbox ?
Comment synchroniser automatiquement les fichiers Dropbox dans Windows 10 ? Pour les personnes qui utilisent Windows 10 et qui veulent savoir comment synchroniser des fichiers de Dropbox à l'ordinateur, vous pouvez suivre les étapes faciles indiquées ci-dessous :
- Vous devez d'abord installer l'application Dropbox à partir de son site officiel.
- Ensuite, cliquez sur l'icône Dropbox dans la barre de la barre d'état système.
- Cliquez sur l'icône de l'engrenage et sélectionnez Préférences dans le menu déroulant.
- Cliquez sur l'option de synchronisation.
- Cliquez sur Selective Sync. Sélectionnez ici le système que vous utilisez.
- Une fenêtre de liste de tous les dossiers s'affiche dans votre dossier Dropbox :
- Les dossiers cochés seront automatiquement synchronisés sur votre ordinateur.
- Vous pouvez décocher tous les dossiers inutiles et ils ne se synchroniseront pas automatiquement.
- Les dossiers non cochés seront supprimés de votre disque dur, mais seront toujours disponibles sur dropbox.com.
Si vous cherchez également une réponse à la question "Comment synchroniser mes fichiers Dropbox avec mon ordinateur ? Vous pouvez alors suivre les étapes indiquées ci-dessus.
Logiciel de sauvegarde automatique de fichiers pour Windows 10 : Wondershare UBackit
Windows fournit un outil de sauvegarde automatique des fichiers par défaut qui est un peu compliqué pour certains utilisateurs. Les gens sont plus susceptibles d'utiliser un outil qui est simple et fiable. Wondershare UBackit est la meilleure solution pour leurs besoins. Nous allons vous donner un bref aperçu de ses caractéristiques :
- Sauvegarde automatique des fichiers
Une option de sauvegarde automatique est intégrée dans UBackit, vous pouvez sélectionner n'importe quelle période de temps préférée telle que quotidienne, hebdomadaire, mensuelle, ou une date personnalisée de votre choix.
- Support de la sauvegarde incrémentielle
UBackit ne crée pas une nouvelle copie de fichier de sauvegarde, il maintient différentes versions de vos fichiers système à l'aide de la sauvegarde incrémentale. Cette méthode permet d'économiser environ 80 % du stockage sur le disque dur local.
- Filtres personnalisés pour la recherche et le stockage de fichiers
Les utilisateurs ont le choix de sélectionner les dossiers et le lecteur de disque local qu'ils souhaitent sauvegarder. Si vous devez rechercher un type de fichier spécifique, un champ de recherche est disponible. Il vous suffit d'entrer les mots-clés.
- Plusieurs formats de fichiers pris en charge
Les formats de fichiers sont très importants ; c'est pourquoi UBackit fournit tous les principaux types de données pour les photos, les vidéos, les fichiers compressés, les courriels et les documents.
- Avantages des bonus
Les virus sont de plus en plus courants de nos jours, c'est pourquoi UBackit fournit des fonctions de détection de virus pour garantir la sécurité de vos fichiers. Un aperçu des données de l'utilisateur est disponible et une fonction de gestion avancée du stockage est ajoutée.
Nous vous avons donné les détails de son fonctionnement. Voyons maintenant son fonctionnement en quelques étapes simples et faciles :
Étape 1 : Installer UBackit
Lancez et sélectionnez l'option de l'outil de sauvegarde après l'installation, Localisez et cliquez sur l'option "Sauvegarde et restauration" dans la barre latérale, puis choisissez de créer une nouvelle sauvegarde.

Étape 2 : Choisir les fichiers/dossiers à sauvegarder
Une fois que vous avez sélectionné l'option de création d'une nouvelle sauvegarde, sélectionnez maintenant une source de fichiers. Ici, vous pouvez sélectionner n'importe quel disque de stockage de votre ordinateur ou une partition spécifique ou un disque local, des dossiers ou des fichiers à sauvegarder.

Pour un fichier et un dossier spécifiques à sauvegarder, vous pouvez utiliser la fonction de boîte de recherche et entrer les mots-clés.

De plus, UBackit propose de nombreux filtres pour sélectionner le type de fichier et l'ajouter au processus de sauvegarde.

Étape 3 : Sélectionner un disque de stockage
Sélectionnez maintenant un emplacement de stockage où les fichiers de sauvegarde Windows seront enregistrés. UBackit offre plusieurs options de stockage à sélectionner à partir d'une source externe comme les cartes SD, les disques durs portables, les clés USB, etc.

Étape 4 : Sauvegardes automatiques planifiées
Les utilisateurs peuvent régler UBackit sur l'option "Set Auto Backup" située en haut. Vous pouvez effectuer une sauvegarde programmée pour les périodes souhaitées.

Étape 5 : s'asseoir et attendre la notification de l'avancement des travaux
C'est l'ensemble des processus. Cliquez sur Démarrer le processus de sauvegarde et la sauvegarde démarre.

Wondershare propose une fonction de notification de la progression du processus. Vous serez averti dès qu'il sera terminé et vous pourrez commencer à gérer vos données.

Une option d'historique de sauvegarde permet de visualiser les derniers fichiers restaurés et leur emplacement sur un disque dur.
Ligne de fond
Dropbox est un outil pratique pour stocker toutes vos données personnelles et importantes en un seul endroit. Si vous voulez avoir accès à vos données grâce au stockage en nuage de Dropbox, vous pouvez signer avec eux dès maintenant. Vous aurez accès aux fichiers et aux dossiers du bout des doigts. Dropbox se synchronise automatiquement si des modifications sont apportées aux fichiers et dossiers sélectionnés. Nous vous avons également donné des détails sur UBackit qui est un outil de sauvegarde de données. Il vous facilitera la vie et évitera toute perte de données.

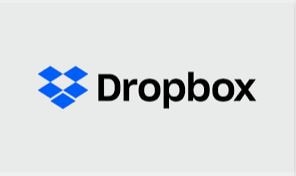
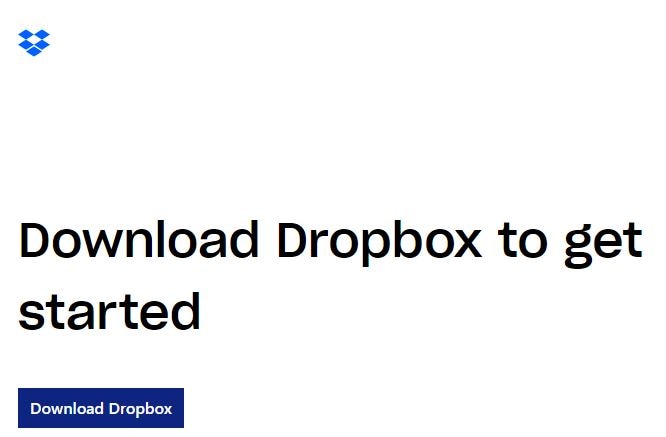
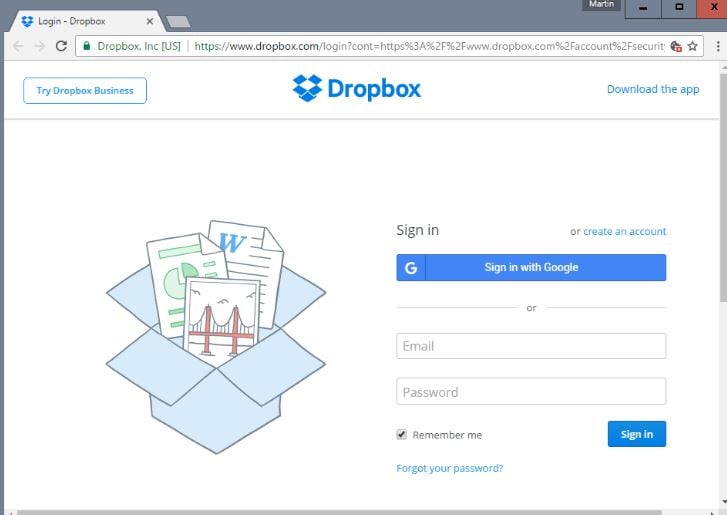
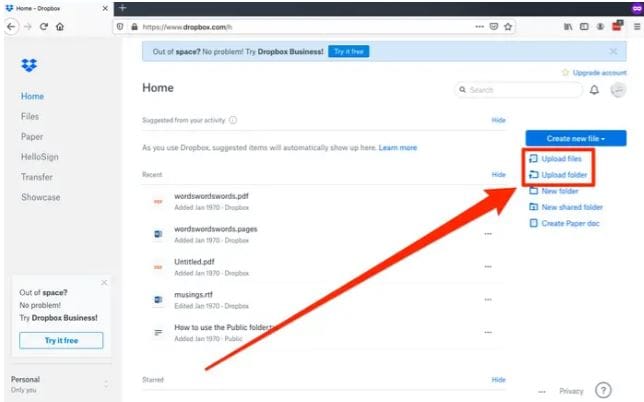
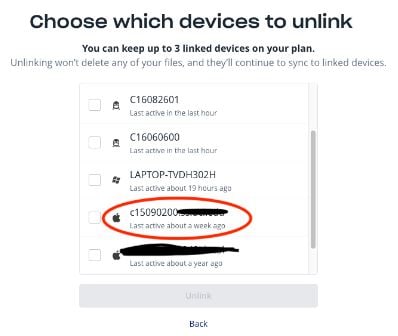
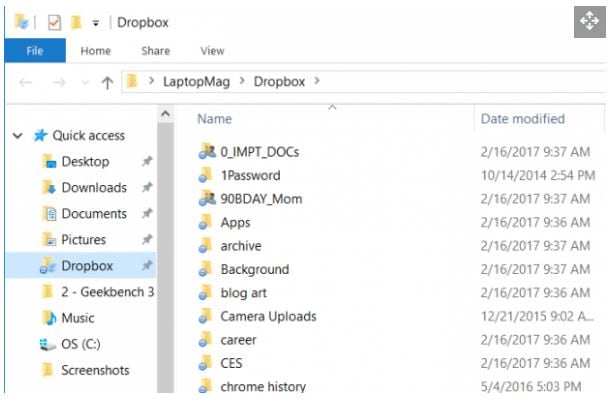
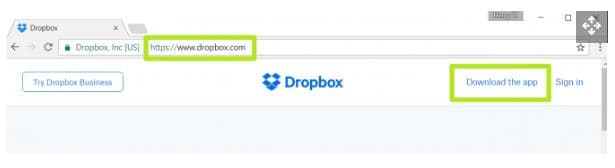
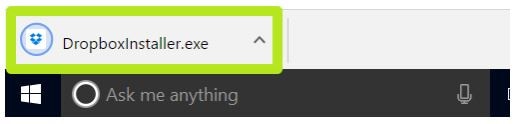
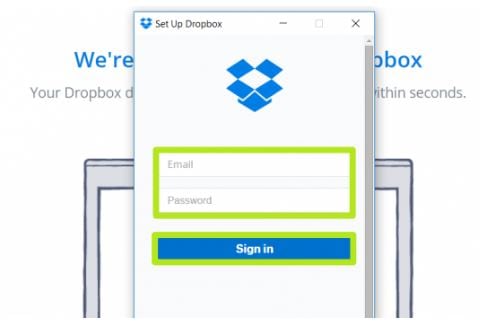
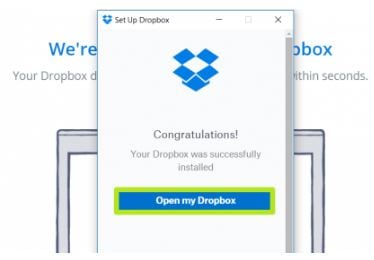
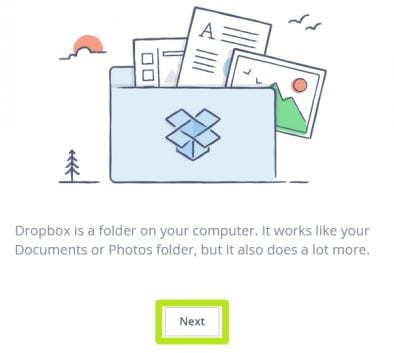

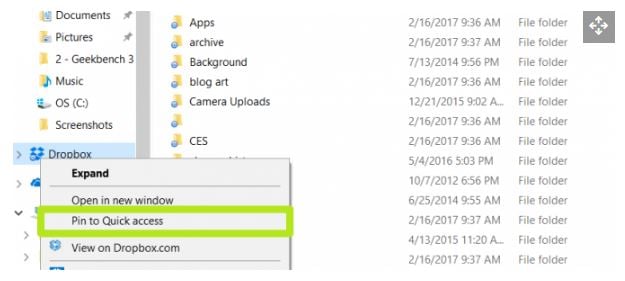
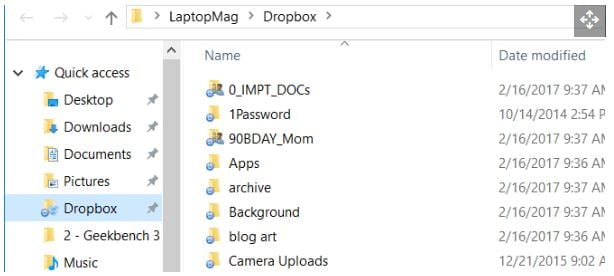
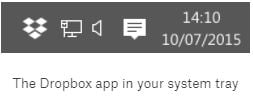
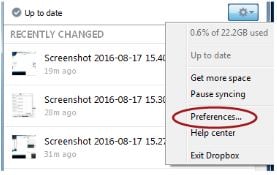
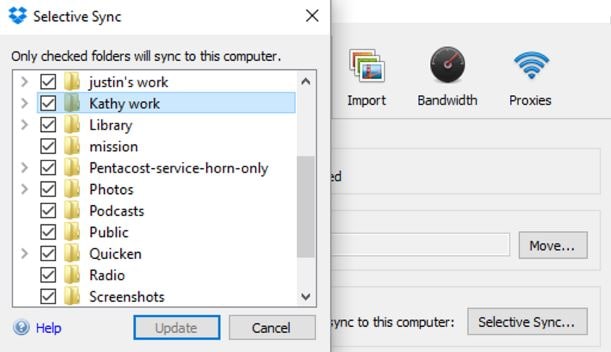





Yvette Bonnet
chief Editor