Vous avez perdu vos données Mac?
Ne vous inquiétez pas! Recoverit peut vous aider à retrouver tout ce que vous avez perdu sur votre Mac ou Windows. Essayez-le!
Contrôle universel est conçu pour vous aider à contrôler plusieurs Macs et iPad avec un seul pavé tactile, une seule souris ou un seul clavier. Dans ce tutoriel, vous apprendrez les détails des caractéristiques et comment utiliser le contrôle universel complètement. Découvrons comment!
Compatibilité du contrôle universel Mac
Puisqu'il ne peut être utilisé que dans un Mac exécutant macOS Monterey 12.3 ou un iPad fonctionnant sous iPadOS 15.4, vous pouvez uniquement utiliser le contrôle universel avec les appareils suivants:
|
Modèles Mac
|
Modèles iPad Pro
|
|
MacBook (2016 et ultérieur)
|
iPad Air (3e génération et ultérieures)
|
|
MacBook Pro (2016 et ultérieur)
|
|
|
MacBook Air (2016 et ultérieur)
|
iPad (6e génération et ultérieures)
|
|
iMac (2017 et ultérieur)
|
|
|
iMac (5K Retina 27 pouces, fin 2015)
|
iPad Mini (5ème génération et plus)
|
|
iMac Pro (2018 et versions ultérieures)
|
|
|
Mac Mini (2018 et versions ultérieures)
|
iPad Pro (tous les modes)
|
|
Mac Pro (2019)
|
|
Vous pouvez vérifier la version de votre Mac en passant par À propos de ce Mac. En outre, pour vérifier la version de votre iPad, allez à Paramètres > Général > Mise à jour du logiciel.
Comment activer le contrôle universel Apple sur votre Mac et votre iPad?
Avant de commencer, il y a quelques points auxquels vous devez prêter attention:
- Tous les appareils doivent être connectés au même compte iCloud ou Apple ID, et vous devez activer deux authentifications par facteur facial.
- Il serait utile d'activer le Bluetooth, le WiFi et le Handoff pour le sans-fil en plaçant votre Mac et votre iPad à 10 mètres l'un de l'autre.
- Vous devez faire confiance à votre Mac sur votre iPad via USB car le Mac ne peut pas se connecter à l'iPad sans le partage de la connexion cellulaire et internet.
- Tous les appareils doivent être sur le même réseau WiFi, et un VPN ne peut pas être activé.
- Si vous utilisez un VPN, vous devriez le désactiver pour que la Contrôle Universel fonctionne correctement.
Ok, il est temps de s'installer maintenant!
Activer le contrôle universel sur Mac:
Étape 1. Choisissez le menu Apple
Étape 2. Lancez les préférences du système
Étape 3. Sélectionnez Affiches dans le panneau des préférences
Étape 4. Cliquez sur le bouton Contrôle universel
Étape 5. Sélectionnez "Autoriser votre curseur et votre clavier à se déplacer entre n'importe quel Mac ou iPad à proximité" dans la fenêtre contextuelle et cliquez sur Terminé.
Étape 6. Cliquez sur Ajouter un affichage. Vous verrez tous les appareils à proximité connectés au même identifiant Apple que votre Mac.
Étape 7. Cliquez sur un périphérique répertorié dans la section "Lier le clavier et la souris" pour l'utiliser en mode de contrôle universel.
Activer le contrôle universel sur l'iPad:
Étape 1. Ouvrez l'application Paramètres
Étape 2. Appuyez sur Général et AirPlay & Handoff dans la fenêtre de menu.
Étape 3. Activez le curseur et le clavier.
Pour ce qui est de la configuration de votre Mac et de votre iPad, je pense que vous avez parfaitement compris les directives ci-dessus. Nous passerons ensuite à la partie suivante - la connexion de vos appareils.
Comment connecter vos appareils avec le Contrôle Universel Mac?
Étape 1. Mettez vos Macs près les uns des autres et s'assurer qu'ils sont éveillés et déverrouillés.
Étape 2. Utilisez une souris ou un pavé tactile pour déplacer le curseur au-delà du bord gauche ou droit de votre écran dans la direction générale de l'iPad ou d'un autre Mac, même si les deux écrans ne sont pas au même niveau.
Étape 3. Lorsque vous déplacez le curseur au-delà du bord de l'écran, l'autre appareil montre que le curseur commence à passer sur son écran. Vous devez placer le curseur jusqu'au bout pour connecter deux appareils.
Lorsque vos appareils sont connectés avec le contrôle universel, vous pouvez l'utiliser pour travailler de manière transparente avec le clavier, la souris ou le pavé tactile. En outre, la toute nouvelle fonction de contrôle universel peut vous aider à faire du glisser-déposer entre les appareils. Exemples:
- Faites des croquis avec l'Apple Pencil sur votre iPad, puis utilisez votre souris ou votrepavé tactile pour faire glisser le dessin dans Keynote sur votre Mac.
- Faites glisser une photo de votre Mac vers une conversation dans Messages sur votre iPad.
- Faites glisser des fichiers d'un Mac vers un autre Mac ou un iPad.
Note: Un symbole d'interdiction à côté de l'élément que vous faites glisser signifie qu'il est interdit de faire glisser l'élément à l'emplacement actuel. Une autre solution consiste à utiliser le clavier pour copier l'élément sur un appareil, puis à le coller sur l'autre.
En outre, il existe des certaines fonctionnalités spéciales vous pouvez en profiter! Lorsqu'on passe à un iPad, le curseur devient un point, comme le bout de votre doigt. Utilisez votre souris ou votre pavé tactile pour cliquer, tout comme vous utiliseriez votre doigt pour toucher. Par conséquent, vous pouvez utiliser le curseur en tant que gestes du pavé tactile pour l'iPad ou effectuer des actions telles que Ouvrez le Dock, allez à l'accueil, ouvrez le sélecteur d'applications, ouvrez le centre du contrôle, ouvrez le centre de notification et ouvrez la recherche.
Note: Si vous souhaitez utiliser le clavier à l'écran sur votre iPad, tapez et cliquez sur l'icône du clavier sur l'iPad. Vous pouvez taper avec le clavier à l'écran à tout moment.
Comment déconnecter des appareils?
- Sélectionnez Préférences du système;
- Cliquez sur Affichages;
- Cliquez sur Contrôle universel;
- Décochez la case "Autoriser votre curseur et votre clavier à se déplacer entre tout Mac ou iPad proche";
- Cliquez sur Terminé.
Remarque : Pour déconnecter rapidement tous les appareils, appuyez sur Contrôle-Option-Commande-Supprimer sur votre clavier.
Voir ce que les utilisateurs demandent fréquemment
Le contrôle universel Apple est-il disponible?
Oui, le contrôle universel est disponible au public pour les Macs et iPad compatibles mentionnés ci-dessus. Cependant, pour les utilisateurs d'Android et de Windows, il n'est pas disponible.
Le contrôle universel est-il seulement pour les Macs M1?
Non. Même les Macs Intel sont compatibles avec le contrôle universel s'ils sont mis à jour avec la dernière version bêta de macOS 12.3.
Puis-je activer le contrôle universel sur un iPhone et un Mac?
Non. Le contrôle universel est une fonctionnalité conçue uniquement pour le Mac et l'iPad. Il n'y a pas de possibilité de contrôler un iPhone avec la souris/le pavé tactile et le clavier d'un Mac ou d'un iPad. Peut-être que dans un avenir proche, Apple appliquera le contrôle universel à l'iPhone.
Conclusion
Maintenant que vous avez bien compris comment utiliser le contrôle universel, allez-vous l'essayer?
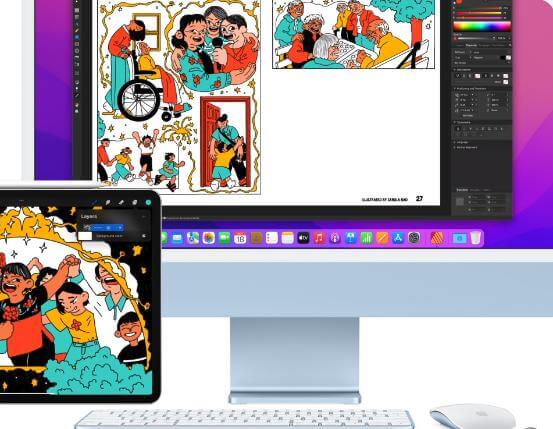
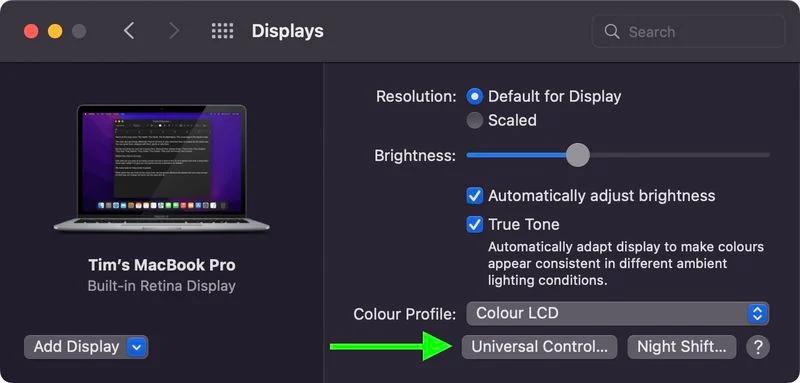
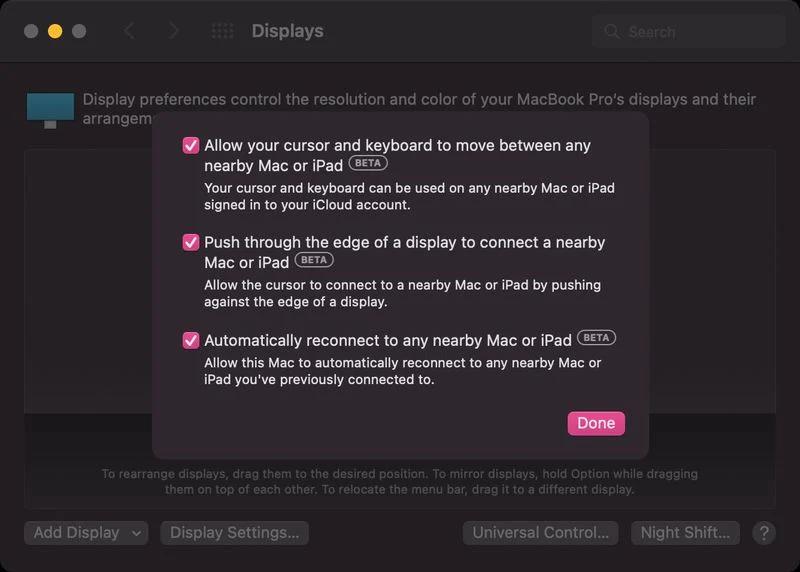
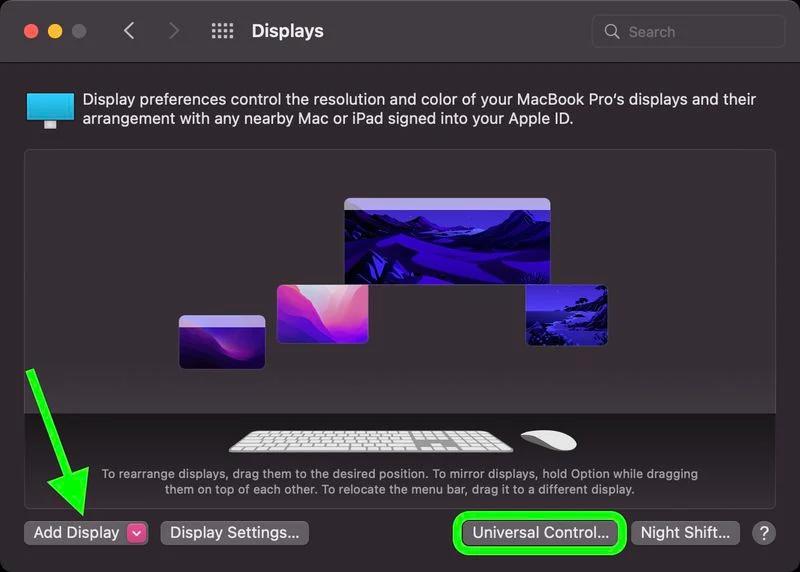
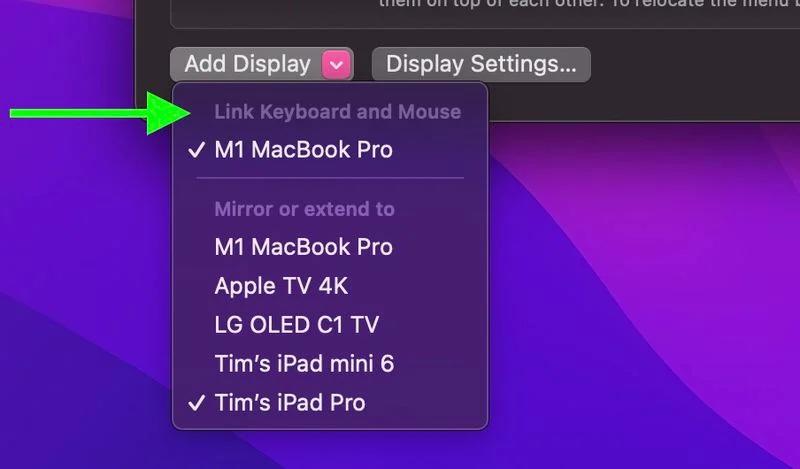

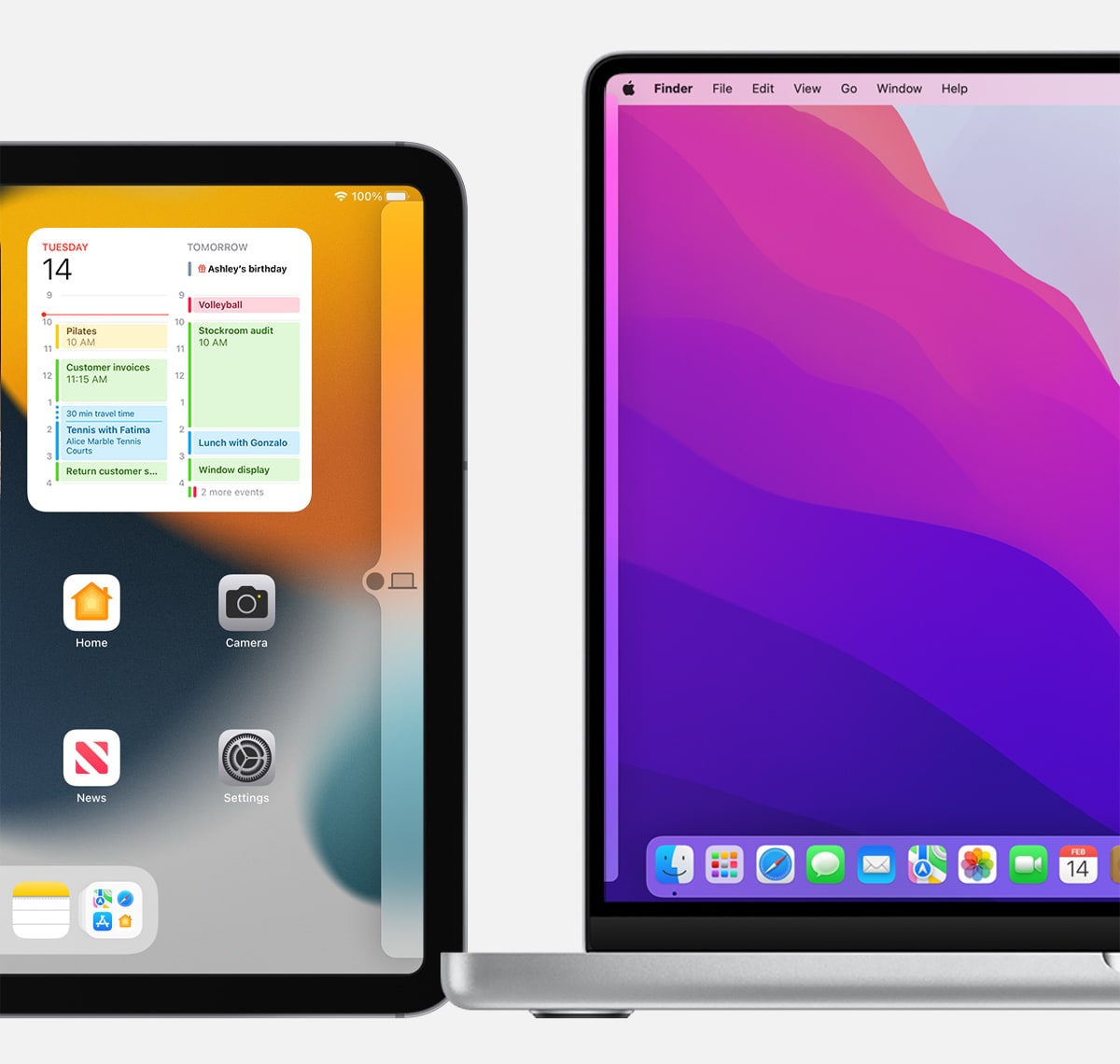





Yvette Bonnet
chief Editor