Apr 29, 2024 • Via : Solutions Informatiques Windows • Solutions éprouvées
SettingSyncHost.exe ou Processus hôte pour la synchronisation des paramètres est un processus natif de Windows qui est responsable de la synchronisation des paramètres de votre ordinateur, basés sur le compte Microsoft ou Outlook lié à votre système d'exploitation avec le reste des périphériques connectés à ce compte Microsoft ou Outlook. Parfois, ce processus atteint des niveaux élevés d'utilisation du CPU, ce qui peut affecter considérablement les performances de votre ordinateur. Heureusement, il s'agit d'un problème simple à résoudre. Dans cet article, je vais vous expliquer comment.
- Partie 1 : Méthodes d'hébergement du processus de réglage de la synchronisation avec une utilisation élevée du CPU
- Partie 2 : Présentation du processus de l'hôte pour le réglage de la synchronisation
- Partie 3 : Comment corriger l'erreur Processus hôte pour la synchronisation des paramètres avec une utilisation élevée du processeur?
Partie 1 : Méthodes d'hébergement du processus de réglage de la synchronisation avec une utilisation élevée du CPU
Depuis quelques années, la synchronisation est devenue un outil fondamental des systèmes d'exploitation Windows. Cette importance s'explique par le fait que les utilisateurs ont de plus en plus souvent plusieurs appareils connectés au même compte Microsoft. Puisque, à l'aide de la synchronisation, il est possible de créer un environnement personnalisé pour chaque utilisateur.
L'utilisation élevée du CPU provenant du processus SettingSyncHost.exe est un problème relativement courant, et il existe plusieurs façons de le résoudre. Cependant, il est important de garder à l'esprit que chaque méthode fonctionne différemment et qu'il est donc probable que toutes les alternatives ne conviennent pas à votre cas particulier.
Aujourd'hui, les méthodes qui existent pour résoudre ce problème sont assez simples à mettre en œuvre ; si l'une de ces méthodes ne résout pas le problème, vous pouvez essayer les autres sans perdre beaucoup de temps.
Partie 2 : Présentation du processus de l'hôte pour le réglage de la synchronisation
Le processus hôte pour la synchronisation des paramètres ou SettingSyncHost.exe est un processus natif de Windows. Ce processus est chargé de synchroniser les informations et les paramètres de Windows entre les appareils liés à votre compte Microsoft. Cette tâche nécessite une connexion internet pour pouvoir transférer les données d'un appareil à un autre et, de multiples facteurs peuvent entraver le bon fonctionnement de ce service. Cependant, la plupart d'entre eux font émerger un fichier de registre du système corrompu ou incompatible avec son environnement.
Comme vous pouvez l'imaginer, le service de synchronisation ne s'arrêtera pas nécessairement s'il ne parvient pas à synchroniser les informations correctement ; au contraire, il répétera le processus indéfiniment jusqu'à ce qu'il atteigne son objectif. Pour cette raison, l'unité centrale de votre ordinateur fournira beaucoup plus d'efforts qu'elle ne le devrait.
Partie 3 : Comment corriger l'erreur Processus hôte pour la synchronisation des paramètres avec une utilisation élevée du processeur?
Comme je l'ai mentionné précédemment, plusieurs méthodes peuvent résoudre le problème d'utilisation élevée du CPU. Je vais maintenant expliquer chacune d'entre elles. N'oubliez pas que si l'une de ces méthodes ne résout pas le problème, vous pouvez en essayer une autre.
Méthode 1 : Mettre à jour Windows:
Cela peut sembler incroyable, mais Windows n'est pas parfait et est utilisé par des millions d'utilisateurs chaque jour, ce qui augmente la vitesse à laquelle les utilisateurs trouvent des failles de sécurité et des erreurs dans le système. Lorsque cela se produit, l'équipe de développement de Microsoft crée des correctifs pour ces problèmes, ce qui modifie la structure originale du système d'exploitation. N'oubliez pas qu'avec le temps, un système d'exploitation obsolète peut entrer en conflit avec le reste des configurations, générant toutes sortes de problèmes. Toutefois, ce problème est facile à résoudre grâce aux outils de mise à jour automatique de Windows.
Étape 1 : Ouvrer l'outil de mise à jour de Windows

La première chose à faire est d'aller dans le menu de démarrage de Windows, de taper Vérifier les mises à jour, et de cliquer sur le raccourci.
Étape 2 : Exécuter le processus d'analyse

Une fenêtre comme celle-ci apparaît, et vous devez cliquer sur le bouton "Rechercher les mises à jour". Une fois que vous aurez appuyé sur le bouton, Windows recherchera et installera automatiquement les mises à jour disponibles.
Étape 3 : Redémarrer votre PC
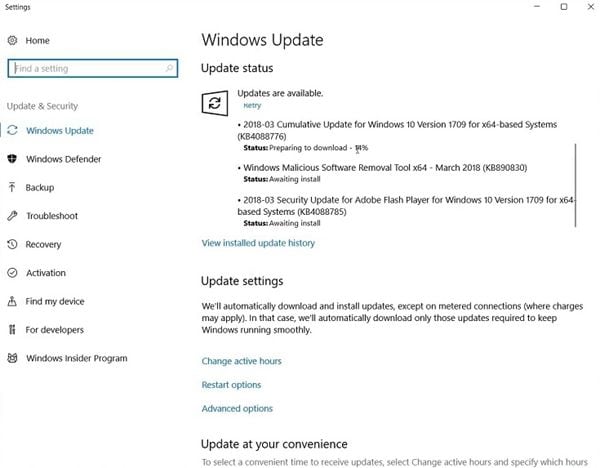
Lorsque l'installation des mises à jour est terminée, vous verrez un résumé comme celui présenté dans l'image. Maintenant, tout ce que vous avez à faire est de redémarrer votre PC.
Méthode 2 : Ajouter la propriété d'une clé de registre:
Cette méthode consiste à accorder à l'utilisateur des autorisations de contrôle sur les services de synchronisation. Il est important de rappeler que la configuration de nombreux ordinateurs (principalement ceux que les entreprises attribuent à des fins professionnelles) limite certaines fonctions du système d'exploitation, afin d'optimiser les performances de l'ordinateur pour le travail. Néanmoins, cela peut provoquer divers types d'erreurs et même l'instabilité du système d'exploitation.
Étape 1 : Ouvrer l'éditeur de registre

La première chose à faire est d'aller dans le menu Windows, de taper Regedit et de cliquer sur son raccourci, qui est celui avec l'icône bleue.
Étape 2 : Trouver le dossier en-GB\2
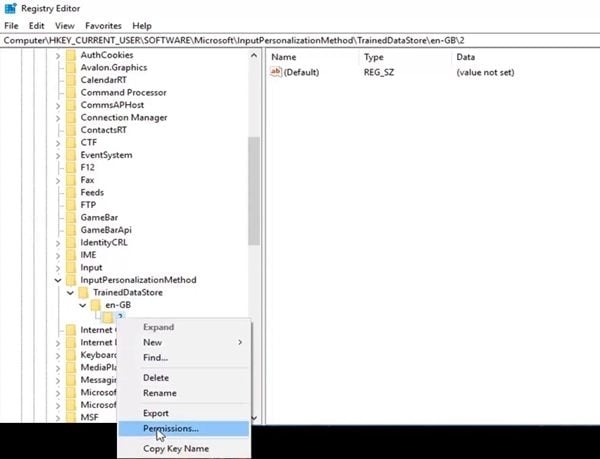
Dans l'éditeur de registre, vous pouvez cliquer sur les flèches situées à côté des icônes de dossier pour afficher le contenu et passer à l'emplacement suivant.
HKEY_CURRENT_USER \ Software \ Microsoft \ InputPersonalization \ TrainedDataStore \ en-GB \ 2
Une fois que vous avez trouvé le dossier en-GB \ 2, faites un clic droit dessus et sélectionnez l'option Permissions.
Étape 3 : Ajouter des autorisations
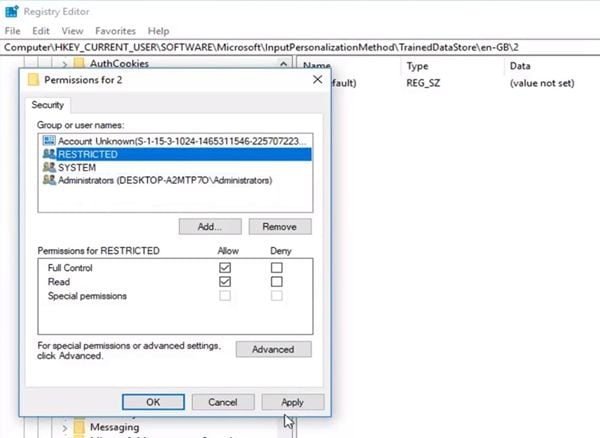
Une fenêtre comme celle-ci apparaît. Vous devez sélectionner votre utilisateur dans la section Groupe ou noms d'utilisateurs : et cocher la case Autoriser dans l'option Contrôle total de la section Permissions pour (nom d'utilisateur).
Méthode 3 : Désactiver le processus de synchronisation et le remplacer par un logiciel spécialisé:
Un moyen très efficace de résoudre ce problème consiste simplement à désactiver les processus de synchronisation automatique de Windows. Il convient de mentionner que le service de synchronisation de Windows ne synchronise que certains paramètres du système d'exploitation, comme le thème, les préférences linguistiques, l'accessibilité et les mots de passe. Souvent, ces paramètres sont facilement réglables sur n'importe quel autre appareil, et il n'est donc pas utile de les synchroniser. Néanmoins, si vous souhaitez synchroniser tout autre type de fichiers, vous pouvez utiliser un logiciel professionnel de synchronisation et de sauvegarde des données.
Je vous suggère d'utiliser AOMEI Backupper. Cet outil dispose de tout ce dont vous avez besoin pour automatiser n'importe quel processus de synchronisation sans affecter les performances ou l'intégrité de votre système d'exploitation ; en outre, il possède une interface utilisateur extrêmement intuitive et ergonomique.
Pour ce processus, deux options vous permettront de synchroniser vos données entre plusieurs ordinateurs. La première est via un emplacement réseau, et pour cela, vous devrez créer un dossier et en partager l'accès via le Homegroup depuis un ou plusieurs ordinateurs de destination. La deuxième option consiste à utiliser un service de stockage dans le cloud. Dans ce cas, vous devez disposer d'un compte dans l'un de ces services avec suffisamment d'espace et lier le compte aux appareils sur lesquels vous souhaitez synchroniser les informations.
Étape 1 : créer un dossier réseau

Dans l'ordinateur cible, allez à l'endroit où vous voulez stocker toutes les informations résultant du processus de synchronisation. Faites un clic droit sur un espace vide pour créer un nouveau dossier, puis clic droit sur le dossier et placez le curseur sur l'option Donner accès à, ce qui vous permettra de voir les options liées à cette fonction. Cliquez sur Homegroup (Afficher et modifier).
Étape 2 : Ajouter des personnes avec qui partager

Dans cette fenêtre, vous pouvez ajouter différents ordinateurs qui sont connectés au réseau et leur donner la permission d'ajouter et de modifier des informations dans ce dossier.
Étape 3 : Choisir une méthode de synchronisation

Une fois que vous avez téléchargé, installé et ouvert le logiciel, vous verrez une fenêtre comme celle-ci. Cliquez sur la section Sync, située sur le côté gauche de la fenêtre, et lisez attentivement la description de chacune des méthodes de synchronisation, puis choisissez la méthode que vous considérez comme appropriée sur la base des descriptions.
Étape 4 : Définir les préférences de synchronisation

Cliquez sur le bouton + Ajouter un dossier et sélectionnez un dossier que vous voulez synchroniser avec un autre appareil. Cliquez maintenant sur le bouton de la liste déroulante et sélectionnez l'option Sélectionner un emplacement réseau et suivez les instructions de l'étape 5. Si vous disposez d'un service de stockage en cloud, cliquez sur Sélectionner un lecteur en cloud et, dans la fenêtre contextuelle, sélectionnez votre service de stockage en cloud. Pour terminer, cliquez sur Démarrer la synchronisation >>
Conclusion
SettingSyncHost.exe ou Processus hôte pour la synchronisation des paramètres est un service Windows qui cherche à rendre l'expérience de l'utilisateur plus fluide et plus personnalisée. Cependant, ce processus est également connu pour causer des problèmes de performance. C'est pour cette raison que de nombreux utilisateurs préfèrent désactiver ce service pour éviter les problèmes. Heureusement, il existe des alternatives professionnelles comme AOMEI Backupper qui vous permettent de gérer tout processus de sauvegarde et de synchronisation sans risquer d'affecter les performances de votre ordinateur.






Yvette Bonnet
chief Editor