Apr 29, 2024 • Via : Solutions Informatiques Windows • Solutions éprouvées
Si Windows 10 a certainement beaucoup de fonctionnalités avancées à offrir, quelques éléments ne sont pas appréciés par tout le monde. Par exemple, la mise à jour obligatoire de Windows 10 peut parfois consommer beaucoup de temps et de ressources et même entraver votre travail. Comme il n'existe pas d'options directes pour désactiver la mise à jour, les utilisateurs doivent explorer certaines solutions de contournement. Ici, je vais vous faire savoir comment désactiver l'option de mise à jour automatique de Windows 10 de toutes les manières possibles.

- Partie 1 : Pourquoi Windows 10 demande-t-il toujours une mise à jour ?
- Partie 2 : Quels sont les problèmes qui peuvent survenir après une mise à jour obligatoire de Windows 10 ?
- Partie 3 : Comment désactiver l'option de mise à jour automatique de Windows 10 ?
- Conseil de pro : Restaurer vos données perdues après une mise à jour avec Recoverit
Partie 1 : Pourquoi Windows 10 demande-t-il toujours une mise à jour ?
Depuis que Windows 10 est sorti, il offre une option de mise à jour automatique et cumulative. Cela signifie que, dès qu'une mise à jour est publiée par Windows et que votre PC est connecté à une connexion WiFi stable, elle est automatiquement téléchargée.
Idéalement, Windows a décidé de mettre en place une fonction de mise à jour obligatoire pour que tous les appareils soient à jour. La plupart des mises à jour couvrent les vulnérabilités des correctifs récents et proposent d'autres options de sécurité pour protéger le système. En outre, ils intègrent également de nouvelles fonctionnalités et des mises à jour du système d'exploitation pour offrir une expérience plus fluide.
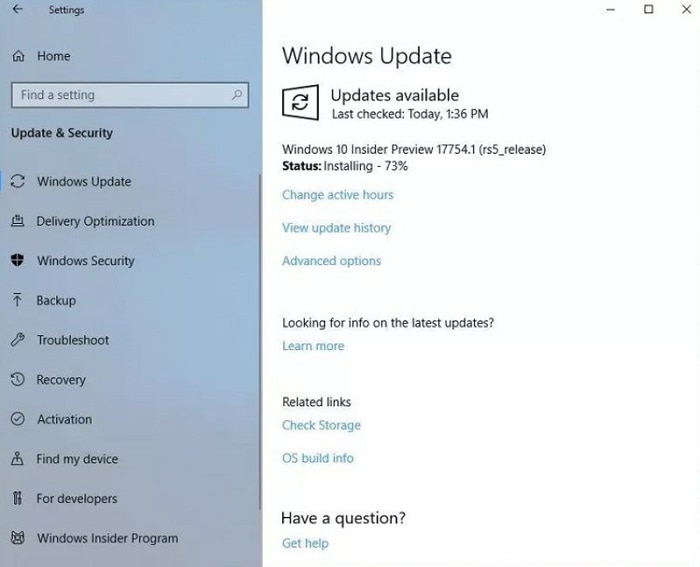
Partie 2 : Quels sont les problèmes qui peuvent survenir après une mise à jour obligatoire de Windows 10 ?
Si les mises à jour de Windows 10 sont censées rendre votre système plus rapide et plus sûr, elles peuvent parfois se retourner contre vous. Par exemple, une mise à jour peut provoquer l'un des problèmes suivants sur votre système :
- Votre PC Windows peut rester bloqué dans la boucle de redémarrage.
- Le système peut également être bloqué sur l'écran "Mise à jour".
- Parfois, certains pilotes (comme le son ou le réseau) cessent de fonctionner après une mise à jour défectueuse.
- Il peut aussi parfois ralentir considérablement la vitesse de traitement de votre système.
- Il peut y avoir des problèmes indésirables avec du matériel comme un microphone ou un clavier.
- Certaines applications importantes peuvent ne pas fonctionner ou devenir incompatibles après la mise à jour.
- D'autres problèmes liés à l'échec du correctif, à un micrologiciel corrompu, etc. peuvent également survenir.
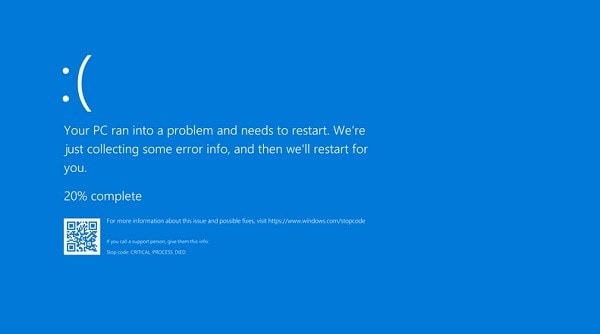
Partie 3 : Comment désactiver l'option de mise à jour automatique de Windows 10 ?
Si vous souhaitez également désactiver la fonction de mise à jour automatique de Windows 10 sur votre système, mettez en œuvre les solutions suivantes.
Méthode 1 : modifier les paramètres de configuration des mises à jour automatiques
Windows 10 offre une fonction intégrée de stratégie de groupe qui vous permet de configurer l'option de mise à jour automatique en fonction de vos besoins. Veuillez noter que cette méthode désactivera définitivement la mise à jour de Windows 10 et que vous devrez la mettre à jour manuellement chaque fois que nécessaire.
1. Pour commencer, il suffit d'aller dans le menu Démarrer et d'ouvrir la commande Exécuter ou d'appuyer simplement sur les touches Windows + R. Une fois qu'il est lancé, il suffit d'entrer la commande "gpedit.msc" pour lancer la fonction de stratégie de groupe.
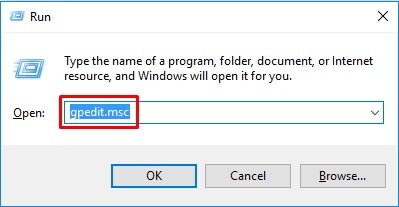
2. Une fois l'application de stratégie de groupe ouverte, vous pouvez naviguer jusqu'à sa section Configuration de l'ordinateur > Modèles d'administration > Composants Windows > Windows Update et double-cliquer sur l'option "Configurer les mises à jour automatiques".
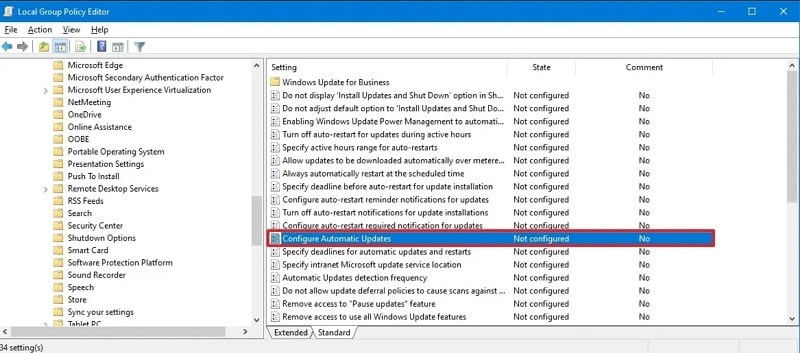
3. Lorsque la fenêtre Configurer les mises à jour automatiques s'ouvre, il suffit de sélectionner la fonction "Désactivé". Une fois que vous avez désactivé l'option, vous pouvez cliquer sur le bouton "Appliquer" pour désactiver la mise à jour automatique de Windows 10.
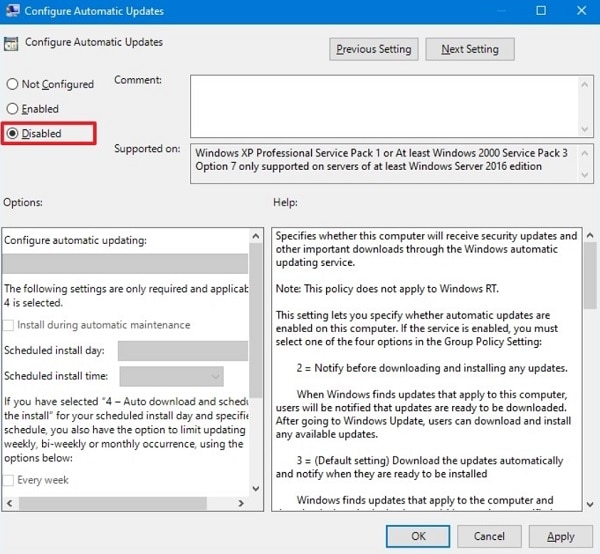
Méthode 2 : Désactiver la mise à jour automatique de Windows 10 à partir de l'éditeur de registre
Si vous le souhaitez, vous pouvez également vous servir de l'éditeur de registre pour effectuer manuellement les modifications nécessaires sur votre système. Cependant, il s'agit d'une solution permanente, et vous devez suivre la même approche pour désactiver cette restriction. Voici comment vous pouvez également désactiver la mise à jour automatique de Windows 10 via l'éditeur de registre.
1. Il suffit d'aller dans le menu Démarrer et d'ouvrir l'invite Exécuter ou de saisir les touches Windows + R. Une fois l'invite Run ouverte, tapez et entrez la commande "regedit".
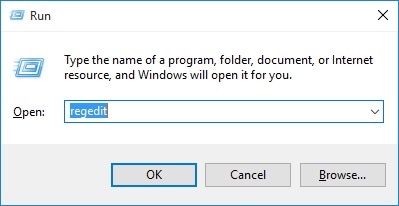
2. Lorsque la fenêtre de l'éditeur de registre est lancée, vous pouvez naviguer dans le dossier "HKEY_LOCAL_MACHINE" à partir de la barre latérale.
3. Il suffit de développer le dossier et de naviguer jusqu'au fichier LOGICIEL > Politiques > Microsoft > Windows. Maintenant, faites un clic droit sur le dossier Windows et choisissez d'ouvrir une nouvelle clé.
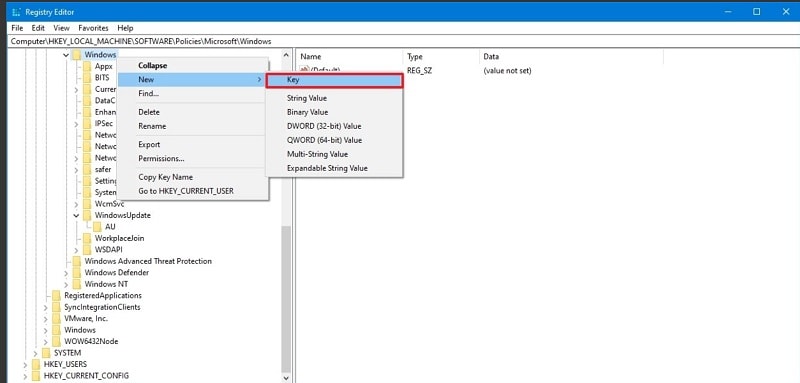
4. Vous pouvez maintenant nommer la clé comme "WindowsUpdate" et appuyer sur Entrée. Là encore, vous pouvez faire un clic droit sur le dossier WindowsUpdate et créer une nouvelle clé.
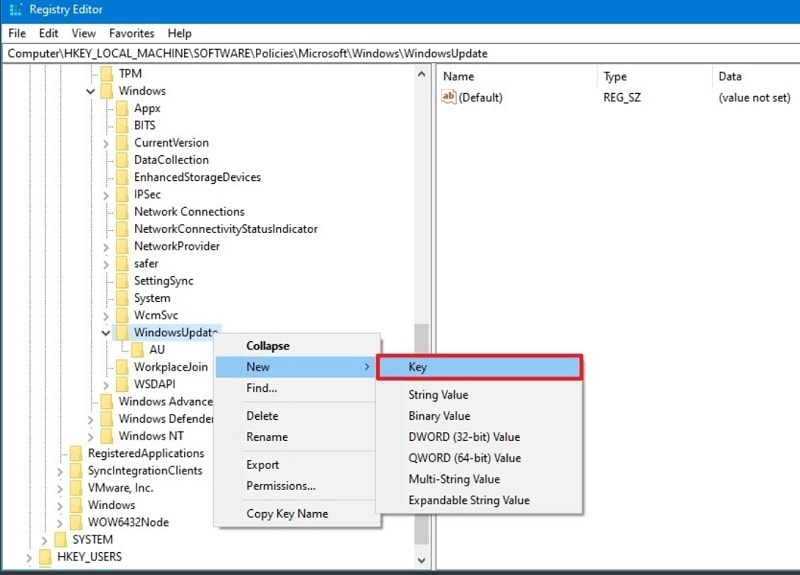
5. Ici, vous pouvez nommer la deuxième touche comme "AU" et appuyer sur Entrée. Vous pouvez maintenant cliquer avec le bouton droit de la souris sur la clé AU et créer une nouvelle valeur DWORD (32 bits).
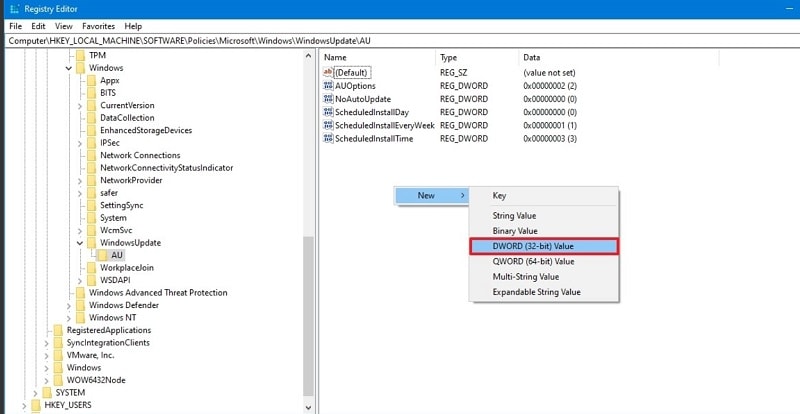
6. Enfin, vous pouvez créer une nouvelle clé et la nommer "NoAutoUpdate". Maintenant, vous pouvez simplement double-cliquer sur la clé et modifier sa valeur par défaut de 0 à 1. Si vous souhaitez activer la fonction de mise à jour automatique, modifiez sa valeur de 1 à 0 par la suite.
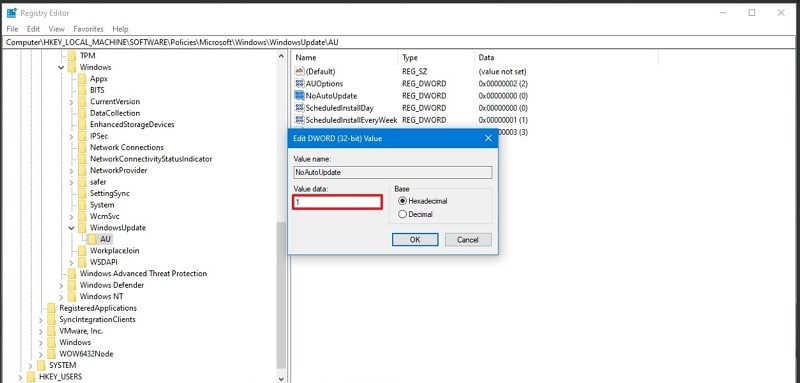
Méthode 3 : Suspendre temporairement la mise à jour automatique de Windows 10
Si vous le souhaitez, vous pouvez simplement reporter la mise à jour automatique de Windows 10 pendant un certain temps. Il s'agit d'une option intégrée dans les paramètres de Windows qui vous permet de suspendre la mise à jour pendant 35 jours au maximum. Cependant, après 35 jours, Windows vérifiera automatiquement les mises à jour récentes et les installera sur votre système.
Pour mettre en pause la mise à jour de Windows 10, il suffit de cliquer sur le menu Démarrer et d'aller dans ses Paramètres. Maintenant, naviguez jusqu'à ses Paramètres > Mise à jour et sécurité > Windows Update et cliquez sur les "Options avancées" d'ici.
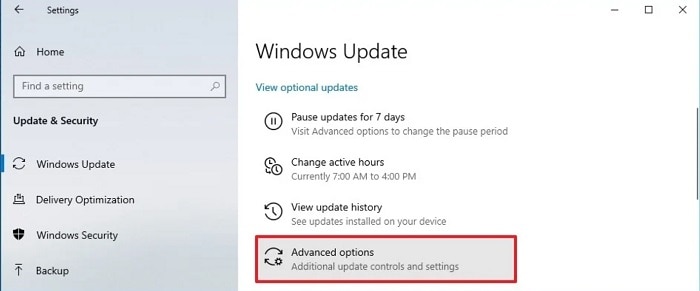
Lorsque les options avancées de Windows Update sont lancées, vous pouvez accéder à la section Pause des mises à jour. À partir de là, vous pouvez mettre en pause les mises à jour sur votre système pour une durée maximale de 35 jours.
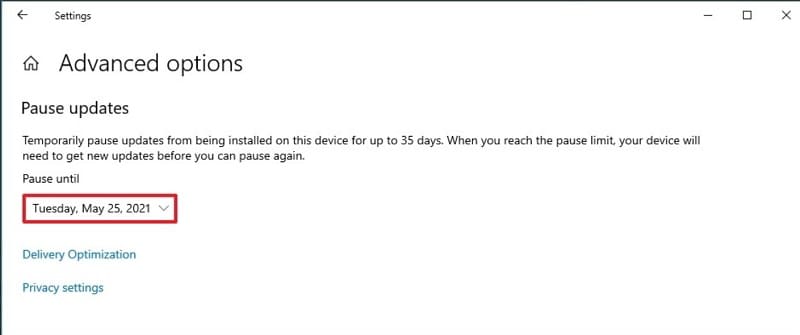
Conseil de pro : Restaurer vos données perdues après une mise à jour avec Recoverit
Comme je l'ai énuméré ci-dessus, vous pourriez finir par perdre vos données lors de la mise à jour de Windows 10. Par conséquent, dans ce cas, vous pouvez envisager d'utiliser Wondershare Recoverit Data Recovery pour restaurer les fichiers perdus ou inaccessibles de votre système.
- Wondershare Recoverit est une solution de bricolage conviviale qui présente l'un des taux de récupération les plus élevés du secteur.
- En suivant un simple processus de clics, vous pouvez récupérer vos photos, vidéos, documents, musique, fichiers compressés, et bien plus encore.
- Vous pouvez sélectionner une partition, un lecteur ou un dossier spécifique à analyser à partir duquel vous avez perdu vos données. Il prend également en charge la récupération à partir de sources externes comme les lecteurs USB, les disques durs, les cartes SD, etc.
- Il prend en charge la récupération de données à partir de divers systèmes de fichiers tels que NTFS, FAT, exFAT, APFS, etc. dans tous les scénarios possibles.
- L'application nous permet également de prévisualiser nos photos, vidéos, documents, etc. et de récupérer sélectivement nos données à n'importe quel endroit.

Je suis sûr qu'après avoir suivi ce guide, vous seriez en mesure d'arrêter la fonction de mise à jour automatique de Windows 10. En suivant le même exercice, vous pourrez ultérieurement activer la mise à jour ou vous rendre dans les paramètres de mise à jour de votre système pour faire la même chose manuellement. En outre, si vous avez accidentellement perdu vos données après une mise à jour corrompue ou incomplète, vous pouvez essayer Wondershare Recoverit pour restaurer facilement vos fichiers perdus.
Solutions Informatiques Windows
- Problèmes de Système
- Erreurs Informatiques
- Récupération des données
- Conseils informatiques
Recoverit






Yvette Bonnet
chief Editor