Sep 30, 2024 • Via : Solutions Informatiques Windows • Solutions éprouvées
Comment sauvegarder l'ordinateur Windows 10 sur un disque cloud ?
J'utilise la fonction sauvegarde et synchronisation depuis longtemps et avant cela google drive. Mon ordinateur a été mis à niveau hier automatiquement vers la nouvelle version de Windows 10 pro (version 1803 build 17134.48). Après le redémarrage, j'ai obtenu la fenêtre de configuration de la sauvegarde et de la synchronisation, c'est-à-dire qu'elle a perdu toutes les configurations précédentes : compte, mappage des dossiers locaux, etc. Je ne peux pas modifier l'emplacement du dossier, j'utilise le lecteur D et non le dossier par défaut C\users\..., c'est-à-dire qu'il n'y a pas de bouton de modification, etc. Mon problème : il semble que je devrai resynchroniser tous mes disques, POURQUOI ? Pourquoi a-t-il perdu toutes les informations précédentes ? Je ne peux pas changer l'emplacement.
La création de sauvegardes des données est toujours une bonne idée. Mais le faire régulièrement crée une pression sur la mémoire de stockage de votre appareil. Bien qu'il s'agisse d'un besoin crucial, les sauvegardes quotidiennes peuvent consommer beaucoup d'espace et ne laissent pas de place pour l'enregistrement de nouvelles données sur un disque dur, même si un disque externe est connecté. Pour faire face à cette limitation de stockage, vous avez besoin d'un service de stockage en cloud. Si vous devez effectuer une sauvegarde du système, vous cherchez probablement la réponse à la question de savoir comment faire une sauvegarde de Windows 10. Cet article va fournir toutes les informations pertinentes sur la sauvegarde du système Windows 10.
La sauvegarde est une exigence cruciale lorsqu'il s'agit de données énormes et importantes. Il existe plusieurs types de sauvegarde, chacun dépendant de l'exigence pour laquelle elle est créée. Deux des principaux types de sauvegarde, à savoir la sauvegarde des fichiers et la sauvegarde du système, sont généralement effectuées pour faire des copies des données enregistrées sur un disque dur ou pour faire une copie de Windows afin de conserver le système d'exploitation avec tous les pilotes, mises à jour et applications. En ce qui concerne Windows 10, la sauvegarde dans le cloud de Windows 10 peut être effectuée de différentes manières. Cet article traite des différentes façons de faire une sauvegarde de Windows 10. Voici les sujets qui seront abordés en détail.
Partie 1 : Quel type de sauvegarde dois-je effectuer ?
La première question qui se pose lors de la création d'une sauvegarde est de savoir quel type de sauvegarde je dois faire. Parmi tous les types de sauvegarde, deux types importants sont créés dans une routine. Les voici :
1. Sauvegarde de fichiers
Comme son nom l'indique, la sauvegarde de fichiers consiste à créer des copies de toutes les données permanentes sur le disque dur. Dans ce processus, la sauvegarde est créée bit par bit et octet par octet. Tous les fichiers, documents et systèmes de fichiers de la partition sont copiés. La sauvegarde de fichiers est généralement effectuée lorsque vous êtes confronté à une corruption du disque dur, une corruption de la partition ou des secteurs défectueux afin d'éviter toute perte de données.
2. Sauvegarde du système
La sauvegarde du système est appelée imagerie du système, c'est-à-dire une copie du système d'exploitation avec les applications, les mises à jour et les pilotes pertinents. Il prétend également faire une copie pour les partitions système et les partitions de démarrage. La sauvegarde du système est principalement créée lorsque vous décidez de vendre votre appareil ou de créer un réseau d'appareils avec le même système d'exploitation.
Astuce : avant de créer une sauvegarde, il faut toujours rechercher l'objectif de la sauvegarde.
Partie 2 : Comment sauvegarder des fichiers dans Windows 10 ?
Prenons l'exemple de la sauvegarde d'un fichier. Voici quelques-unes des méthodes qui peuvent être utilisées pour créer une sauvegarde de Windows 10, c'est-à-dire une sauvegarde de fichiers. L'une consiste en un logiciel d'application tiers et l'autre en un mécanisme intégré. Tandis que la troisième est une solution basée sur le cloud.
1. AOMEI Backupper Standard
AOMEI Backupper Standard est le meilleur logiciel d'application tiers qui sert à créer une sauvegarde. Le logiciel aide à produire la sauvegarde des fichiers et à copier toutes les données disponibles sur le disque dur. Voici les étapes à suivre :
Étape 1: Commencez par télécharger, puis installez le logiciel sur l'appareil. Lancez-le et dans le menu principal, sélectionnez l'option de sauvegarde.
Étape 2: Dans l'onglet suivant, sélectionnez l'option de sauvegarde des fichiers.

Étape 3: Dans la section de sauvegarde des fichiers, saisissez un nom spécifique pour la tâche.

Étape 4: Une fois le nom attribué, cliquez maintenant sur l'option Ajouter un fichier ou Ajouter un dossier pour sélectionner les fichiers/dossiers pour la création d'une sauvegarde.

Étape 5: Une fois le fichier/dossier sélectionné, cliquez sur démarrer la sauvegarde pour continuer. Lorsque le processus sera terminé, la sauvegarde du fichier sera créée.
2. Historique des fichiers
En dehors de la solution logicielle tierce, un mécanisme intégré, à savoir l'historique des fichiers, peut être utilisé pour créer la sauvegarde des fichiers dans Windows 10. Voici les étapes à suivre :
Étape 1: Dans le menu principal de Windows, sélectionnez l'option des paramètres. Dans le menu des paramètres, cliquez sur l'option de mise à jour et de sécurité.
Étape 2: Dans la catégorie mise à jour et sécurité, sélectionnez l'option de sauvegarde.
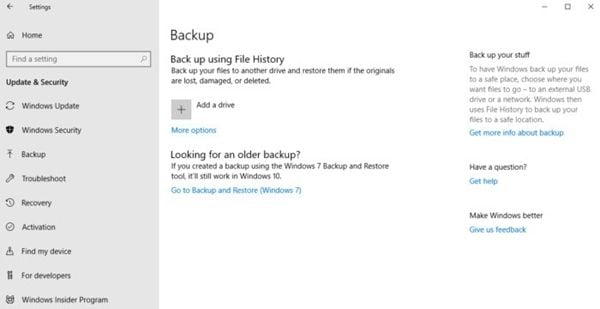
Étape 3: Dans la fenêtre de sauvegarde, vous verrez l'option Ajouter un lecteur. Ajoutez le lecteur externe s'il est présent pour poursuivre le processus. Sinon, choisissez l'option de sauvegarde en utilisant l'historique des fichiers. Activez l'option pour continuer.
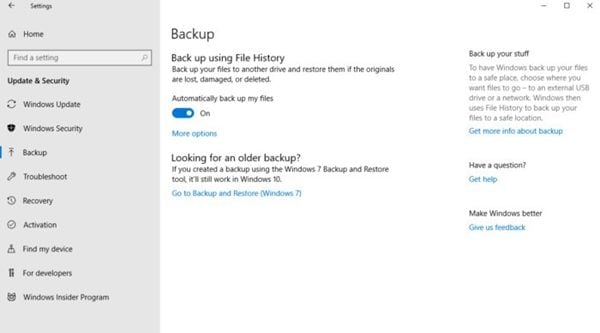
Étape 4: Windows 10 va désormais sauvegarder automatiquement toutes les nouvelles données en utilisant l'historique des fichiers. Vous pouvez en outre sélectionner la durée de la sauvegarde et conserver les précédentes copies créées.
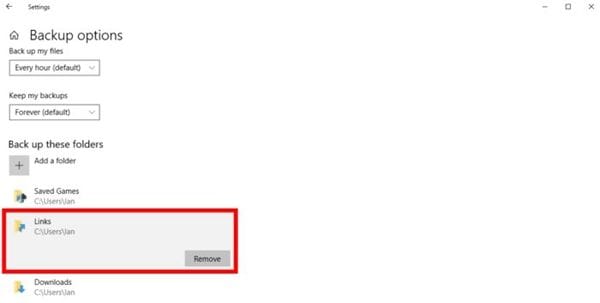
Une fois cette opération effectuée, Windows 10 créera automatiquement la sauvegarde des fichiers selon le calendrier prévu pour les données.
3. Services de stockage en cloud
Si aucune des techniques ci-dessus n'a fonctionné pour vous et que vous ne parvenez toujours pas à créer une sauvegarde de vos fichiers, la seule option qui vous reste est d'opter pour un service de stockage en cloud. Il vous aidera à créer la sauvegarde de vos fichiers en ligne dans un nuage sans mettre à mal le stockage physique de votre appareil ou tout autre support externe attaché à votre appareil. Outre la sauvegarde des données et la création de sauvegardes, le service de stockage dans le cloud permet une virtualisation maximale des données, ce qui permet aux utilisateurs autorisés d'y accéder partout. Tout ce que vous avez à faire, c'est de choisir un fournisseur de services de stockage en cloud et de définir un plan pour vous-même. Ces services de stockage en cloud offrent une gamme de sauvegardes, à savoir la sauvegarde directe dans le cloud privé, la sauvegarde chez un fournisseur de services, la sauvegarde de cloud à cloud et les sauvegardes en ligne. Choisissez celui qui vous convient le mieux.
Partie 3 : Comment faire une sauvegarde du système sous Windows 10 ?
Lorsqu'il s'agit de créer une sauvegarde du système pour windows 10, là encore, trois des solutions sont présentées en détail. L'une est une solution logicielle de sauvegarde tierce, tandis que les deux autres sont des mécanismes de création de sauvegarde intégrés.
1. AOMEI Backupper Standard
En plus de ses fonctions de sauvegarde de fichiers, AOMEI backupper professional fournit efficacement un processus haut de gamme pour faire une sauvegarde du système. Il s'agit d'un mécanisme de création de sauvegarde en un seul clic. Il permet de sauvegarder complètement le lecteur système. Voici les étapes à suivre :
Étape 1: Commencez le processus en téléchargeant et en lançant le logiciel. Dans le menu principal du logiciel, cliquez sur l'option de sauvegarde. Dans le menu suivant, sélectionnez l'option de sauvegarde du système.

Étape 2: Dans le menu de la sauvegarde du système, attribuez un nom de tâche pour la distinguer des autres sauvegardes. Sélectionnez maintenant un emplacement de destination pour enregistrer la sauvegarde.

Étape 3: Une fois que vous avez sélectionné le dossier de destination, cliquez sur démarrer la sauvegarde pour continuer.

Le logiciel vous offre également la possibilité de planifier la procédure de sauvegarde.
2. Utiliser un point de restauration
En dehors de la solution logicielle, il existe un mécanisme intégré dans Windows 10 pour créer une sauvegarde. Ce processus est suivi lorsque le périphérique ne parvient pas à démarrer. Voici les étapes à suivre :
Étape 1: Appuyez plusieurs fois sur le bouton d'alimentation pour lancer la page de dépannage.
Étape 2: Dans le menu, sélectionnez "Options avancées", puis "Restauration du système" pour poursuivre le processus.
Étape 3: Dans la fenêtre de restauration du système qui s'affiche, cliquez sur "Suivant" pour continuer.
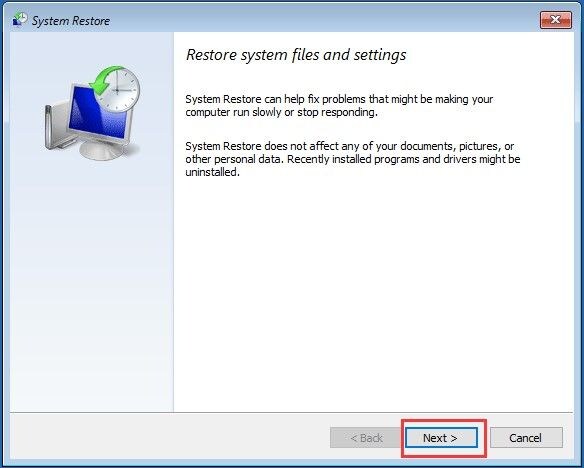
Étape 4: Choisissez le point de restauration ciblé en vérifiant la date et l'heure ainsi que la description.
Étape 5: Une fois sélectionné, cliquez sur "Suivant" pour continuer.
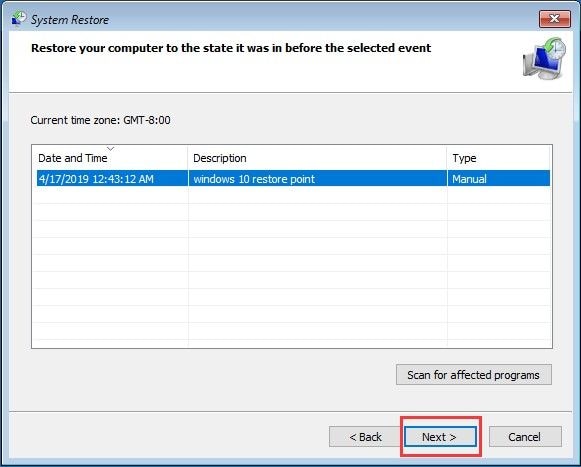
Étape 6: Confirmez maintenant le point de restauration du système et cliquez sur "Terminer" pour achever le processus.
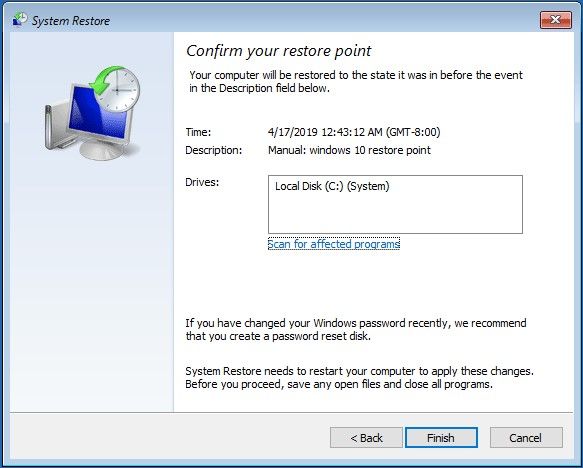
3. Création d'une image système
Une autre façon de créer une sauvegarde du système pour Windows 10 est de créer une image système. Une image système est également un type de sauvegarde qui est stocké sous la forme d'une image de fichier. Voici comment créer une image système :
Étape 1: Dans le menu principal de Windows, sélectionnez l'option du panneau de configuration et dans le menu déroulant, cliquez sur Historique des fichiers. Image
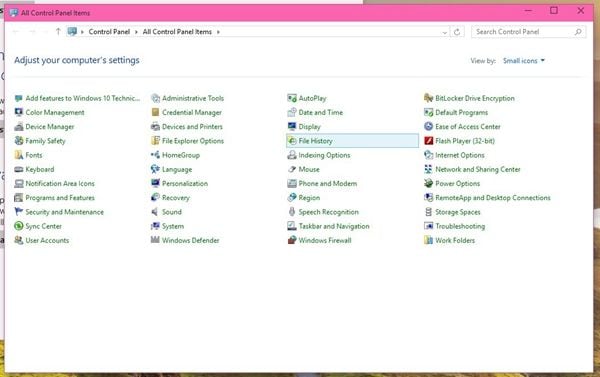
Étape 2: Dans la fenêtre de l'historique des fichiers, recherchez l'option de sauvegarde de l'image système en bas du volet de gauche. Cliquez sur l'option pour continuer.
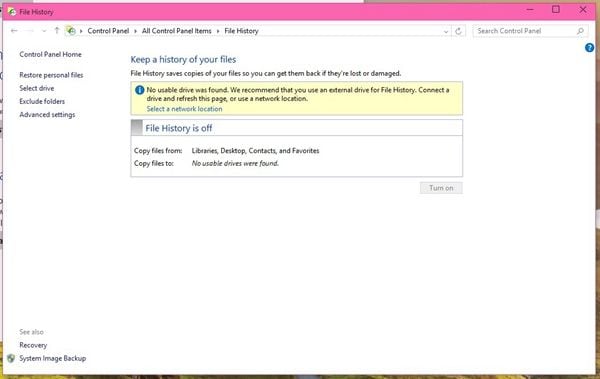
Étape 3: Une fois la sauvegarde de l'image système ouverte, choisissez une destination pour enregistrer l'image une fois créée. Que ce soit sur un disque dur, un DVD ou tout autre emplacement réseau. Cliquez sur Suivant pour continuer.
Étape 4: Une fois les paramètres terminés, cliquez sur démarrer la sauvegarde pour terminer le processus.
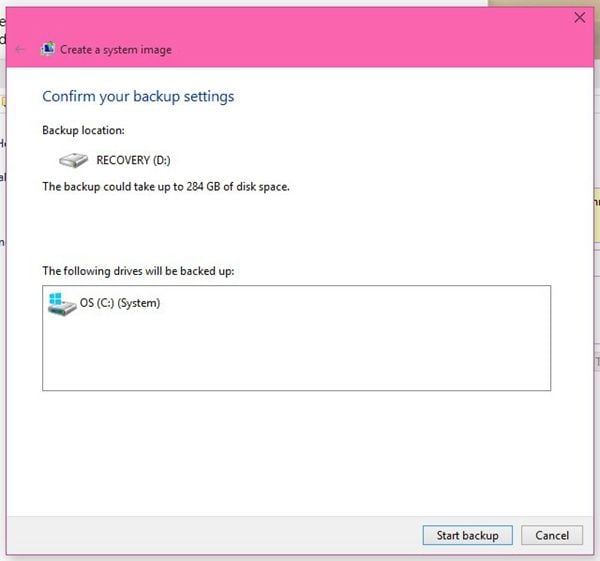
Cet article a donc expliqué toutes les méthodes et techniques possibles pour créer une sauvegarde pour Windows 10. Deux des techniques de sauvegarde potentielles sont présentées ici en détail. Trois techniques possibles sont présentées pour créer une sauvegarde de fichiers et ainsi pour la sauvegarde du système. Lorsqu'il s'agit de créer la sauvegarde de fichiers, AOMEI backupper est utilisé comme une application logicielle de sauvegarde tierce pour copier tous les fichiers et systèmes de fichiers présents sur le disque. En dehors de cela, l'utilisation de l'historique des fichiers et des services de stockage en nuage peut également aider à créer une sauvegarde de fichiers sur Windows 10. Pour la sauvegarde du système, là encore, AOMEI backupper est utilisé comme un logiciel potentiel pour créer une sauvegarde du système. L'utilisation de points de restauration du système et la création d'une image système peuvent également servir.







Yvette Bonnet
chief Editor