Apr 29, 2024 • Via : Solutions Informatiques Windows • Solutions éprouvées
"J'ai sauvegardé plusieurs jeux, photos et autres données dans mon cloud, car à la fin de chaque semaine mon cloud se rempli de données de jeux et pour créer une sauvegarde. Je ne peux pas accéder à mes jeux sauvegardés car l'application Origin a de multiples problèmes et cela perturbe ma vie professionnelle et personnelle. Je n'ai vraiment aucune idée de la façon de gérer cette situation. Je veux connaître le détail de cette erreur pour y remédier dans un avenir proche.
Sauvegarder vos données sur l'ordinateur est généralement une bonne idée pour les personnes qui concilient leur carrière professionnelle et académique. Les causes de cette erreur de synchronisation des données de stockage en cloud d'Origin sont nombreuses. Pourtant, vous pouvez résoudre l'erreur en un rien de temps. Comme tout autre problème, ce problème a également une liste de solutions qui seront divulguées plus loin dans le guide. Cependant, vous devez d'abord vous renseigner sur les erreurs en détail, avant de passer aux solutions.
Partie 1 : Qu'est-ce que l'erreur d'Origin - synchronisation des données de stockage en cloud?
Origin est une plateforme de distribution numérique développée par Electronic Arts pour acheter et jouer à des jeux vidéo. Cette plateforme s'adresse principalement aux joueurs du monde entier. Le logiciel client est également disponible pour les ordinateurs personnels et les plateformes mobiles. Comme tout autre logiciel, il présente également quelques inconvénients. Cependant, ils sont tous solubles. Un grand nombre d'utilisateurs d'Origin se sont montrés préoccupés par ses erreurs. La plus courante est l'erreur de synchronisation des données de stockage dans le cloud. Cela se produit lorsqu'ils accèdent à leurs jeux sauvegardés. Les gens rencontrent cette erreur et finissent par en être irrités. Elle les empêche de jouer correctement aux jeux vidéo. Les gens pensent que leurs données et fichiers précieux ont été perdus. Il est évident que les gens paniquent lorsqu'ils sont confrontés à cette situation problématique.
Partie 2 : Quelles sont les causes de l'erreur de synchronisation des données de stockage dans le Cloud ?
Comme tout autre problème, le problème de l'erreur Origin de synchronisation les données de stockage dans le cloud a également un grand nombre de coupables. Vous devez identifier celui qui correspond à votre situation et appliquer les méthodes en conséquence. Les problèmes de synchronisation des données de stockage dans le cloud d'Origin peuvent être dus à des pilotes de fenêtres et de systèmes obsolètes. Par ailleurs, des problèmes de DNS peuvent également vous conduire à cette situation. Il arrive parfois que des personnes installent de manière corrompue le client de jeu/Origin. L'erreur peut se produire avec n'importe quel jeu dans le client Origin et les utilisateurs peuvent aussi recoir le message "Erreur de synchronisation des données de stockage en cloud, vos dernières données de stockage en cloud ne sont peut-être pas disponibles".
Certaines personnes obtiennent l'option " Réessayer la synchronisation " et d'autres " Jouer malgré tout ". Les utilisateurs peuvent réagir en conséquence.
Malheureusement, les clients d'Origin du monde entier sont souvent confrontés à cette erreur. Elle peut également être causée par des problèmes mineurs de configuration de l'application ou de modules système tels que le réseau. Mais il n'y a pas lieu de s'inquiéter. Vous pouvez résoudre ce problème en un rien de temps. Il suffit de suivre les méthodes indiquées dans le guide ci-dessous.
Partie 3 : Comment réparer les données de stockage dans le cloud d'Origin?
On vous a donné diverses causes à ce problème. Tout d'abord, vous devez détecter les causes qui correspond le mieux à votre situation. Une fois que vous avez identifié les situations ci-dessus, vous pouvez facilement les reconnaître. Ensuite, vous devez connaître votre situation. Vous devez suivre l'une des quatre méthodes mentionnées ci-dessous dans le guide. Tout ce que vous devez faire, c'est suivre la bonne méthode étape par étape. Ne perdez pas votre temps à appliquer chaque méthode à votre situation. Reconnaissez d'abord le problème réel, puis suivez attentivement ces méthodes;
Méthode 1: Utilisez l'option de restauration de la sauvegarde dans Origin
Tout d'abord, vous pouvez utiliser ses propres fonctionnalités pour résoudre le problème. Chaque application et logiciel vous offre cette possibilité. Vous pouvez utiliser le tutoriel pour utiliser l'option de restauration de la sauvegarde dans Origin. Suivez les étapes suivantes;
Etape 1: Tout d'abord, vous devez ouvrir correctement l'application Origin.
Etape 2: Une fois que vous avez fait cela, vous devez cliquer sur "Mes jeux" et choisir le jeu qui vous donne l'erreur de synchronisation des données de stockage dans le nuage d'Origin.
Etape 3: De plus, vous devez cliquer sur "voir les détails du jeu"
Etape 4: Ensuite sélectionnez "Stockage en cloud" et ensuite "Restaurer la sauvegarde"
Etape 5: Une fois que vous aurez appliqué toutes les étapes correctement, vous serez en mesure de restaurer toutes les parties sauvegardées qui ont été accidentellement supprimées par l'erreur.
Méthode 2: Vider le dossier cache d'Origin
Supposons que vous ne souhaitiez pas utiliser l'option de restauration de la sauvegarde dans Origin. Vous pouvez essayer de nettoyer le cache d'Origin. Le nettoyage du cache est utile dans la plupart des situations. Avant de passer au tutoriel, vous devez vous assurer que tous les logiciels d'Origin ont été complètement fermés. Maintenant, suivez les étapes pour vider le cache d'Origin;
Etape 1: Tout d'abord, vous devez appuyer simultanément sur la touche Windows et la touche "R", ce qui ouvrira la boîte de dialogue "Exécuter".
Etape 2: Ensuite, vous devez taper %ProgramData%/Origin dans la case prévue à cet effet et cliquer sur "Ok".
Etape 3: En dehors de "LocalContent", supprimez tous les fichiers et dossiers et continuez.
Etape 4: En outre, ouvrez la boîte de dialogue "Exécuter", tapez %AppData% dans la boîte d'exécution et cliquez sur "Ok" pour continuer.
Etape 5: Enfin, trouvez le dossier AppData et supprimez le dossier Origin comme il se doit.
Etape 6: Dans la dernière étape, vous devez redémarrer votre ordinateur et vérifier si le problème persiste ou non.
Méthode 3 : Redémarrer le modem et le routeur
La plupart du temps, le problème ne vient pas de l'ordinateur ou du logiciel. Il est lié à la connexion. La plupart des utilisateurs ont signalé que le redémarrage du modem et du routeur avait résolu le problème. Donc, si vous avez appliqué les deux méthodes ci-dessus, vous pouvez également essayer celle-ci pour votre satisfaction. Suivez les étapes;
Etape 1:Éteignez votre modem et votre routeur.
Etape 2: Attendez un moment.
Etape 3: Allumez le modem et le routeur et voyez si le problème de connectivité est résolu.
Méthode 4: Mettre à jour le pilote de la carte vidéo
Supposons que vous ayez mis en œuvre toutes les méthodes ci-dessus et que vous n'ayez pas trouvé la solution. Dans ce cas, vous pouvez essayer de mettre à jour le pilote de la carte vidéo. Suivez le tutoriel pour le faire;
Etape 1: Tout d'abord, vous devez appuyer simultanément sur les touches "Windows" et "R" pour ouvrir la boîte de dialogue "Exécuter".
Etape 2: Une fois que vous avez fait cela, tapez "devmgmt.msc" dans la boîte et cliquez sur "Ok" pour continuer.
Etape 3: Une nouvelle fenêtre s'ouvre. Ici, déroulez le "display adapter ".
Etape 4:Trouvez le pilote de la carte vidéo dans la liste et choisissez-le.
Etape 5: En outre, choisissez l'option "Mettre à jour le pilote" et continuez.
Etape 6: Choisissez "Rechercher automatiquement les logiciels de mise à jour des pilotes" dans la fenêtre contextuelle.
Etape 7: Enfin, suivez les instructions de l'image et terminez la tâche.
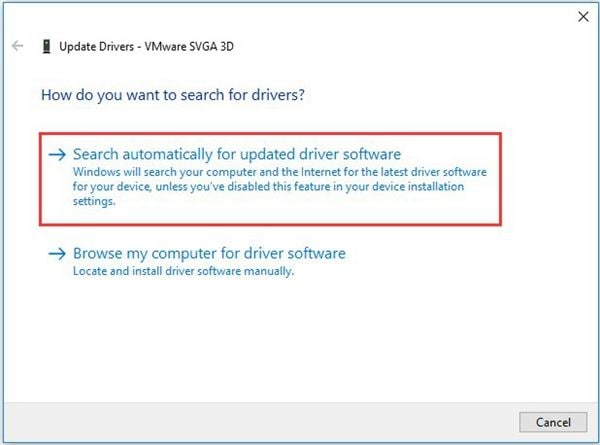
Etape 8: Une fois que vous avez suivi toutes les étapes et mis à jour le pilote vidéo, redémarrez l'ordinateur et voyez si le problème existe ou pas.
Conclusion
Origin a tendance à vous poser de multiples problèmes irritants. Cependant, il n'y a rien d'important que de sauvegarder les données précieuses de vos jeux préférés. C'est la raison principale pour laquelle vous devez utiliser les méthodes impressionnantes du guide pour résoudre le problème de synchronisation du stockage en cloud d'Origin sur votre ordinateur. Assurez-vous que vous avez suivi chaque méthode correctement.






Yvette Bonnet
chief Editor