Mar 28, 2024 • Via : Solutions Informatiques Windows • Solutions éprouvées
Presque tous les appareils électroniques ralentissent avec le temps. Du moment qu'un appareil fonctionne bien, nous ne prêtons pas attention aux petits détails qui sont nécessaires au bon fonctionnement d'un appareil. Il en est de même pour votre MacBook Air. Avez-vous aussi fait l'expérience ? Il peut y avoir plusieurs motifs pour lesquels le MacBook Air est lent. Cela dépend surtout de la façon dont vous l'utilisez.
Lisez la suite pour tout savoir sur les différents facteurs qui provoquent le ralentissement du MacBook Air, sa solution et les meilleurs moyens d'éviter ce problème.
Partie 1 : Pourquoi le MacBook Air est-il lent ?
Le ralentissement de votre Mac est une expérience ennuyeuse à gérer. Même les tâches les plus simples prennent beaucoup de temps.
Imaginez que vous ayez une réunion importante avec un client potentiel par appel vidéo Skype dans 5 minutes, et que vous attendiez que l'application Skype s'ouvre. Après 10 minutes de retard, vous finissez par laisser un message pour le désagrément. Cela donne certainement une mauvaise image de votre professionnalisme pour ce travail. De plus, vos chances d'obtenir ce grand projet s'envolent également. Même si c'était un vrai problème, vous ne pouvez pas vous en servir comme excuse, n'est-ce pas ? Il vaut donc mieux prévenir que guérir.
Pour savoir comment éviter ces problèmes, vous devez d'abord connaître les différents facteurs qui les provoquent.
- Applications en arrière plan gourmandes en ressources
Si vous vous demandez pourquoi mon MacBook air est lent, l'un des motifs les plus courants est la présence d'applications intégrées. Même lorsque vous n'utilisez pas les applications par défaut du système Mac, il fonctionne en arrière-plan et épuise progressivement votre système au fil du temps. Vous pouvez augmenter l'autonomie de la batterie et ses précieuses ressources en supprimant ces applications.
- Manque d'espace sur le disque dur
Si vous vous demandez pourquoi mon MacBook Air est si lent, vous pouvez vérifier l'espace restant sur votre disque dur. Un faible espace sur le disque dur peut facilement ruiner les performances générales de votre système et le ralentir. Lorsqu'il s'agit d'installer des programmes dans une mémoire vive faible, Mac OS échange constamment la mémoire contre le disque dur local. Par conséquent, il reste peu d'espace pour effectuer les tâches de base.
- Mises à jour matérielles en attente
Les gens sautent souvent à la conclusion et optent pour la meilleure mise à niveau matérielle pour obtenir de solides performances de leur système. Même si cette opération améliore considérablement les performances de votre système, il serait préférable de réinitialiser d'abord la PRAM (Parameter Random Access Memory). Cela pourrait être une tâche utile si l'on considère que la PRAM est utilisée dans un Mac OS avec une batterie pour conserver les données du système. De plus, la PRAM peut modifier les paramètres du système, notamment le réveil, les ventilateurs, les lumières, le disque de démarrage, les actions d'alimentation, le cache du disque, et faire de la place pour d'autres opérations.
- Démarrage lent
De nombreux motifs sont à l'origine du démarrage lent de votre MacBook Air. Parmi les différents motifs, certains des facteurs les plus fréquents entraînant le ralentissement de votre système sont les applications logicielles inutilisées, la mémoire cache et les éléments de connexion. Gardez-les désactivés afin qu'ils n'occupent pas d'espace supplémentaire de votre RAM.
- Logiciel obsolète
Les mises à jour régulières publiées par le fabricant sont destinées à régler tout problème d'autonomie de la batterie, les bugs et autres mises à jour liées à la sécurité. Pour optimiser le MacBook Air, vous devez installer ces mises à niveau dès que vous recevez la notification. De plus, il garantit que vous tirez le meilleur parti de votre système Mac et que ses performances sont optimales.
Partie 2 : Comment résoudre le problème de lenteur du Mac ?
Il n'y a jamais un seul motif spécifique qui influence le ralentissement général du MacBook Air. Au bout d'un certain temps, les fichiers indésirables de votre ordinateur accumulent progressivement une quantité importante de mémoire. Que ce soit le logiciel intégré au système qui fonctionne en arrière-plan ou la mémoire cache, de multiples variables entrent en jeu dans cette situation. Si vous voulez résoudre le problème du ralentissement du MacBook Air, vous devez vous attaquer au problème sur tous les fronts.
Voici quelques-uns des moyens efficaces qui vous aideront à résoudre ce problème.
Méthode 1 : Identifier les processus gourmands en ressources
Comme nous l'avons brièvement mentionné ci-dessus, il existe plusieurs applications gourmandes en énergie dans votre ordinateur qui ralentissent son fonctionnement. Vous devez trouver ces applications et les désactiver une par une. Vous pouvez le faire en utilisant l'outil utilitaire intégré de Mac OS, le moniteur d'activité. Il vous permet de voir en temps réel où sont affectés vos systèmes. En outre, il détaille cinq ressources différentes. Il s'agit de l'utilisation du processeur, du disque, de la mémoire, de l'énergie et du réseau.
L'ensemble du processus est simple et peut facilement être accompli en quelques Etapes, qui sont les suivantes,
Etape 1: Allez dans le dossier utilitaire de votre dossier Applications. Vous pouvez également utiliser 'Spotlight' pour trouver 'Activity Monitor'.
Etape 2: Comme votre système fonctionne lentement, vous devez vous concentrer sur la section CPU. Il indique les programmes qui utilisent le plus votre processeur.
Etape 3: Fermez les programmes qui prennent beaucoup plus d'espace CPU.
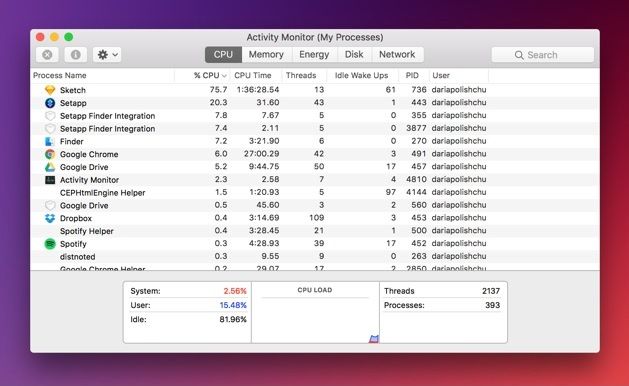
Méthode 2 : Gérez vos éléments de démarrage
Vous en avez peut-être déjà entendu parler, mais un démarrage en douceur permet d'optimiser un Mac lent. Lorsque votre Mac met moins de temps à se lancer, il met moins de temps à faire quoi que ce soit. Par exemple, si vous essayez d'ouvrir Safari ou Chrome sur un MacBook Air parfait, il s'ouvrira instantanément sans problème. Vous devez vous demander comment vous pouvez obtenir de telles vitesses.
Eh bien, lorsque votre MacBook Air démarre, il exécute de nombreuses applications que vous n'utilisez pas. Vous devez désactiver ces applications dont vous n'avez pas besoin immédiatement après le démarrage du Mac. Voici la procédure à suivre pour désactiver les applications.
Etape 1: Allez dans l'onglet "Préférences système" et ouvrez "Utilisateurs et groupes".
Etape 2: Maintenant, cliquez sur votre "Nom d'utilisateur" et ouvrez "Éléments de connexion".
Etape 3: Cochez la case devant les programmes dans la colonne "Masquer". Ce sont les programmes dont vous n'avez pas besoin immédiatement au démarrage de votre système.
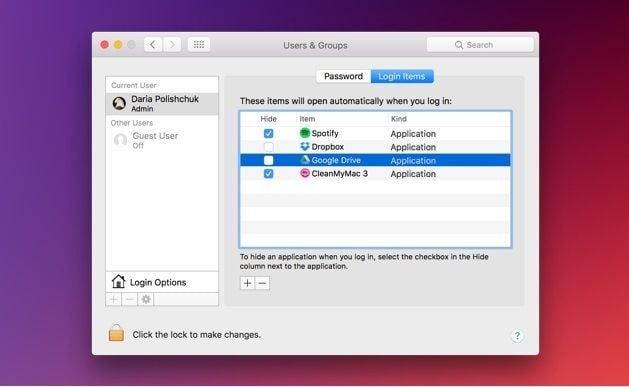
Etape 4: Maintenant, cliquez sur le bouton '-' ci-dessous pour terminer le processus.
Méthode 3 : Désactiver les effets visuels
Il ne fait aucun doute que les effets visuels sont très beaux sur n'importe quel système. Mais cela peut aussi être le motif de la lenteur du MacBook air. Un espace mémoire important est nécessaire pour assurer le bon fonctionnement des effets visuels. Au fil du temps, vous avez tendance à utiliser votre système pour diverses autres fonctions qui nécessitent également de la mémoire. Par conséquent, la mémoire vive de votre ordinateur ne peut pas se permettre d'exécuter ces applications simultanément.
Par conséquent, la désactivation de ces fonctions peut être une astuce utile pour optimiser votre MacBook Air. Voici comment vous pouvez désactiver la fonction d'effets visuels sur votre système.
Etape 1: Ouvrez "Préférences système" et cliquez sur "Dock".
Etape 2: Maintenant, décochez "Animer l'ouverture des applications" et "Masquer et afficher automatiquement le dock".
Etape 3: Dans 'Minimiser les fenêtres en utilisant', changez 'Effet Génie' en 'Effet d'échelle'.
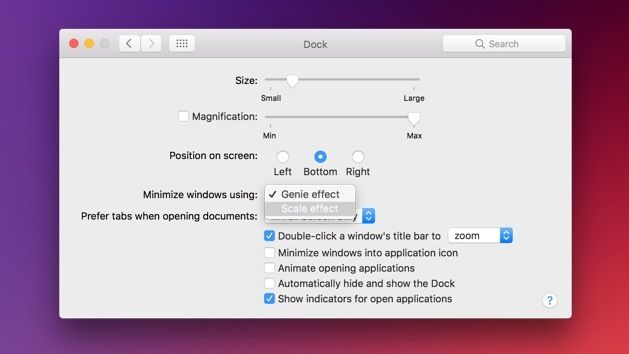
Méthode 4 : Supprimer les modules complémentaires du navigateur
Lorsqu'il s'agit de booster la vitesse globale de votre MacBook Air, cela inclut également votre vitesse de navigation sur Internet. Si vous consultez votre page d'extensions Safari/Chrome, vous trouverez peut-être de nombreux modules complémentaires et extensions que nous installons pour notre confort.
Bien que ces outils puissent être utiles pour vérifier la grammaire et d'autres caractéristiques de base, ils aboutissent souvent à une réduction de la vitesse de navigation. Si vous vous en tenez aux extensions essentielles, vous pouvez améliorer considérablement la vitesse de votre navigateur.
Méthode 5 : Garder un minimum d'onglets sur le bureau
Plus il y a d'onglets sur votre bureau, plus le système met du temps à démarrer. Chaque icône présente sur le bureau occupe de l'espace en mémoire vive. Ainsi, moins il y a d'icônes, plus le système fonctionne rapidement. Vous pouvez utiliser la fonction "Desktop Stacks" pour gérer ces icônes dans l'ordre.
Si vous utilisez une ancienne version du MacBook Air, vous pouvez simplement supprimer les icônes de bureau inutiles. Créez un dossier distinct pour le reste des fichiers importants.
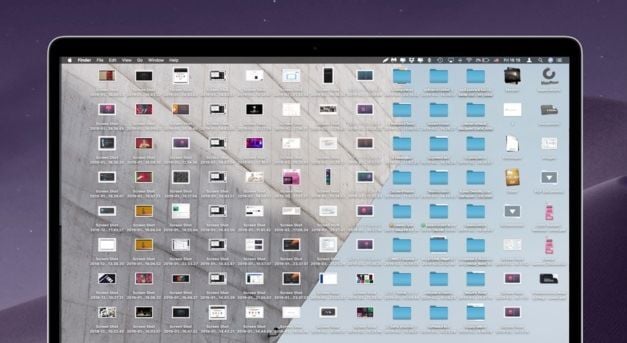
Méthode 6 : Vider la mémoire cache
Bien que la mémoire cache ou les données temporaires empilées soient une fonction utile qui optimise votre ordinateur, elle peut également ralentir votre système. Ces données temporaires s'empilent dans la RAM. Par conséquent, après un certain temps, ces données temporaires commencent à occuper un espace important dans la RAM et entravent le bon fonctionnement de votre système.
Il serait préférable que vous videz ces données cache régulièrement pour optimiser le MacBook Air.
Méthode 7 : Nettoyer le disque dur du Mac
L'un des moyens efficaces d'optimiser le MacBook Air est de nettoyer votre disque dur. Vous trouverez toujours sur vos disques durs des fichiers, des documents et des applications auxquels vous n'avez pas accédé depuis un an environ. Débarrassez-vous de ces fichiers et permettez à votre système de respirer un peu d'espace pour un traitement rapide.
Astuce: Lorsque vous nettoyez votre disque dur, vous ne devez pas supprimer les fichiers importants liés aux applications logicielles.
Dans le cas où il est trop tard, et que vous avez accidentellement supprimé certains des fichiers, vous pouvez utiliser un logiciel de récupération de données pour récupérer les fichiers perdus. Recoverit est l'un des meilleurs logiciels qui permet de récupérer facilement les données supprimées sur Mac OS.
Maintenant, avant de procéder au processus de récupération des données, vous devez télécharger l'application sur votre système. Une fois le téléchargement terminé, lancez l'application sur le système et suivez la procédure ci-dessous.
Etape 1: Choisissez l'emplacement sur votre Mac
Cliquez sur l'onglet "Sélectionner l'emplacement" et choisissez l'emplacement où vous avez perdu les données. Tapez sur le " Périphérique " et cliquez sur le bouton " Démarrer " pour lancer le processus. Vous pouvez également sélectionner le chemin d'accès exact du fichier supprimé dans l'option "Sélectionner le dossier".

Etape 2: Analysez l'emplacement pour rechercher les fichiers perdus
Une fois que vous avez lancé la procédure, Recoverit effectuera une recherche complète en utilisant son algorithme de balayage et de recherche avancé. Dès que vous lancez le processus, Recoverit commence à montrer la liste des fichiers qu'il a trouvés pendant le scan. Ainsi, si vous avez obtenu les fichiers dont vous aviez besoin, vous pouvez arrêter l'analyse à tout moment.

Etape 3: Aperçu et récupération des données
Avant de télécharger les fichiers récupérés, Recoverit offre un aperçu de tous les fichiers sous forme de vignettes, qu'il s'agisse de vidéos, d'audio, de fichiers PDF, de photos ou de tout autre document.

Appuyez sur le bouton "Aperçu" dans le panneau droit de l'application et vérifiez si vous avez obtenu ce que vous cherchiez. Cliquez ensuite sur l'option "Récupérer" pour récupérer les fichiers supprimés. Cliquez sur l'option "Enregistrer" pour restaurer les fichiers supprimés dans un emplacement spécifique.

Astuce: Lorsque vous sélectionnez la destination du fichier récupéré, veillez à ne pas enregistrer les fichiers récupérés au même endroit que celui où vous les avez perdus initialement. Puisqu'il pourrait écraser les données, il serait préférable que vous choisissiez un autre emplacement.
Partie 3 : Comment faire pour que le MacBook Air fonctionne rapidement
Vous souvenez-vous du sourire que vous aviez sur le visage lorsque vous avez reçu votre nouveau MacBook Air ? Eh bien, ce sourire a commencé à s'effacer au fil des ans en raison du ralentissement de votre MacBook Air. Si vous pouvez effectuer quelques vérifications et modifications au fil du temps, vous pouvez faire en sorte que votre MacBook Air fonctionne rapidement. Voici quelques-unes des astuces qui peuvent vous aider à faire de même.
Méthode 1 : Limitez au maximum vos applications de partage automatique de fichiers.
Si vous vous souvenez bien, de nombreuses applications logicielles demandent la permission de lancer l'application au démarrage. Bien qu'il s'agisse d'une option pratique pour certaines applications qui doivent fonctionner en arrière-plan, elle peut également ralentir votre système. Suivez les étapes ci-dessous pour supprimer les applications qui n'ont pas besoin de s'exécuter au démarrage.
Etape 1: Allez dans "Préférences système".
Etape 2: Cliquez sur "Utilisateurs et groupes".
Etape 3: Maintenant, ouvrez " Éléments de connexion " et décochez les applications qui n'ont pas besoin de fonctionner en arrière-plan au démarrage.
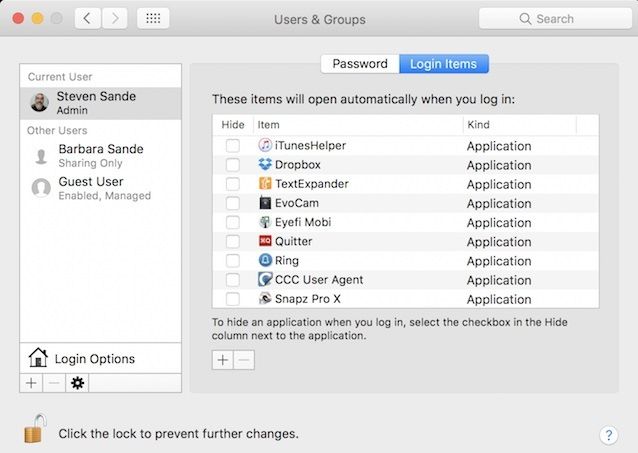
Méthode 2 : Mettre à jour Mac OS et ses applications
N'ignorez jamais une mise à jour du système Mac, car elle peut couvrir des failles de sécurité, optimiser des codes et également ajouter de nouvelles fonctionnalités. Bien que les applications Mac soient généralement configurées pour des mises à jour automatiques dans le système, activez-les pour des mises à jour automatiques depuis le Mac App Store si ce n'est pas le cas.
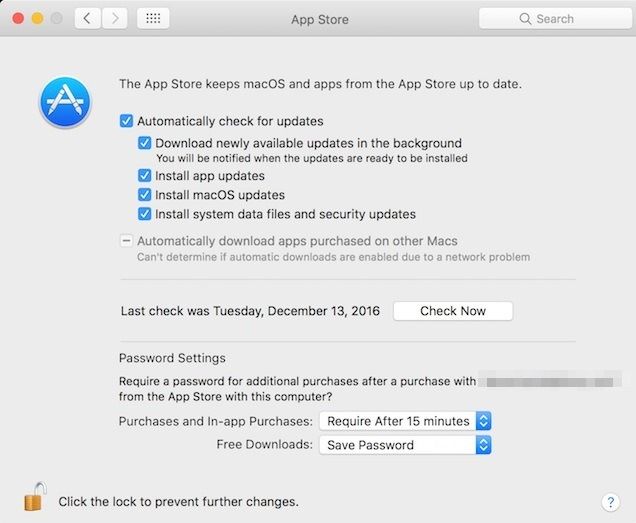
Méthode 3 : Utiliser des extensions et des applications limitées
Même si Apple fournit toutes les applications nécessaires (comme Safari, Mail et Calendar) sur un MacBook Air, les utilisateurs téléchargent souvent leurs applications préférées avec des fonctionnalités similaires. Mais plus il y a d'applications sur le système, plus il ralentit. De même, les modules complémentaires offrent des fonctions étendues qui permettent une navigation efficace. En outre, cela nuit considérablement à la vitesse de navigation.
Vous devez donc limiter au maximum l'utilisation de vos applications et modules complémentaires.
Méthode 4 : Obtenir un antivirus fiable
L'intrusion d'un virus ou d'un logiciel malveillant peut nuire au bon fonctionnement de votre système. Bien qu'on dise souvent que les Macs sont exempts de problèmes liés aux logiciels malveillants, ils peuvent ralentir votre système si vous téléchargez accidentellement un script malveillant.
Un logiciel antivirus tiers fiable serait une excellente option pour maintenir la vitesse de votre système dans le temps.
Conclusion
Lorsqu'il s'agit d'accélérer un MacBook Air, vous devez connaître les causes possibles du problème. Une fois que vous connaissez la raison, il est plus facile de traiter le problème correctement.
Cet article a dû vous aider à accélérer votre MacBook Air. Et si vous avez accidentellement perdu certaines données essentielles lors du nettoyage du disque dur, vous pouvez utiliser Recoverit pour restaurer les fichiers supprimés.






Yvette Bonnet
chief Editor