Sep 30, 2024 • Via : Solutions Informatiques Windows • Solutions éprouvées
- Inspection externe lorsque l'ordinateur ne s'allume pas
- Comment récupérer les données perdues causées par problème informatique
Dans ce site, nous avons couvert une grande variété de sujets qui incluent des techniques de dépannage avec Windows 10, BIOS et paramètres CMOS, erreur d’écran bleu et d'écran noir et bien plus encore. L'idée d'avoir compris le dépannage est de se préparer à gérer les bugs qui arrivent dans le système. Dans cet article, nous allons en savoir plus sur le problème lorsque l'ordinateur ne s'allume pas et ce que l'on peut faire pour résoudre le problème. Beaucoup de gens essaient les méthodes de dépannage standard sans se rendre compte qu'ils peuvent nuire le système. Nous vous recommandons de suivre ce didacticiel afin de mieux comprendre ce qui est nécessaire si l'on souhaite résoudre l'erreur lorsque l'ordinateur ne s'allume pas.
Inspection externe lorsque l'ordinateur ne s'allume pas :
Essayons les étapes de base que l'on peut utiliser lorsque l'ordinateur ne s'allume pas. Vous ne devez pas encore allumer votre PC, mais suivre simplement la procédure donnée.
- Vérifiez le cordon d'alimentation principal et s'il est fixé au mur.
- Vérifiez que le cordon d'alimentation principal soit fixé à l'alimentation électrique.
- Vérifiez le commutateur 115 / 230V qui provient de l'alimentation et s'il se trouve dans la bonne position.
- Retirez tous les câbles externes qui connectent votre ordinateur. Il s'agit notamment de votre clavier, souris, imprimante, appareil photo et autres périphériques. Seul le moniteur vidéo doit être joint. Par conséquent, les seuls câbles restants sont ceux connectés au moniteur vidéo et au cordon d'alimentation.
- Assurez-vous que le moniteur vidéo est allumé. Si la LED est allumée ou clignote, elle fonctionne et, si non, vous devez vérifier la connexion du cordon d'alimentation.
- Vous devez alors vérifier les paramètres de luminosité et de contraste intégrés dans le moniteur vidéo. Assurez-vous qu'ils sont correctement réglés, car l'ordinateur ne s'allume pas s'ils ne sont pas correctement configurés.
Premières choses à considérer lorsque l'ordinateur ne s’allume pas :
Voici quelques points que vous devez considérer si votre ordinateur ne s’allume pas. Ce sont les bases sur lesquelles vous devriez commencer votre processus de dépannage lorsque Windows ne démarrera pas. Alors, abordons-les un par un.
- Un nouveau pilote matériel a-t-il été installé récemment ? Cela pourrait être l'une des principales raisons pour lesquelles votre système d'exploitation est affecté.
- La connexion d'un nouveau composant matériel peut provoquer le problème sur lequel Windows ne démarre pas. C'est parce que les options de démarrage dans l’installation changent et le matériel peut être en recherche d'un système d'exploitation à partir de l'USB que vous avez connecté.
- Avez-vous modifié votre matériel causant des problèmes ? Cela aurait pu entraîner le débranchement accidentel d'un certain fil qui cause le problème où l'ordinateur ne démarre pas. Par conséquent, tout cela doit être pris en considération.
En outre, lorsque l'ordinateur ne s’allume pas, assurez-vous de vérifier le cordon de votre moniteur et assurez-vous que le PC est allumé. C'est une étape amateur, mais il faut le faire.
L'ordinateur ne démarre pas car il n'y a pas de périphérique de démarrage :
Pour ceux qui reçoivent le message ci-dessus à l'aide d'un écran noir, les étapes ont été répertoriées ci-dessous. Le message lorsque l'ordinateur ne démarre pas pourrait dire "Aucun périphérique de démarrage" ou "Message d'erreur de disque". Cela signifie que l'ordinateur ne peut pas charger le disque dur sur lequel Windows a été installé, de sorte que Windows ne démarre pas.
-
Accédez au système de BIOS (Basic Input Output System) de votre ordinateur ou à l'écran de configuration du microprogramme UEFI. Vous devez vérifier le paramètre d'ordre de démarrage, en veillant à ce que le démarrage soit configuré sur le disque dur.
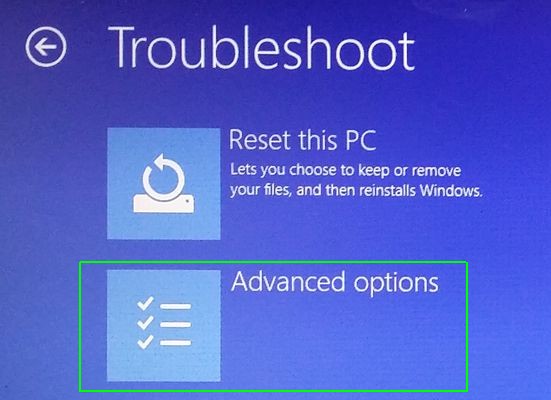
- Si le disque dur ne figure pas sur la liste, il est possible que le disque dur soit échoué et ne puisse pas être utilisé pour Windows.
- Exécutez l'opération de réparation de démarrage (s'exécute automatiquement dans Windows 10). Ceci est fait pour rendre Windows démarrable à nouveau. Souvent, Windows ne démarre pas car une erreur pourrait avoir écrasé le secteur de démarrage Windows Drive. Ceci est fait pour réparer ce secteur spécifique.
Windows 10 est accompagné d'un assistant de réparation de démarrage qui vous permet vous éviter la peine d'exécuter toutes les commandes. Passons à l'étape suivante.
Windows ne démarre pas et crashe lors du démarrage :
Et si Windows ne démarre pas en raison de la panne à mi-parcours du processus de démarrage ? Cela pourrait être attribué à une erreur dans votre logiciel ou votre matériel.
- S'il s'agit d'un problème de logiciel, vous pouvez le réparer en effectuant une opération de réparation de démarrage. S'il n'est pas possible de le faire à partir du menu de démarrage, vous pouvez insérer le disque d'installation de Windows ou n'importe quel disque de récupération.
- L'étape suivante consiste à réinstaller Windows. Pour ceux utilisant Windows 10, cela peut signifier revenir à Windows 8.1. Si l'erreur persiste même après l'installation, il peut y avoir un problème avec le matériel.
Comment récupérer les données perdues causées par problème informatique
Si votre ordinateur ne s'allume pas, vous risquez de perdre des données cruciales. Dans un tel scénario, vous pouvez disposer d'un périphérique de démarrage externe via USB, puis récupérer les données en utilisant Wondershare Recoverit.

Meilleur logiciel de récupération de données
- Récupérez des fichiers en plus de 550 formats à partir de n'importe quel périphérique de stockage rapidement, en toute sécurité et totalement.
- Prise en charge de la récupération de données à partir d'une corbeille, d'un disque dur, d'une carte mémoire, d'un lecteur flash, d'un appareil photo numérique et de caméscopes.
- Systèmes d'exploitation pris en charge : Windows 11/10/8/7/XP/Vista, macOS 10.10 ~ macOS 12 (Monterey) sur iMac, MacBook, Mac Pro etc.
Étapes simples pour récupérer des données perdues avec Wondershare Recoverit
Vous pouvez restaurer les données en effectuant le processus de réparation du disque dur. Cela implique l'installation d'un logiciel de récupération de données. Le logiciel de récupération de données Wondershare est utilisé pendant un bon moment et offre aux utilisateurs la possibilité de restaurer leurs données cruciales. Ici, nous examinons comment cela se fait.
Étape 1 Lancez la récupération de données Wondershare et sélectionnez le type de fichier pour démarrer la récupération des fichiers perdus, ou vous pouvez sélectionner "Récupération de fichiers supprimés".

Étape 2 Assurez-vous que vos fichiers perdus avaient été enregistrés avant et cliquez sur Suivant.

Vous pouvez aller à l'analyse approfondie si l'analyse rapide ne peut pas obtenir vos fichiers perdus. La recherche approfondie de votre ordinateur, mais cela prendra plus de temps.

Étape 3Prévisualisez et vérifiez les fichiers souhaités et cliquez pour récupérer vos données.

Conclusion :
Le problème lorsque votre ordinateur ne s'allume pas peut être à la fois un problème de matériel et de logiciel. Si le problème persiste avec votre matériel, vous devrez peut-être chercher un remplacement, mais si le problème concerne votre logiciel, vous pouvez opter pour la réinstallation de Windows tel comme elle a été discutée dans l'article ci-dessus.
Solutions Informatiques Windows
- Problèmes de Système
- Erreurs Informatiques
- Récupération des données
- Conseils informatiques
Recoverit






Yvette Bonnet
chief Editor