Apr 29, 2024 • Via : Solutions Informatiques Windows • Solutions éprouvées
Le plus grand disque dur que votre Mac peut gérer se compte en téraoctets, mais cela ne veut pas dire que vous ne pouvez pas le remplir de fichiers au fil du temps. La vérité est qu'il n'y a jamais assez d'espace pour votre Mac.
À mesure que la technologie se développe, la taille des fichiers augmente également. Par exemple, avec l'introduction de la technologie 4K, un seul film peut atteindre 32 Go ou plus ; il y a 10 ans, ce film aurait été de 700 Mo ou moins.
Tout cela signifie que vous devez savoir comment supprimer des fichiers et des dossiers sur votre Mac. Consultez les étapes ci-dessous pour y parvenir.
- Partie 1 : Comment supprimer des fichiers et des dossiers sur Mac
- Partie 2 : Comment supprimer définitivement des fichiers sur Mac
- Partie 3 : Comment supprimer des fichiers verrouillés sur Mac
- Partie 4 : Comment récupérer des fichiers supprimés sur Mac
- Partie 5 : Astuces pour supprimer des fichiers et des dossiers sur Mac
Partie 1 : Comment supprimer des fichiers et des dossiers sur Mac
La vie est meilleure quand elle est facile, n'est-ce pas ? Apple l'a bien compris, et c'est pourquoi le géant américain de la technologie a fait en sorte que son Mac soit si facile et pratique à utiliser.
Vous pourriez dire que ce n'est pas toujours le cas, car il est certain que la fabrication de tout système Mac est un processus complexe, mais son utilisation dément tout cela, puisque vous pouvez faire tellement de choses en si peu de temps en cliquant simplement sur quelques boutons et en appuyant sur quelques touches. La suppression de fichiers et de dossiers sur votre Mac est un jeu d'enfant. Vous pouvez facilement vous débarrasser de giga-octets ou même de téraoctets de données en quelques secondes ; au pire, en quelques minutes. Continuez à lire et vous verrez comment.
Solution 1 : La corbeille
1. Naviguez jusqu'à l'endroit où se trouvent les fichiers ou les dossiers à supprimer. Peu importe qu'ils se trouvent dans le dossier "Téléchargements" ou sur le bureau de votre Mac ou n'importe où ailleurs. Le processus est toujours le même, mais n'ouvrez pas les dossiers ou les fichiers.
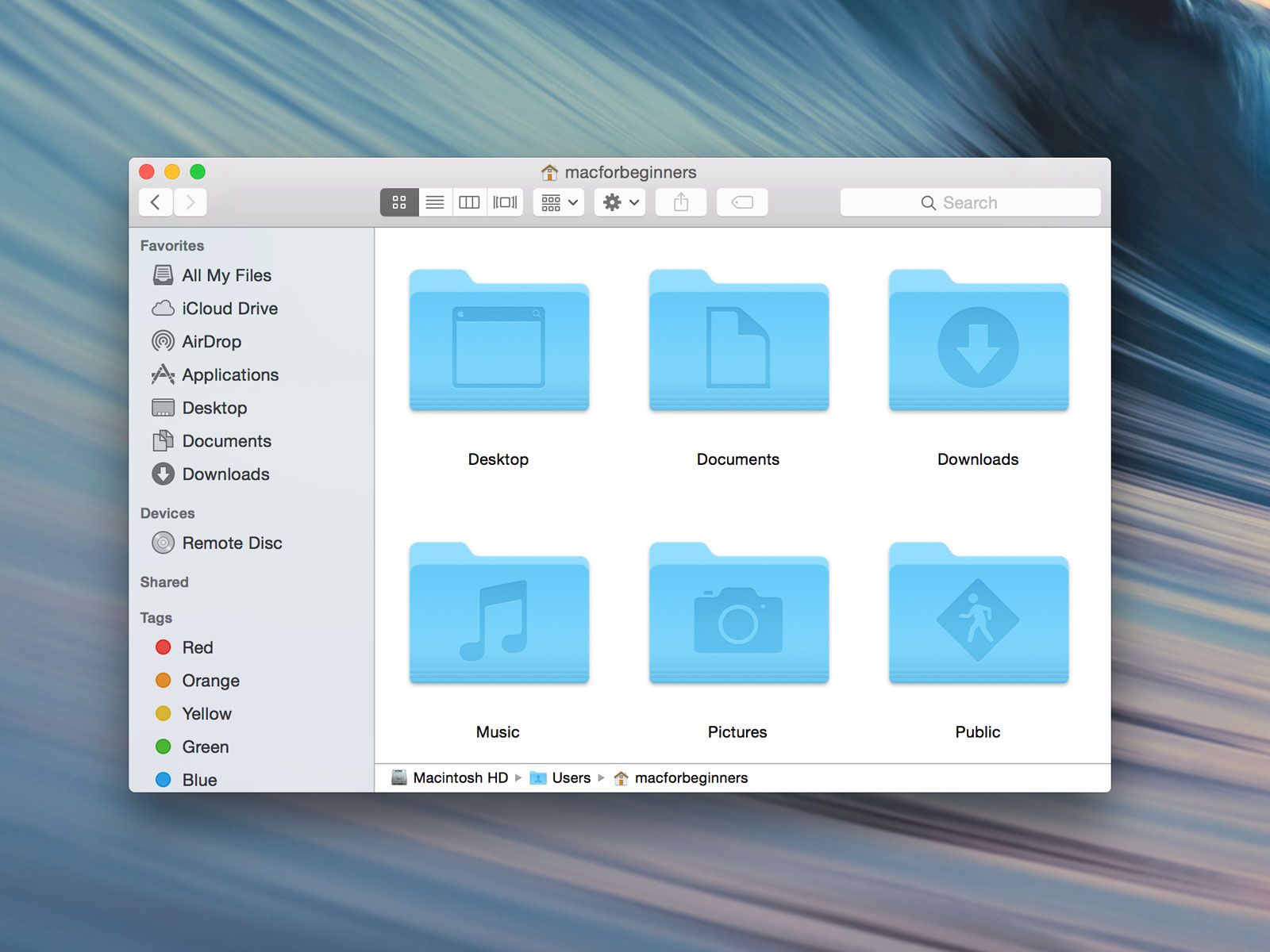
2. Cliquez avec le bouton droit de la souris sur les fichiers ou dossiers que vous voulez supprimer de votre Mac.

3. Dans le menu déroulant qui s'affiche, cliquez sur "Déplacer vers la corbeille". Et c'est tout! C'est terminé!
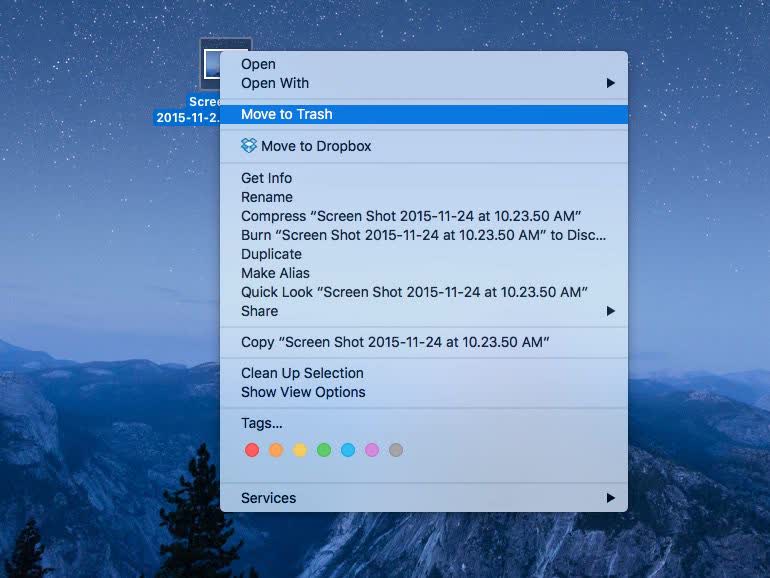
Solution 2 : Raccourci clavier
1. Une fois de plus, mettez en surbrillance ou sélectionnez tous les fichiers et dossiers à supprimer.
2. Appuyez sur ces touches en même temps : "Commande" + "Suppr". Les fichiers vont disparaître complètement du Mac. Pour le confirmer, il suffit d'écouter le bruit de craquement que fait votre Mac lorsque des fichiers sont déplacés vers la corbeille.

Solution 3 : Accéder à "Supprimer immédiatement" depuis le Finder
1. Mettez en surbrillance les fichiers et dossiers à supprimer de votre Mac.
2. Appuyez sur la touche "Option" et laissez votre doigt dessus.
3. Déplacez votre curseur sur la barre de menu de votre Mac et cliquez sur "Fichier".
4. Dans le menu déroulant qui apparaît, sélectionnez "Supprimer immédiatement...".

5. Cliquez sur "Supprimer" pour confirmer votre sélection dans la boîte de dialogue suivante qui s'ouvre.

Partie 2 : Comment supprimer définitivement des fichiers sur Mac
Parfois, n'avez-vous pas envie de supprimer définitivement tous les fichiers et dossiers ? Aller à la Corbeille de votre Mac et la vider manuellement est une perte de temps et d'efforts (ou, peut-être, êtes-vous simplement paresseux). La suppression définitive des fichiers et des dossiers vous fait également gagner du temps, car elle est très rapide et efficace.
Votre macOS dispose d'une telle option pour votre confort. Mais assurez-vous que vous voulez vraiment que les fichiers disparaissent définitivement, car une fois que vous avez saisi les commandes et que votre macOS s'en est débarrassé, ils seront bel et bien supprimés pour de bon.
Tenez donc compte de ce conseil et vérifiez toujours le contenu des dossiers à supprimer. Il est possible qu'il s'y trouve quelque chose d'important.
La suppression permanente de fichiers à l'aide du Finder a déjà été abordée dans la première partie. Les seules options restantes sont donc le raccourci clavier et le Terminal du Mac. Procédez à l'étape suivante :
Solution 1 : Raccourci clavier
1. Mettez en surbrillance ou sélectionnez tous les fichiers ou dossiers que vous souhaitez supprimer.
2. Appuyez simultanément sur ces touches : "Option" + "Commande" + "Suppr".

3. Un message contextuel vous demandera si vous souhaitez confirmer. Cliquez sur "Supprimer" et vos fichiers seront supprimés en toute sécurité.

Solution 2 : Terminal Mac
1. Cliquez sur votre menu "Apple" > "Préférences système" > "Clavier".
2. Cliquez sur "Raccourcis" en haut de la fenêtre de dialogue, puis sur "Services" dans le volet de gauche.
3. Si l'option "Nouveau terminal dans le dossier" de la catégorie "Services" n'est pas cochée, assurez-vous de la cocher (elle est située dans la partie centrale de la fenêtre de dialogue " Clavier ").

4. Ouvrez le "Finder" de votre Mac. Allez dans le dossier contenant les fichiers à supprimer définitivement.
5. Cliquez avec le bouton droit de la souris sur le dossier choisi (veillez toutefois à ne pas le saisir). Cliquez sur "Services" dans le menu déroulant qui apparaît.
6. Une autre fenêtre déroulante apparaît. Cliquez sur "Nouveau terminal au dossier".
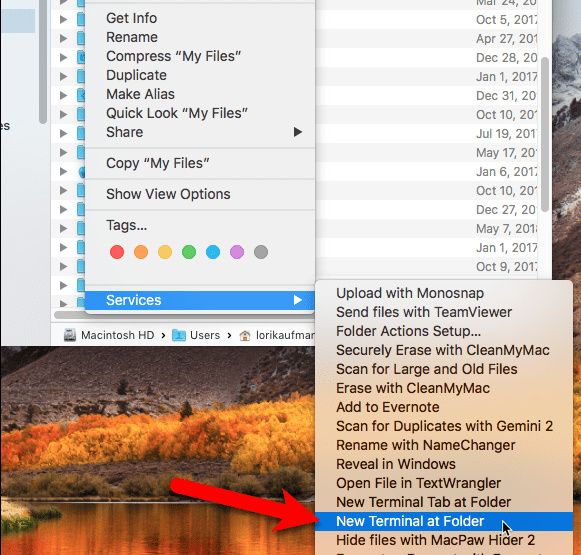
7. La fenêtre du terminal s'ouvre. Tapez-y la commande suivante : rm -P PrivateFile.txt (Dans l'exemple ci-dessus, "PrivateFile" est le nom du fichier à supprimer. Lorsque vous souhaitez utiliser le Terminal pour supprimer votre fichier, tapez la même commande en précédant "PrivateFile" mais en le remplaçant par le nom du fichier que vous souhaitez supprimer).

Partie 3 : Comment supprimer des fichiers verrouillés sur Mac
Cette partie est un peu délicate, comme vous pouvez vous en douter. Il est parfaitement compréhensible que vous souhaitiez verrouiller vos fichiers. Un ordinateur personnel est censé être extrêmement sécurisé et le verrouillage de vos fichiers est un moyen de le garantir.
Mais que se passe-t-il lorsque les fichiers verrouillés ont épuisé leur utilité et que vous souhaitez vous en débarrasser ? Vous avez le choix entre trois options. Elles sont toutes aussi efficaces les unes que les autres, c'est donc à vous de choisir.
Solution 1 : Corbeille vide sécurisée
1. Il y a une différence entre "Corbeille" et "Corbeille vide sécurisée". Vous devez en être conscient de ce point. Faites glisser le ou les fichiers verrouillés dans la "Corbeille" du dock des applications de votre Mac.

2. Ouvrez la "Corbeille" dans le Finder. Cliquez sur "Fichier".
3. Dans le menu déroulant qui s'affiche, cliquez sur "Corbeille vide sécurisée". Le fichier verrouillé devrait maintenant être supprimé.

Solution 2 : modifier les autorisations de fichiers
1. Cliquez avec le bouton droit de la souris sur le fichier verrouillé. Dans le menu déroulant, cliquez sur "Obtenir des infos".
2. Vous verrez une case à cocher devant laquelle se trouve le mot "verrouillé". Si la case n'est pas grisée, décochez-la et essayez de supprimer le fichier. Si, en revanche, elle est grisée, cela signifie que vous ne disposez pas des autorisations nécessaires pour accéder au fichier ou le modifier.

3. Appuyez et laissez votre doigt sur la touche "Option". Allez dans votre menu "Apple" et cliquez sur "Fichier". Dans le menu déroulant, cliquez sur "Afficher l'inspecteur".
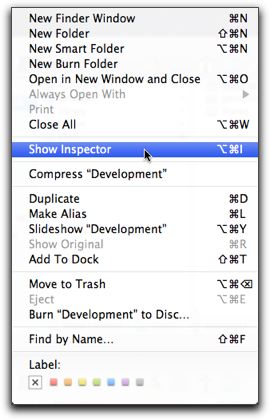
4. Dans le menu suivant, vous voyez, il y a un triangle adjacent à "Propriété et autorisations". Cliquez sur le triangle pour le développer.
5. Vous avez maintenant un meilleur accès et pouvez voir les permissions des fichiers. Pour les changer, il faut appuyer sur l'icône "Verrou". Il vous sera alors demandé votre mot de passe administrateur. Saisissez-le.
6. Cliquez sur "Vous pouvez" > "Lire et écrire".
7. La case à cocher adjacente à "Verrouillé" ne sera plus grisée, ce qui signifie qu'elle est désormais accessible. Décochez la case et supprimez les fichiers comme vous le feriez normalement. Et voilà! Vous avez terminé. Vous pouvez dire adieu à vos fichiers verrouillés.

Solution 3: Terminal
1. Ouvrez votre "Applications" > "Utilitaires" > "Terminal".
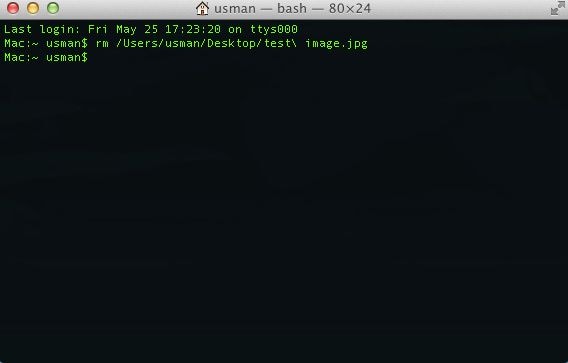
2. Tapez cette commande dans le Terminal et appuyez sur "Entrée/Retour" : sudo chflags nouchg [chemin vers le fichier] (Le " chemin vers le fichier " dans la commande ci-dessus est le chemin vers le répertoire du fichier verrouillé).
Par exemple, si vous voulez supprimer un fichier doc qui se trouve dans le dossier Microsoft Word de votre dossier Applications, c'est la commande que vous devez taper dans le Terminal :
Vous pouvez également faire glisser et déposer le fichier verrouillé dans la fenêtre Terminal de votre Mac pour saisir automatiquement le chemin d'accès au fichier.

3. Si la commande ci-dessus ne fait pas l'affaire, il y en a une autre qui le fera certainement. Il s'agit d'une attaque par force brute, car elle "force la suppression" du fichier. Tapez cette commande dans le Terminal et appuyez sur "Entrée/Retour" : sudo rm -r [chemin vers le fichier].
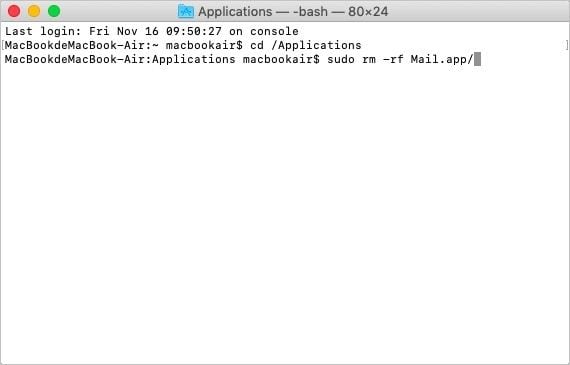
Partie 4 : Comment récupérer des fichiers supprimés sur Mac
Vous considérez-vous comme l'individu le plus prudent de la planète ? Vous pourriez l'être, mais aussi prudent et attentif que vous soyez, un jour viendra quand même où vous effacerez des fichiers qui sont importants pour vous. Et vous ne réaliserez votre erreur qu'au moment où vous viderez votre poubelle.
La raison pour laquelle on tente souvent de récupérer des fichiers qui ont été intentionnellement supprimés n'est pas toujours claire. Oui, l'acte a pu être commis par accident ; ou peut-être avez-vous simplement oublié que les fichiers qui viennent d'être supprimés contenaient des documents importants.
Quelle que soit votre excuse, Recoverit Data Recovery vous sortira de cette situation délicate. Ce puissant logiciel récupère non seulement tous les fichiers et dossiers supprimés, mais il le fait en sollicitant peu la mémoire de votre système et avec une rapidité extrême.
Vous n'avez pas besoin d'instructions compliquées ou d'un manuel sur la façon d'utiliser Recoverit. Il suffit de suivre les trois étapes simples ci-dessous.
Étape 1: Choisir un emplacement
Lancez votre Recoverit et sélectionnez un lecteur dans la catégorie "Disques durs" pour l'analyse. Choisissez le lecteur sur lequel les fichiers et les dossiers ont été supprimés. Cliquez sur "Démarrer".

Étape 2 : Scanner l'emplacement
Le scan devrait commencer et être terminé en un rien de temps. Une fenêtre s'ouvre et vous montre un aperçu des fichiers et dossiers que vous avez supprimés de votre Mac.
Comme vous pouvez l'imaginer, ils seront très nombreux, mais Recoverit l'avait prévu. Le logiciel vous donne le choix d'utiliser des filtres pour affiner et accélérer la recherche.
Le "Type de fichier" ou le "Chemin d'accès au fichier" sont deux des options disponibles avec lesquelles vous pouvez jouer. Vous pouvez également arrêter ou mettre en pause la recherche à mi-chemin, une fonction qui peut s'avérer très pratique lorsque vous êtes occupé à d'autres activités.

Étape 3 : Prévisualiser et récupérer les fichiers supprimés
Une fenêtre va s'ouvrir. Elle contient un aperçu des fichiers et dossiers supprimés. Cliquez sur "Récupérer". Vos fichiers et dossiers seront récupérés et conservés en toute sécurité sur votre Mac.
Un conseil de prudence : Ne conservez ni n'enregistrez les fichiers récupérés sur le même disque dur que celui sur lequel la recherche a été lancée. Vous pouvez les enregistrer sur n'importe quel autre disque sans craindre que quelque chose ne se passe mal.

Recoverit Mac Data Recovery est un excellent logiciel de récupération de données qui n'a pas que le nom. Il s'agit d'un logiciel de récupération de données éprouvé pour votre Mac qui ne manque jamais d'obtenir les résultats que vous souhaitez.
Partie 5 : Astuces pour supprimer des fichiers et des dossiers sur Mac
Il est possible que vous ayez déjà eu connaissance de certains de ces conseils, mais cela ne veut pas dire qu'il ne faut pas vous les rappeler maintenant, n'est-ce pas ? Quelques astuces simples peuvent vous faciliter la vie, et il en va de même pour la suppression des fichiers et des dossiers sur votre Mac.
- Vous pouvez facilement supprimer des fichiers ou des dossiers mais en appuyant sur "Commande" + "Z", vous annulez l'action et ramenez vos fichiers dans leurs répertoires. Mais cela ne fonctionne que si vous appuyez sur les touches immédiatement après avoir supprimé les fichiers ou les dossiers.
- Ouvrez votre corbeille et vérifiez-en le contenu avant de la vider. Vous ne savez jamais si vous ne verrez pas un fichier ou un dossier qui pourrait encore vous être utile.
- Les touches "Option" + "Commande" + " Suppr " ne fonctionnent que lorsque vous êtes dans le Finder. Si vous utilisez une autre application et que vous appuyez sur ces touches, vous recevrez une notification d'avertissement, alors tenez-en compte.
- Vous pouvez désactiver la fonction qui vous demande de confirmer votre choix à chaque fois que vous voulez vider la corbeille pour accélérer l'opération. Allez dans le menu du Finder et ouvrez "Préférences", puis sélectionnez "Avancé" et décochez la case qui affiche un avertissement chaque fois que la corbeille doit être vidée.
- Il est préférable de supprimer quelques gros fichiers plutôt que de parcourir inlassablement d'interminables dossiers de petite taille. Cela vous permettra d'économiser du temps et des efforts.
Mots de fin
La suppression de fichiers sur votre Mac est probablement une action quotidienne. On peut supposer que vous utilisez votre Mac tous les jours et que vous téléchargez ou copiez sans cesse de nouveaux fichiers, aussi petits soient-ils.
Si vous laissez ces fichiers et dossiers continuer à prendre de l'espace sur votre Mac, vous finirez par devoir en supprimer certains, mais vous ne saurez pas lesquels car ils sont très nombreux ; les passer au crible sera également un processus long et fastidieux.
Pour éviter tout cela, supprimez les fichiers dont vous n'avez pas besoin aussi souvent que possible. Et si vous vous trompez et supprimez quelque chose d'important, il vous suffit de lancer Recoverit et de le laisser résoudre le problème. Simple, sans stress et efficace : Ce sont les mots qui caractérisent la conception de Recoverit.






Yvette Bonnet
chief Editor