Apr 29, 2024 • Via : Solutions Informatiques Windows • Solutions éprouvées
"J'utilise des cartes SD depuis un certain temps déjà, car il s'agit d'une technologie idéale pour le stockage de données, mais je suis contrarié par un problème que j'ai rencontré récemment. Le problème est qu'à chaque fois que j'insère ma carte SD dans mon portable, une notification s'affiche avec une erreur indiquant "Carte SD endommagée". Essayez de la reformater" Je ne sais pas ce que cela signifie car j'ai utilisé cette carte pendant une très longue période. Je ne sais pas comment résoudre ce problème. J'ai mes affaires vraiment importantes à l'intérieur et je ne peux pas les perdre".
La carte SD est certainement le périphérique de stockage de données le plus utilisé. Il est largement utilisé dans le monde entier. Les cartes SD stockent des données importantes de leurs utilisateurs. Il est donc compréhensible que l'erreur "Carte SD endommagée". Essayez de le reformater" vous donnera beaucoup de stress. Une fois que vous avez vu cette erreur, n'essayez pas d'insérer cette carte encore et encore car cela pourrait réduire les chances de la réparer. Pourtant, il n'y a pas lieu de s'inquiéter de ce problème, il peut être résolu. Dans ce guide, nous vous donnerons quelques causes de ce problème afin que vous sachiez comment il se produit. Une fois que nous aurons terminé, nous vous montrerons quelques remèdes simples et rapides à ce problème. Ne vous inquiétez pas, vous serez en mesure de récupérer votre carte SD en un rien de temps.
- Partie 1 : Quelles sont les causes du message d'erreur "La carte SD est endommagée, essayez de la reformater" ?
- Partie 2 : Solutions efficaces pour "La carte SD est endommagée. Essayez de le reformater"
- Partie 3 : Formater la carte SD et récupérer les données de la carte SD endommagée avec Recoverit.
Partie 1 : Quelles sont les causes du message d'erreur "La carte SD est endommagée, essayez de la reformater".
Ce problème particulier de réception de l'erreur "Carte SD endommagée, essayez de la reformater" est habituel, mais il a aussi des causes comme tout autre problème. Il existe quelques causes qui sont énumérées ci-dessous :
- La carte peut être physiquement endommagée.
- Système de fichiers de la carte SD corrompu.
- La carte a été retirée de l'appareil pendant le transfert d'un fichier.
- Utilisation de la même carte pour plusieurs appareils.
- Retirer la carte SD de manière incorrecte.
- Certains virus présents sur la carte SD peuvent en être la cause.
Partie 2 : Solutions efficaces pour "Carte SD endommagée". Essayez de le formater"
Là où il y a un problème, il y a une solution. Il en va de même pour cette erreur, mais pour votre confort, créez une sauvegarde de vos données au cas où vous seriez confronté à cette situation. Il existe des solutions à ce problème qui ne sont pas compliquées à mettre en œuvre, mais qui sont simplement courtes pour faciliter la tâche de l'utilisateur. Quelques solutions efficaces au problème de la "carte SD endommagée". Essayez de le reformater" sont détaillés plus bas :
Méthode 1 : Essayez un autre lecteur de cartes ou un autre appareil.
Avant de sauter sur toute autre solution à cette erreur "Carte SD endommagée". Essayez de le reformater", essayez de cette façon parce que c'est le moyen le plus simple et le plus court de se débarrasser du problème. Il s'agit d'une solution très basique par nature où il suffit d'essayer un autre lecteur de carte ou un autre appareil. Votre lecteur de carte et votre appareil peuvent présenter un défaut quelconque, et vous finissez par réparer la carte. Essayez d'abord de changer votre lecteur de carte et votre appareil en suivant ces quelques étapes :
Étape 1: éteignez votre appareil/ retirez votre lecteur de carte.
Étape 2: retirez la carte SD.

Step 3: Insérez la carte dans un autre appareil ou lecteur de cartes.
Méthode 2 : Vérifier les erreurs de la carte SD et les réparer
Vos fenêtres sont assez polyvalentes pour vérifier l'erreur si elle existe ou non. Vous pouvez vérifier les propriétés de la carte SD dans l'explorateur de fenêtre et la réparer à partir de là. Vous devez seulement suivre ces étapes :
Étape 1: Ouvrez votre explorateur de fenêtre, cliquez avec le bouton droit de la souris sur l'option de disque amovible qui contient votre carte SD.
Étape 2: Choisissez maintenant l'option "propriétés".
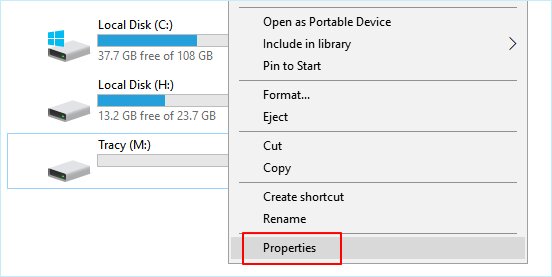
Étape 3: Ensuite, ouvrez l'onglet des outils.
Étape 4: cliquez maintenant sur l'option "vérifier" dans la section "vérification des erreurs".
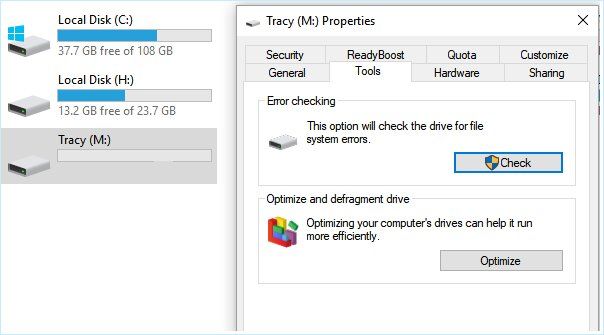
Étape 5: terminer le processus de numérisation.
Étape 6: éteignez votre ordinateur, mettez la carte dans votre appareil et vérifiez si le problème persiste.
Méthode 3 : Vérifiez la carte SD en utilisant l'invite de commande
De cette façon, vous avez besoin de votre ordinateur à nouveau pour résoudre le problème de l'erreur "Carte SD endommagée". Essayez de la reformater", l'invite de commande est conçue pour analyser et voir s'il y a des problèmes avec votre carte SD, et en outre, elle est également chargée de la réparer. Tout ce que vous avez à faire est d'allumer votre ordinateur et d'insérer d'abord la carte SD. Ensuite, suivez les étapes suivantes
Étape 1: connectez la carte SD endommagée à votre ordinateur.
Étape 2: Cliquez sur "démarrer".
Étape 3: ne pas aller l'option de "Tous les programmes"
Étape 4: Après cela, ouvrez "accessoires" et ensuite "invite de commande".
Étape 5: Dans la boîte de dialogue ouverte, vous disposez d'une ligne de commande où vous devez taper et exécuter : chkdsk [lettre du lecteur de la carte SD] : /r/f
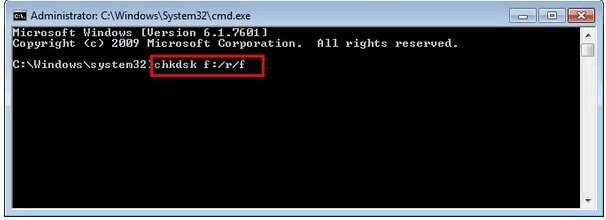
Étape 6: Remettez la carte dans votre appareil et voyez si l'erreur "Carte SD endommagée. Essayez de le reformater" persiste.
Méthode 4 : Désactivez et réactivez la carte SD dans le Gestionnaire de périphériques.
Si vous avez essayé les méthodes ci-dessus et êtes toujours bloqué sur l'erreur "Carte SD endommagée, essayez de la formater", alors essayez cette autre étape facile où vous devez juste activer et désactiver la carte SD à nouveau dans le gestionnaire de périphériques en utilisant votre ordinateur. Suivez ces étapes après avoir connecté votre carte SD à l'ordinateur :
Étape 1: Connectez votre carte SD à l'ordinateur.
Étape 2: Ouvrez le gestionnaire de périphériques.
Étape 3: cliquez avec le bouton droit de la souris sur l'option "carte SD" et sélectionnez "désactiver".
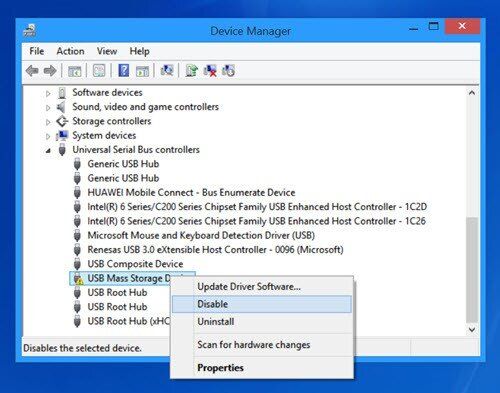
Étape 4: now wait for a while.
Étape 5: Après avoir attendu une minute, cliquez sur "activer".
Étape 6: Redémarrez votre ordinateur maintenant.
Partie 3 : Formater la carte SD et récupérer les données de la carte SD endommagée avec Recoverit
Donc, si vous avez essayé toutes les méthodes ci-dessus et que le problème est assez tenace pour rester. Vous ne voulez pas que vos données importantes soient gaspillées. Vous voulez sûrement qu'il soit récupéré le plus rapidement possible, alors sans hésiter, utilisez le logiciel de récupération de données recoverit. Il est maintenant temps pour vous de formater la carte SD et de récupérer les données de la carte SD endommagée en utilisant recoverit.
Récupération de données Recoverit
Recoverit est un logiciel de récupération de données étonnant. Il est plus fiable que tout autre logiciel. Il s'agit d'un logiciel gratuit permettant de récupérer les données de votre carte SD, qu'elle soit corrompue ou endommagée. Il vous aide à récupérer rapidement et facilement tous vos documents, courriels, photos, vidéos et fichiers audio précieux depuis un ordinateur portable, une corbeille, un disque dur interne, un support de stockage externe et même un ordinateur en panne. Recoverit Ultimate vous aide même à récupérer des vidéos fragmentées et à réparer des vidéos corrompues, cassées ou endommagées. Récupération de données Recoverit est la meilleure source pour vous sortir de ce dilemme.
Caractéristiques principales
- Récupère gratuitement les données supprimées ou perdues de la carte micro SD.
- Il peut sauver les données qui ont été accidentellement supprimées, formatées ou attaquées par un virus.
- Le taux de réussite est élevé car il peut récupérer n'importe quel fichier de données.
- Systèmes d'exploitation pris en charge : Windows 11/10/8/7/XP/Vista et Mac OS X 10.10 - macOS 13 (Ventura).
Étapes pour récupérer les données de la carte SD endommagée par la récupération de données recoverit :
Tout d'abord, vous devez télécharger le logiciel de récupération de données recoverit pour en apprécier les utilisations. Nous pouvons prendre la récupération de votre vidéo comme exemple de l'efficacité étonnante de ce logiciel. Une fois que vous avez terminé, suivez les étapes ci-dessous :
Étape 1: Lancez le logiciel pour récupérer vos données.

Étape 2: ensuite, vous devez sélectionner l'emplacement du fichier que vous devez récupérer et appuyer sur " start " pour avancer.
Étape 3: Après avoir sélectionné l'emplacement, appuyez maintenant sur le bouton "récupérer" pour analyser.

Étape 4: attendez que la numérisation soit terminée.
Étape 5: après que vos données aient été analysées en profondeur, il est temps pour vous de prévisualiser vos données sauvées, de prévisualiser certaines vidéos récupérables.

Fonction avancée de récupération vidéo de recoverit
Les fichiers vidéo sont différents de tout autre type de données. Parfois, vous pouvez trouver la corruption de la vidéo après la prévisualisation en utilisant le logiciel. Ne t'inquiète pas à partir de maintenant. Si c'est le cas, Recoverit le rappelle et travaille pour vous grâce à une technologie brevetée. Recoverit Data Recovery Ultimate prend en charge la fonction de récupération vidéo avancée. Il analyse, rassemble et fait correspondre les fragments de vos vidéos corrompues, et s'assure ainsi que la plupart de vos vidéos sont récupérées à partir de reflex numériques, d'appareils photo numériques, de drones, de caméras d'action, de caméscopes, de cartes SD, de PC, de disques durs ou de toute autre source.
- Numérisez et faites correspondre vos fragments vidéo
- Fusionner les fragments d'une même vidéo
- Récupérez vos vidéos et gardez 95% d'entre elles intactes
- Récupérez un nombre illimité de fichiers vidéo sans corruption
Tout ce que vous avez à faire est de cliquer sur "récupération vidéo avancée".

Étapes pour réparer une vidéo corrompue avec Recoverit
De plus, Corrupt Video Repair est une autre fonction puissante de Recoverit pour réparer les MOV, MP4, M2TS, MKV corrompus, cassés ou endommagés., MTS, 3GP, AVI et autresFichier FLV formats. Il prend en charge deux modes de réparation. La réparation rapide permet de réparer diverses erreurs vidéo. La réparation avancée peut réparer vos vidéos corrompues en analysant les données et la technologie de l'échantillon vidéo tourné par le même appareil.
- Réparez plusieurs formats de vidéos simultanément.
- Recherchez gratuitement les vidéos corrompues et prévisualisez les vidéos réparées avant de les enregistrer.
- Aucune limitation de la taille des fichiers vidéo à réparer.
- Réparez n'importe quel nombre de fichiers vidéo corrompus
Étape 1 : Ajouter vos vidéos corrompues
Lancez l'application sur votre ordinateur. Pour réparer vos fichiers vidéo corrompus, vous pouvez les ajouter en cliquant sur le bouton "Ajouter une vidéo".

Étape 2 : Réparez vos vidéos
Dès que vous avez ajouté toutes les vidéos corrompues, cliquez sur le bouton "Réparer" pour lancer le processus de réparation des vidéos.

Étape 3 : Prévisualisez les vidéos
La réparation prendra un certain temps et une fois qu'elle sera terminée, un rappel indiquant les informations relatives à la réparation réussie apparaîtra à l'écran. Appuyez sur "OK" pour fermer l'opération.

Étape 4 : Mode avancé pour les vidéos gravement corrompues (facultatif)
Si les vidéos sont gravement corrompues et ne sont pas réparées avec succès, veuillez passer au mode de réparation avancé. Il suffit de choisir l'option "Ajouter un échantillon de vidéo à réparer".

Ajoutez ensuite un exemple de vidéo et réparez-le maintenant.

Étape 5 : Sauvegarder la vidéo réparée
La réparation avancée effectuera le processus de réparation et affichera un message de réussite lorsque le processus sera complètement terminé. Maintenant, vous pouvez lire ces vidéos et vous ne verrez pas d'erreur à l'écran.







Yvette Bonnet
chief Editor