Apr 29, 2024 • Via : Solutions Informatiques Windows • Solutions éprouvées
Dropbox offre un espace de stockage en nuage décent pour télécharger tous vos fichiers en un seul endroit. Mais parfois, une erreur de synchronisation des fichiers Dropbox se produit. Si Dropbox ne synchronise pas le fichier, cela signifie que vous ne pouvez pas y accéder. Dropbox propose ses services sur de nombreuses plateformes telles que les ordinateurs Mac et Windows et les appareils Android et iOS. Mais les utilisateurs peuvent être interrompus par le fait que Dropbox ne synchronise pas les fichiers sur Mac. Nous vous proposons quelques méthodes pour résoudre votre problème ainsi que la suggestion d'un outil de récupération utile, Wondershare UBackit. Il s'agit d'un logiciel Windows largement connu pour la sauvegarde des fichiers.
Partie 1. Pourquoi votre Dropbox ne synchronise-t-il pas les fichiers sur un ordinateur Mac ?
Si Dropbox ne synchronise aucun fichier, il se peut qu'il y ait un problème. Pour reconnaître le problème, vous devrez passer par certaines étapes. Nous allons examiner plus en détail toutes les raisons possibles pour lesquelles Dropbox ne synchronise pas les fichiers. Si vous essayez de synchroniser deux fichiers identiques portant le même nom, un conflit "d'espace vide" se produit. Cela signifie qu'un fichier prend de l'espace supplémentaire pour le stockage. Dropbox ne synchronise pas les fichiers si le fichier est déjà utilisé. Dropbox ignore ce fichier et affiche une notification dans la barre des tâches/menu indiquant que le fichier est déjà utilisé. L'application se verrouille automatiquement lorsqu'elle est ouverte depuis un ou plusieurs ordinateurs. Si vous avez désactivé par erreur le processus DropboxUpdate.exe, vous verrez apparaître une erreur indiquant que les fichiers Dropbox ne se synchronisent pas car ils ne sont pas mis à jour.
Si le processus DropboxUpdate.exe est désactivé, vous verrez apparaître le message d'erreur "Dropbox arrêtera bientôt la synchronisation car il ne peut pas se mettre à jour". Assurez-vous que ce processus fonctionne en arrière-plan.
Partie 2. Comment résoudre le problème de synchronisation des fichiers Dropbox sur Mac ?
Si vous voulez savoir pourquoi les fichiers dropbox ne se synchronisent pas sur Mac et comment y remédier ? Vous pouvez alors suivre les étapes suivantes :
- Cliquez sur l'icône Dropbox située dans la barre de menu.
- Cliquez sur votre photo de profil et cliquez sur Quitter Dropbox.
- Ouvrez l'applicationTerminal Mac.
- Copiez et collez les lignes suivantes, une par une, dans le Terminal. Appuyez sur la touche Entrée après chacun d'eux.
- Maintenant, vous devrez fournir le mot de passe de votre ordinateur (pas le mot de passe du compte Dropbox) lorsque vous entrerez dans le premier écran de commande. Le mot de passe ne sera pas visible pendant que vous le tapez. Une fois que vous avez terminé, appuyez sur la touche retour.
- Lorsque la fenêtre du Terminal Mac réapparaît, la tâche demandée a été accomplie et vous pouvez maintenant ajouter votre prochaine commande. Si l'une des commandes suivantes vous donne une erreur ou ne répond pas, ne paniquez pas. Vous pouvez redémarrer votre ordinateur et répéter les étapes suivantes.
sudo chflags -R nouchg ~/Dropbox ~/.dropbox ~/.dropbox-master
sudo chown "$USER" "$HOME"
sudo chown -R "$USER" ~/Dropbox ~/.dropbox
sudo chmod -RN ~/.dropbox ~/Dropbox
chmod -R u+rw ~/Dropbox ~/.dropbox
La dernière étape consiste à redémarrer Dropbox en double-cliquant sur l'icône Dropbox située dans votre dossier Applications.
Partie 3. Les gens posent aussi la question
Si vous cherchez une réponse à la question "Comment sélectionner les fichiers à synchroniser sur Dropbox ? Vous pouvez ensuite suivre les étapes indiquées pour Windows 10 :
Vous pouvez utiliser la synchronisation sélective pour télécharger vos fichiers sur Dropbox. Cela permet aux utilisateurs de sélectionner les dossiers et les fichiers qu'ils doivent sauvegarder. Une fois cette fonction activée, seuls les fichiers sélectionnés seront synchronisés. Si vous n'ajoutez pas tous les fichiers, vous constaterez que certains fichiers Dropbox ne sont pas synchronisés.
- Téléchargez et installez l'application Dropbox.
- Cliquez maintenant sur l'icône Dropbox dans la barre d'icônes de Windows.
- Ouvrez les paramètres, naviguez vers Préférences puis Sync.
- Sélectionnez la synchronisation sélective et placez chaque fichier dans le dossier de synchronisation. Désélectionnez ensuite les fichiers inutiles.
Comment résoudre le problème de synchronisation des fichiers Dropbox sur Android ?
Certains utilisateurs d'Android ont signalé des plantages et des problèmes de non-mise à jour de l'application Dropbox. L'équipe de Dropbox travaille toujours à la correction de tout type de bogue. En attendant, vous pouvez essayer de résoudre votre problème en suivant les étapes suivantes :
- Appuyez longuement sur le bouton Accueil de l'écran du mobile Android, le deuxième en partant de la droite, avec une forme de maison dessus.
- Tapez sur l'option de menu App ou sur les petits carrés affichés en bas de l'écran.
- Sélectionnez l'option Paramètres dans la liste des applications.
- Allez dans Applications puis dans Gérer les applications.
- Sélectionnez l'option de l'onglet Tout
- Recherchez l'application Google Play dans la liste des applications installées.
- Appuyez sur Effacer le cache ou Data.as
- Assurez-vous que vous supprimez toutes les données stockées et les données d'application de votre appareil Android. Cela n'affectera pas les autres applications de votre appareil.
Les utilisateurs peuvent synchroniser presque tous les types de fichiers avec Dropbox, tels que les fichiers de données, les fichiers de programme, les fichiers texte, les fichiers de répertoire et bien plus encore.
Wondershare UBackit - Logiciel de sauvegarde automatique de fichiers pour Windows 10
Les gens pensent qu'il est difficile d'utiliser l'outil de sauvegarde automatique des fichiers de Windows, vous pouvez utiliser les fonctionnalités de Wondershare UBackit. Il s'agit d'un logiciel de sauvegarde automatique fiable sur Internet. Les utilisateurs peuvent sélectionner un emplacement de leur choix et restaurer les données. Il est doté de nombreuses autres fonctionnalités telles que la prise en charge de la sauvegarde automatique, qui permet de sélectionner n'importe quelle période de temps et d'effectuer une sauvegarde. La fonction incrémentielle est également disponible afin de ne pas faire de copies des fichiers. Il conserve toutes les versions des fichiers disponibles. Environ 80 % du stockage du disque dur est sauvegardé. Il offre une option de filtre personnalisé pour rechercher un fichier à l'aide de mots-clés et l'ajouter au processus de sauvegarde. Il existe de nombreux types et formats de données pour les fichiers, et la bonne nouvelle est qu'UBackit les prend tous en charge. Les virus sont très mauvais pour les fichiers et UBackit protège vos données importantes grâce à une fonction intégrée de détection des virus. La prévisualisation des données et leur gestion sont très faciles dans ce logiciel.
C'est un outil facile et simple à utiliser. Permettez-nous de vous donner quelques étapes :
Étape 1 : Lancez UBackit et sélectionnez l'outil de sauvegarde.
Installez Wondershare UBackit et lancez-le. Allez maintenant dans l'option “Sauvegarde et restauration” de la barre latérale et sélectionnez l'option de création d'une nouvelle sauvegarde.

Étape 2 : Sélectionnez les fichiers/dossiers à sauvegarder
Sélectionnez maintenant une source où les fichiers seront sauvegardés.

Pour rechercher et sélectionner un fichier ou des documents spécifiques, saisissez les mots-clés dans la barre de recherche.

Vous pouvez même sélectionner le type de fichier que vous souhaitez ajouter au processus de récupération.

Etape 3 : Sélectionnez une destination pour la restauration de la sauvegarde
À cette étape, sélectionnez un emplacement où toutes les sauvegardes de Windows seront stockées. Les utilisateurs peuvent sélectionner n'importe quelle partie, le disque local et une source de disque dur externe.

Étape 4 : Activez l'option de sauvegarde automatique programmée
Activez l'option “Configurer la sauvegarde automatique” en haut de la page pour effectuer des sauvegardes automatiques à des périodes programmées. Vous pouvez également effectuer une sauvegarde manuelle.

Étape 5 : Attendez maintenant que le processus se termine.
Cliquez sur le bouton “Démarrer la sauvegarde” et attendez que UBackit sauvegarde automatiquement les données de Windows 10. Le logiciel de sauvegarde périodique UBackit vous informera de la progression du processus. Une fois que la sauvegarde automatique des fichiers est maintenue, une notification s'affiche, et commencez à gérer vos données.
Vérifiez la liste des sauvegardes précédentes ou disponibles et les emplacements des éléments restaurés.
Conclusion
Les problèmes de Dropbox sont de plus en plus fréquents. Si vous voulez rester avec Dropbox et que vous ne pouvez pas changer de fournisseur de services en nuage, vous pouvez envisager de résoudre votre problème à l'aide de cet article. Les personnes qui veulent récupérer leurs fichiers de données perdus peuvent utiliser Wondershare UBackit qui est un outil efficace de récupération de données. Il vous sauvera de toute suppression accidentelle de données. Essayez-le!

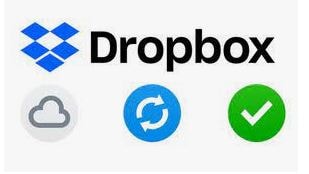
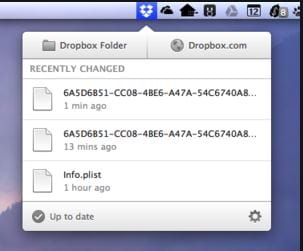
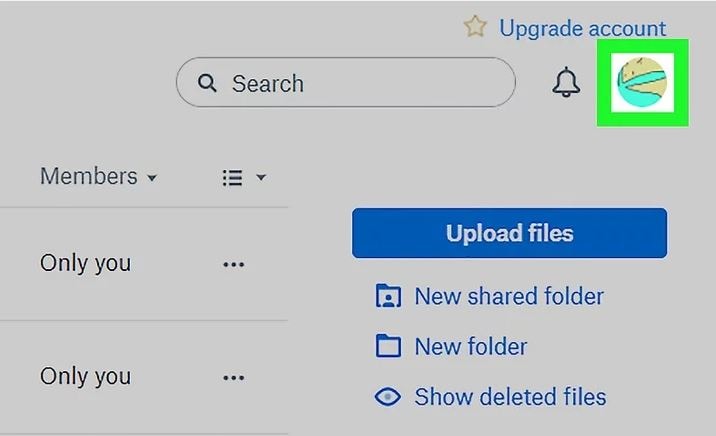
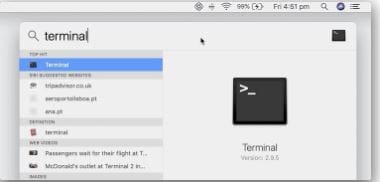
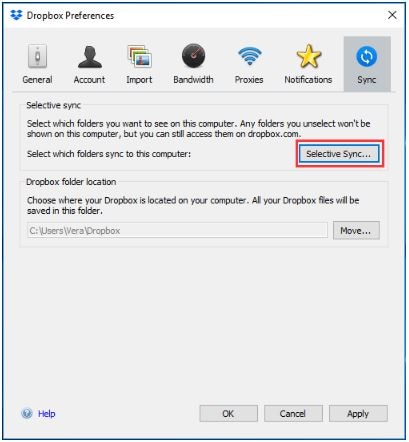

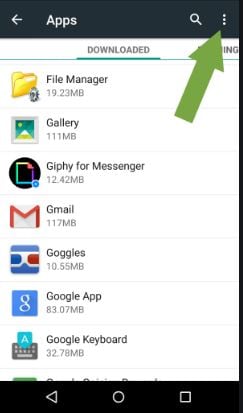
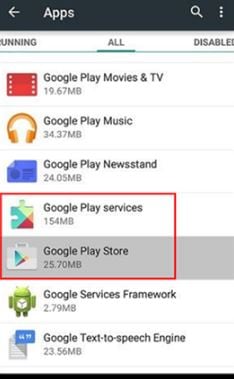
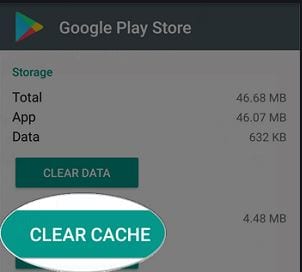





Yvette Bonnet
chief Editor