Sep 30, 2024 • Via : Solutions Informatiques Windows • Solutions éprouvées
"Hier, j'ai rencontré un problème sur mon ordinateur où OneNote ne se synchronise pas dans le centre de synchronisation de Windows 10 alors que je m'efforçais de créer une sauvegarde de mes précieuses données. Cette sauvegarde est très importante pour ma carrière universitaire. Je veux savoir s'il y a un moyen de résoudre ce problème complètement, si oui, je veux connaître les étapes les plus simples pour le faire, et je souhaite connaître l'erreur en détail."
Windows vous donne chaque problème avec une solution remarquable. Cependant, il n'y a pas besoin de paniquer, vous pouvez sûrement résoudre ce problème. Nous avons des solutions qui peuvent résoudre le problème de OneNote. Dans ce guide, vous aurez également une vue d'ensemble de l'erreur, qui vous permettra de connaître l'erreur en détail. Prendre conscience de l'erreur vous permettra d'aborder ce problème à l'avenir. Donc, suivez le guide attentivement pour résoudre votre problème de façon permanente."
Partie 1 : Pourquoi OneNote ne se synchronise-t-il pas ?
La première chose à faire est de détecter la cause de votre problème. Il peut en fait nous aider à résoudre les problèmes correctement. Il s'agit de quelques-unes des raisons les plus courantes pour lesquelles OneNote ne se synchronise pas avec Windows 10. Assurez-vous de bien étudier chacun d'eux et de détecter la cause dans votre scénario ;
1. Connexion à Internet
La première et la plus commune des raisons derrière les mauvaises performances de OneNote peut être la perte de connexion Internet. La connexion Internet est le principal besoin pour que OneNote fonctionne correctement. Vous devez vous assurer que vous disposez d'une bonne connexion Internet. Vérifiez également la vitesse de votre connexion Internet, une vitesse réduite peut également poser des problèmes.
2. Version obsolète de OneNote
Si ce n'est pas la connexion Internet, la version de OneNote peut en être la cause principale. Les anciennes versions sont généralement à l'origine de ce problème. Vous devez vérifier si votre OneNote est à la dernière version. Si ce n'est pas le cas, suivez la méthode décrite dans le guide pour le mettre à jour correctement.
3. Pas assez d'espace
L'une des causes les plus négligées derrière le fait que OneNote ne donne pas une performance remarquable est l'espace de OneDrive ou le SSD de votre ordinateur. Vérifiez la capacité de stockage de votre espace de stockage en ligne ainsi que le SSD s'il manque d'espace. Obtenez plus d'espace pour chérir les caractéristiques appropriées.
4. Erreurs du serveur
Il est très rare que des erreurs de serveur se produisent. Pourtant, ils peuvent aussi jouer le rôle de coupable dans votre situation. Vérifiez le bon fonctionnement des serveurs pour vous assurer de la cause dans votre scénario.
5. Service non disponible
Si la sévérité est de mise. Le service de OneNote peut avoir quelques problèmes. Vérifiez le service pour résoudre tout problème.
6. Sections mal placées dans OneNote
Il est très rare que les sections soient mal placées dans OneNote. Pourtant, vous devez vérifier que les sections de OneNote ne sont pas mal placées.
7. Et d'autres raisons
Si ce n'est pas toutes les causes susmentionnées, de nombreuses autres raisons, comme des problèmes de matériel et de logiciel, peuvent conduire n'importe qui à cette situation problématique.
Partie 2 : Comment réparer OneNote qui ne se synchronise pas ?
Toutes les causes ci-dessus sont généralement signalées par les utilisateurs. Détectez la cause de votre situation. Une fois que vous avez fait cela, il existe plusieurs méthodes pour résoudre le problème. Tout ce que vous devez faire, c'est les appliquer étape par étape. Il y a différentes situations qui sont suivies par des méthodes, mentionnées dans le guide. Reconnaissez votre situation et appliquez la méthode correctement ;
Méthode 1 : Mettre à jour OneNote à la dernière version
Si vous n'avez pas mis à jour OneNote à la dernière version, vous devez suivre les étapes pour mettre à jour OneNote. Évitez les versions obsolètes de OneNote. Suivez les étapes de la mise à jour ;
Étape 1 : Tout d'abord, cliquez sur le bouton Démarrer de Windows 10 et choisissez Microsoft Store.
Étape 2 : Une nouvelle fenêtre s'ouvre. Cliquez sur l'icône "voir plus" et choisissez l'option de téléchargement et de mise à jour.
Étape 3 : Ensuite, cliquez sur l'option "Obtenir des mises à jour" pour continuer.
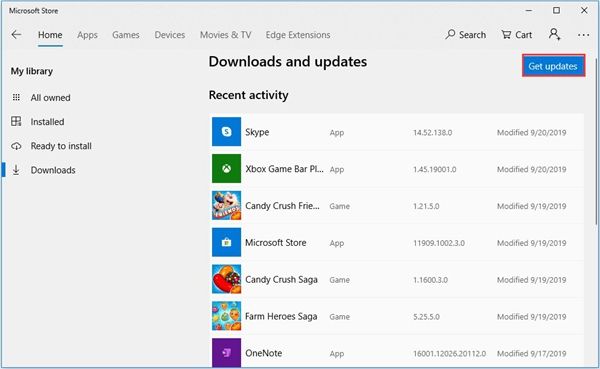
Étape 4 : Une fois que vous aurez choisi ces options, OneNote sera mis à jour. Vérifiez à nouveau et voyez si le problème existe.
Méthode 2 : Vérifier le carnet de notes sur le web
Si vous rencontrez ce problème pendant que vous exécutez le programme, vous pouvez vérifier s'il s'exécute normalement dans le Web. Vous pouvez suivre les étapes pour vérifier le carnet de notes sur le web ;
Étape 1 : Tout d'abord, lancez OneNote et cliquez sur "Fichier" et sélectionnez l'option "Info".
Étape 2 : Vous aurez une fenêtre de droite, cliquez sur le lien avec le bouton droit de la souris et choisissez copier pour continuer.
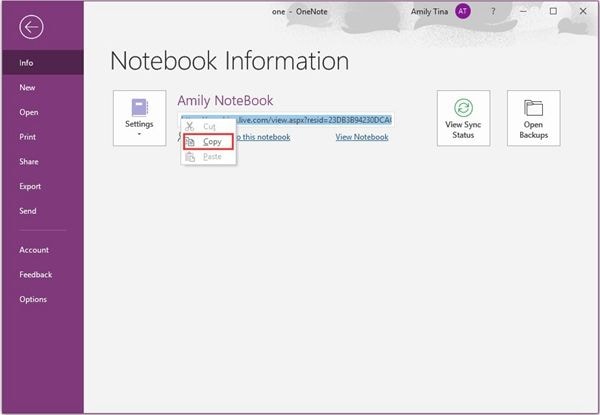
Étape 3 : En outre, ouvrez le navigateur web et collez ce lien sur le navigateur et choisissez l'option "Modifier" pour ouvrir le carnet de notes.
Étape 4 : Si elle fonctionne correctement sur le web, vous devez déterminer que le problème vient de la version de bureau. Essayez de fermer et de rouvrir OneNote. Suivez la méthode suivante si celle-ci est inutile.
Méthode 3 : Synchroniser un Notebook manuellement
Si vous êtes pressé et que vous souhaitez synchroniser votre ordinateur portable de toute urgence, vous pouvez le faire manuellement. Vous pouvez suivre les étapes suivantes pour le faire manuellement ;
Étape 1 : Tout d'abord, vous devez lancer OneNote. Cliquez sur le fichier et choisissez l'option " Info ".
Étape 2 : Cliquez sur le bouton " Afficher l'état de la synchronisation " dans la fenêtre contextuelle.
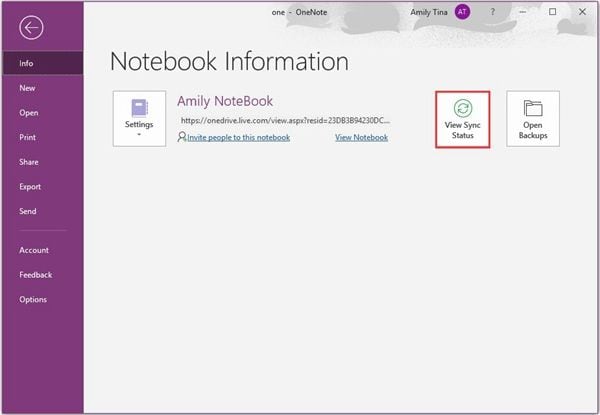
Étape 3 : Une fenêtre de synchronisation des ordinateurs portables partagés s'affiche et cliquez sur "Synchroniser maintenant" pour continuer.
Étape 4 : Désormais, vous pouvez facilement synchroniser vos notes avec OneDrive.
Méthode 4 : Vérifiez l'espace de stockage
La plupart du temps, vous manquez d'espace de stockage. Si vous êtes témoin du code d'erreur 0xE00015E0, cela signifie que votre appareil ne dispose pas de l'espace nécessaire pour cette tâche. Vous pouvez optimiser les fichiers ou supprimer les fichiers indésirables pour résoudre le problème. Suivez les étapes pour ce faire ;
Étape 1 : Ouvrez OneNote, cliquez sur le fichier et choisissez une option.
Étape 2 : Cliquez sur Enregistrer et sauvegarder dans la fenêtre pop-up.
Étape 3 : Choisissez l'option "Optimiser tous les fichiers maintenant" sous l'action d'optimisation des fichiers. Patientez un peu.
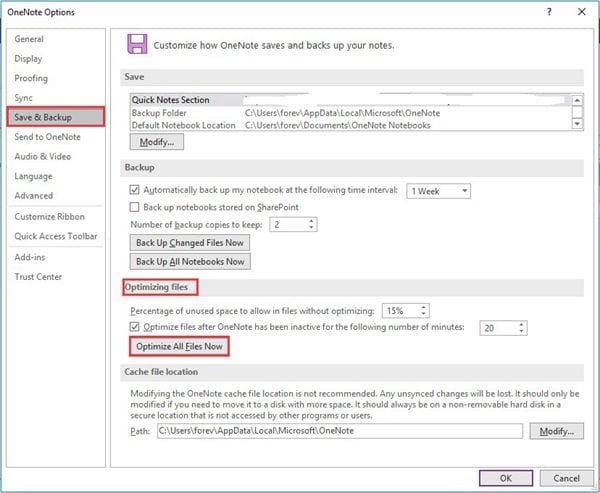
Pour supprimer les fichiers indésirables
Étape 1 : Tout d'abord, appuyez simultanément sur les touches "Windows" et "R". Dans la boîte de dialogue "Exécuter", tapez "%localappdata%\Microsoft\OneNote\" et cliquez sur "Ok".
Étape 2 : Double-cliquez sur le dossier qui correspond au numéro de version que vous avez installé. Choisissez le dossier " Sauvegarde " pour continuer.
Étape 3 : Supprimez les fichiers et les dossiers que vous voulez.
Méthode 5 : Résoudre le conflit de synchronisation du contenu
Si deux personnes modifient la même partie d'une page en même temps, il peut y avoir un conflit de synchronisation du contenu. Suivez les étapes pour résoudre le conflit de synchronisation du contenu ;
Étape 1 : Cliquez sur la barre d'information jaune de OneNote qui répertorie le message de conflit.
Étape 2 : Maintenant, copiez le contenu de la page temporaire qui affiche l'erreur. En outre, collez le contenu sur la page principale.
Étape 3 : Faites un clic droit sur l'erreur rencontrée.
Étape 4 : Vérifiez si le problème est résolu.
Méthode 6 : Essayez un autre logiciel de synchronisation de fichiers - AOMEI BACKUPPER
Si vous avez terminé toutes les méthodes ci-dessus, vous pouvez essayer AOMEI BACKUPPER pour résoudre votre problème ;
aomei backupper
Vous avez besoin de la version professionnelle d'AOMEI Backupper car elle fournit des stratégies complètes et fiables de sauvegarde et de restauration de PC pour toutes les versions de Windows. Clone de système, schéma de sauvegarde, sauvegarde dynamique de disque, restauration de matériel dissemblable, fusion d'images, etc. et bien d'autres fonctions diverses et utiles sont disponibles. Non seulement la sauvegarde, mais le logiciel vous permet de synchroniser automatiquement le lecteur USB lorsqu'il est connecté avec File Sync. Le logiciel est compatible avec presque tous les systèmes d'exploitation. Ce logiciel contient un grand nombre de fonctions. Vous pouvez effectuer des sauvegardes incrémentielles ou différentielles pour la tâche de planification, ce logiciel vous permet de définir des programmes de sauvegarde horaires, quotidiens, hebdomadaires ou mensuels.
Étape 1 : Tout d'abord, téléchargez AOMEI Backupper professional sur votre ordinateur. Ensuite, lancez-le. Vous devez choisir l'option " Sauvegarde " et ensuite " Synchronisation de fichiers ".

Étape 2 : Ensuite, vous devez sélectionner les dossiers que vous voulez synchroniser en choisissant l'option "Ajouter des dossiers".

Étape 3 : Après cela, vous devez choisir l'emplacement de destination en sélectionnant l'option sur votre écran.
Étape 4 : En outre, vous pouvez choisir les options de notification par courriel et vous pouvez même programmer votre processus de synchronisation. Vous pouvez choisir une fréquence horaire, hebdomadaire, mensuelle ou quotidienne, selon vos besoins.
Étape 5 : Une fois que vous avez terminé les modifications, vous devez choisir l'option " Démarrer la synchronisation " pour lancer le processus.

Conclusion
Il existe une variété de logiciels disponibles sur le marché, lorsqu'il s'agit de synchronisation de fichiers. Cependant, vous devez choisir AOMEI Backupper pour bénéficier des meilleures fonctionnalités.






Yvette Bonnet
chief Editor