Apr 29, 2024 • Via : Solutions Informatiques Windows • Solutions éprouvées
Les ordinateurs sont devenus des éléments incontournables de notre vie, et il est donc important de bien connaître les bases de l'informatique. Cela est vrai, quelle que soit la carrière que vous poursuivez. Et il est très important de maintenir le système d'exploitation à jour. Cela nous permettrait d'utiliser les diverses nouvelles options qui sont incorporées. Mais en essayant de télécharger des mises à jour, il y a des chances que certains types d'erreurs se produisent.
Vue d'ensemble :
Si vous êtes un utilisateur du système d'exploitation Windows 10, vous souhaitez mettre à jour le système d'exploitation dès que des mises à jour sont lancées. Mais lorsqu'il s'agit de créer une mise à jour, il y a un léger problème. Le processus d'installation de la mise à jour peut se bloquer à 40 % ou 90 %. Dans certains cas rares, la mise à jour peut rester bloquée à 99 %. Si vous essayez de réinstaller la mise à jour, le même problème se posera. Dans cet article, nous allons aborder les différentes solutions qui peuvent vous être utiles si vous êtes confronté à ce type d'erreur.
La mise à jour est bloquée ?
Avant de vous lancer, il est extrêmement important que vous sachiez si l'installation de la mise à jour est vraiment bloquée ou si elle prend simplement son temps pour terminer le processus. Si vous utilisez le SSD sur votre ordinateur, la mise à jour prendra 10 à 30 minutes. En revanche, si votre ordinateur est installé sur un disque dur, cela peut prendre de 90 minutes à une journée entière.
En outre, si votre ordinateur prend beaucoup de temps pour terminer le processus d'installation, la mise à jour est certainement bloquée. Ne prenez pas trop de temps pour agir. Voici quelques conseils pour résoudre le blocage du processus d'installation de Windows 10.
La solution au problème de l'installation bloquée :
- Solution 1. Désactivez l'antivirus et le pare-feu de l'ordinateur.
- Solution 2. Essayez de redémarrer les services de mise à jour de Windows
- Solution 3. Renommer le dossier de distribution du logiciel
- Solution 4. Assurez-vous que vous disposez d'un espace de stockage suffisant
- Solution 5. Essayez d'exécuter le correcteur de mise à jour de Windows
- Solution 6. Assurez-vous de désactiver le démarrage rapide
- Solution 7. Utiliser l'utilitaire DISM
- Solution 8. Utilisez l'outil de création de médias
Solution 1. Désactivez l'antivirus et le pare-feu de l'ordinateur.
Étape 1: La première étape consiste à faire un clic droit sur l'icône du programme antivirus, puis à cliquer sur l'option de désactivation. L'icône sera présente dans la barre d'état système.
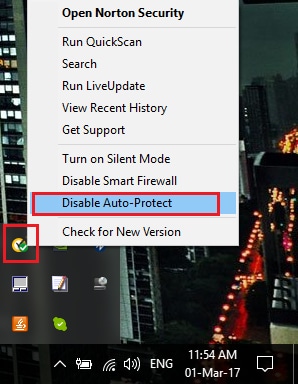
Étape 2: Choisissez la durée pendant laquelle l'anti-virus sera désactivé.
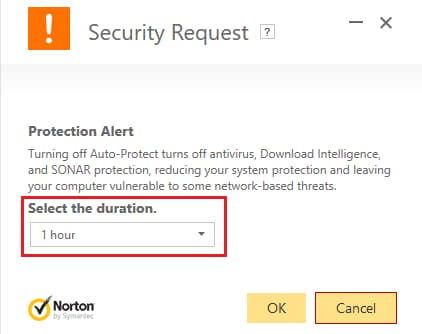
Étape 3: Essayez maintenant de voir si l'erreur existe toujours. Si oui, ouvrez le panneau de configuration, puis cliquez sur la catégorie système et sécurité. Maintenant, ouvrez le pare-feu de Windows.
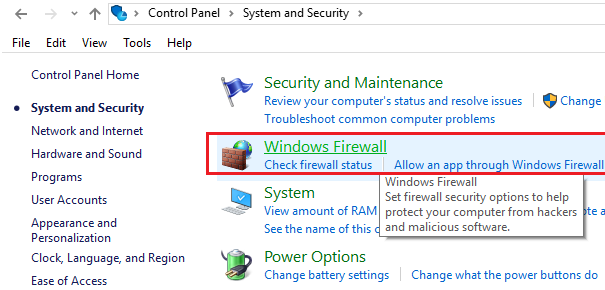
Sur le côté gauche, vous trouverez l'option de désactivation. Vous devrez redémarrer le PC pour que les changements prennent effet. Si l'erreur persiste, passez à la solution suivante.
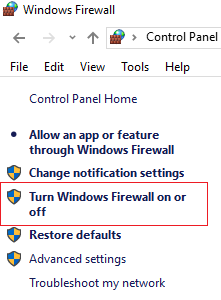
Solution 2. Essayez de redémarrer les services de mise à jour de Windows
Étape 1: Appuyez sur la touche Windows et la lettre R. Dans la boîte de dialogue Exécuter, tapez services.msc. Cela ouvrira la fenêtre des services. Localisez le service appelé
Service de transfert intelligent en arrière plan
Service cryptographique
Mise à jour de Windows
Installation MSI
Etape 2:Maintenant, faites un clic droit sur ces services et cliquez sur les propriétés. Assurez-vous que ces services sont un démarrage automatique.
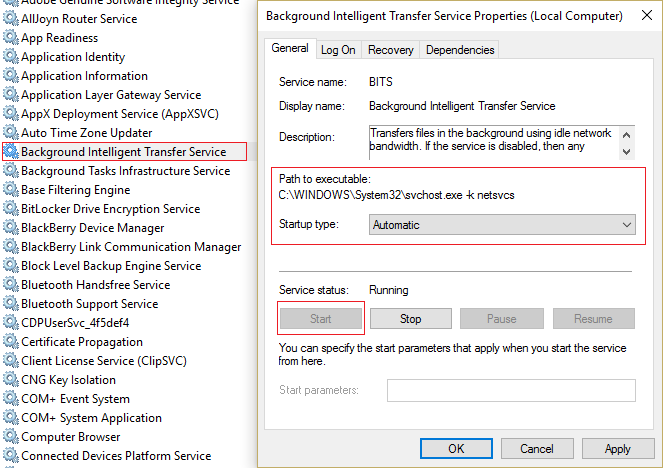
Étape 3: S'ils sont arrêtés, cliquez sur le démarrage sous l'état du service. Ensuite, faites un clic droit sur la mise à jour de Windows, puis redémarrez.
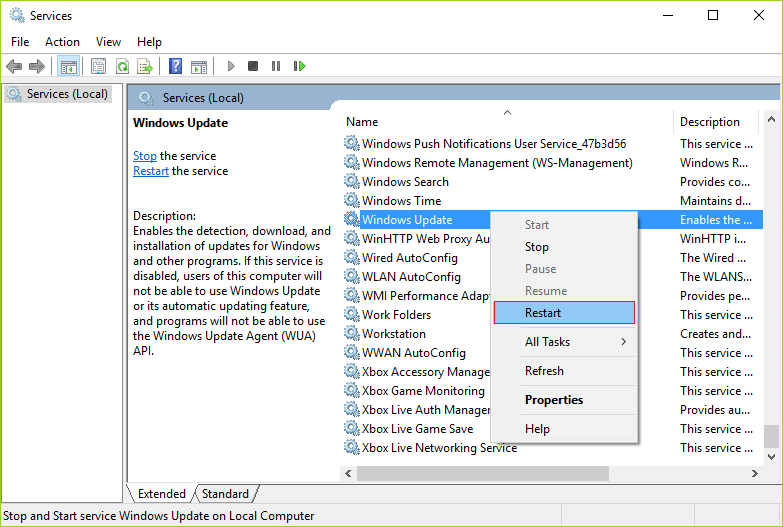
Étape 4: Cliquez sur l'option Appliquer, puis cliquez sur le bouton OK. Redémarrez le PC, et si l'erreur persiste, passez à la solution suivante.
Solution 3. Renommer le dossier de distribution du logiciel
Étape 1: Appuyez sur la touche Windows et la lettre x. Ouvrez l'invite de commande en tant qu'administrateur. Saisissez les commandes suivantes pour arrêter les services de mise à jour et appuyez sur la touche Entrée après chaque commande.
Net stop wuauserv
Net stop cryptSvc
Net stop bits
Net stop msiserver
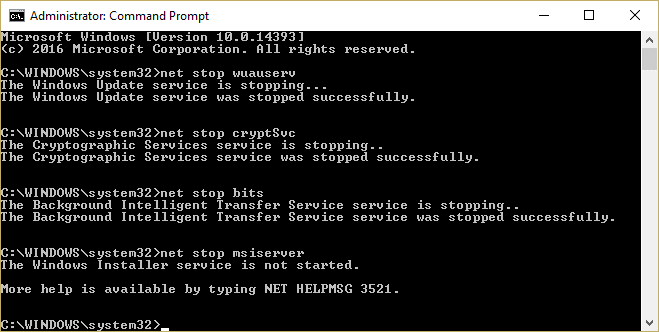
Tapez la commande suivante et appuyez sur Entrée.
"renC:\Windows\SoftwareDistributionSoftwareDistribution.old"
"ren C:\Windows\System32\catroot2 catroot2.old"
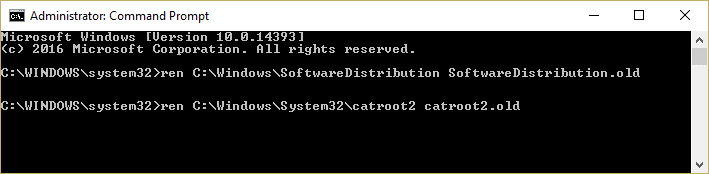
Étape 2: Tapez ensuite les commandes suivantes
Saisissez d'abord "Net start wuauserv", puis "Net start cryptSvc", suivi de "Net start bits" et enfin "Net start msiserver".
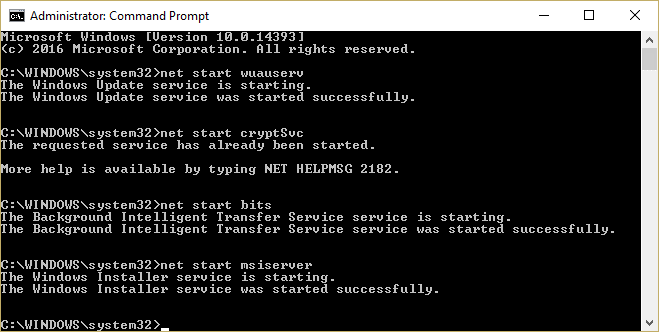
Étape 3: Reboot to save the changes and try again.
Solution 4. Assurez-vous que vous disposez d'un espace de stockage suffisant
L'espace de stockage doit être suffisant pour permettre l'installation de la mise à jour. Environ 20 Go devraient être libres sur le disque dur. Il doit y avoir un processeur d'au moins 1Ghz. La mémoire vive doit être d'au moins 1 Go pour 32 bits et 2 Go pour 64 bits. Le disque dur doit être d'au moins 16 Go pour un système d'exploitation 32 bits et d'au moins 20 Go pour un système d'exploitation 64 bits.
Solution 5. Essayez d'exécuter le correcteur de mise à jour de Windows
Étape 1: Tapez "dépannage" dans la barre de recherche et cliquez sur le dépannage.
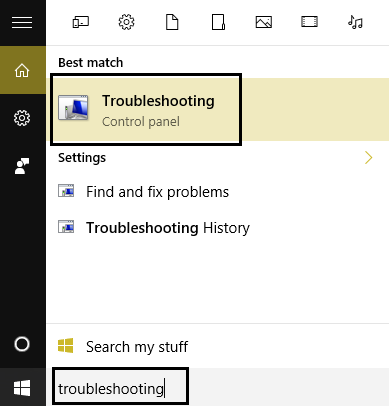
Étape 2: Dans le panneau de gauche, cliquez sur le bouton "Afficher tout" et sélectionnez les fenêtres à mettre à jour dans la liste affichée.
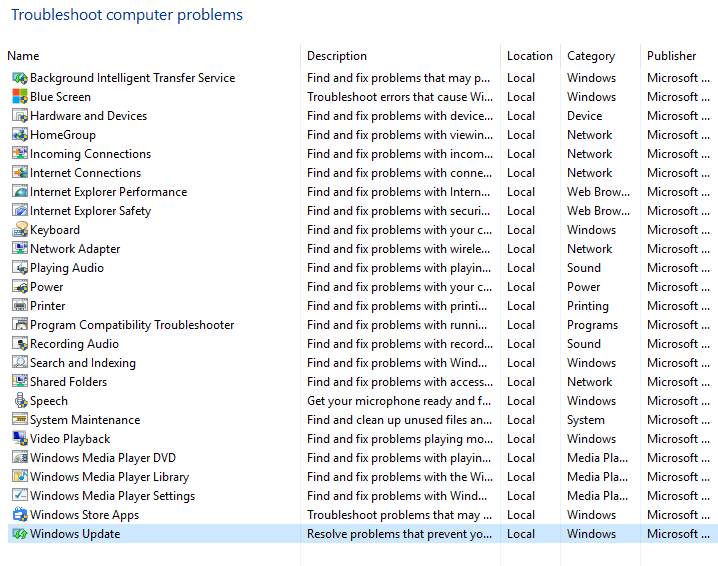
Étape 3: Make sure to follow the on-screen instructions, and the windows update would be troubleshot automatically.
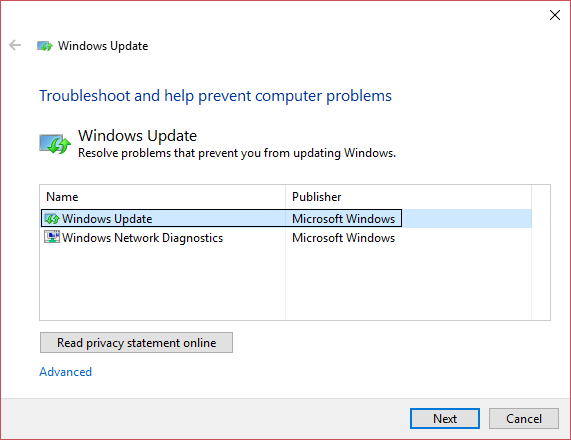
Étape 4: Redémarrez le PC, et cela installera les mises à jour.
Solution 6. Assurez-vous de désactiver le démarrage rapide
Étape 1: Appuyez sur la touche Windows et la lettre R et tapez 'powercfg. cpl' pour ouvrir les options d'alimentation.
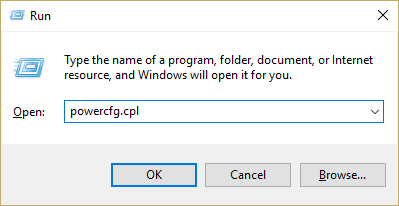
Étape 2: Cliquez sur l'option "choisir ce que font les boutons d'alimentation", qui se trouve dans le coin supérieur gauche.
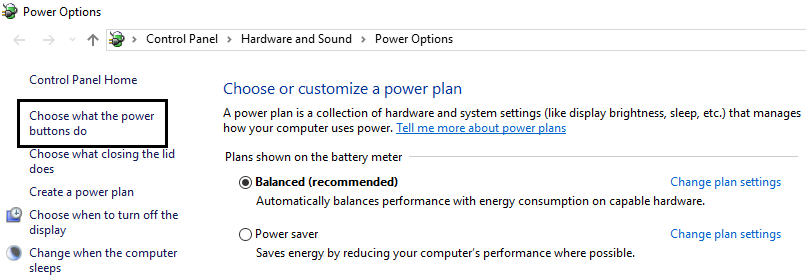
Étape 3: Cliquez sur le bouton "modifier les paramètres qui ne sont pas disponibles actuellement".
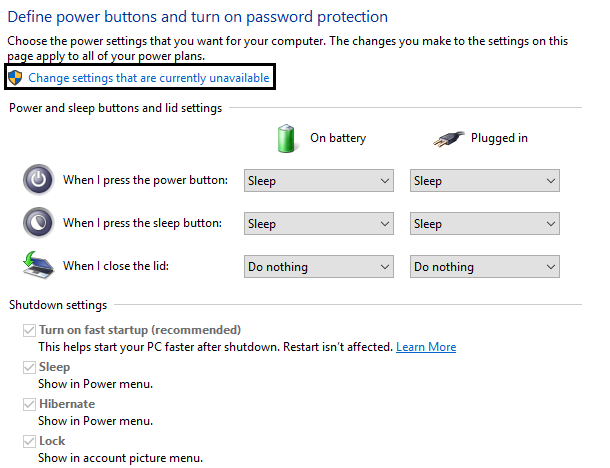
Étape 4: Décochez l'option de démarrage rapide. Et puis enregistrez les changements.
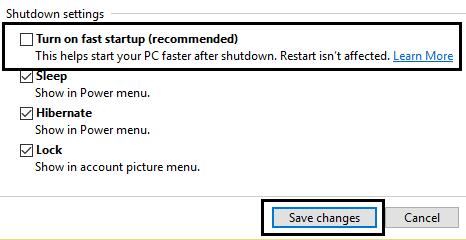
Étape 5: Redémarrez le PC. Et si cela échoue, alors ouvrez l'invite de commande en tant qu'administrateur.
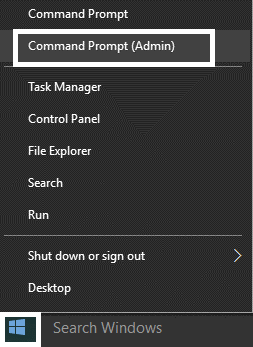
Étape 6: Tapez la commande suivante Powercfg -h off et appuyez sur Entrée.
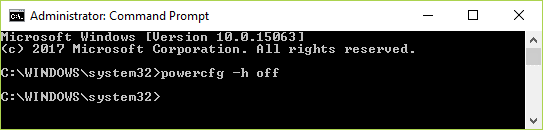
Étape 7: Redémarrez l'ordinateur pour enregistrer les modifications
Solution 7. Utiliser l'utilitaire DISM
Étape 1: Appuyez sur la touche Windows et le bouton x. Ouvrez l'invite de commande en tant qu'administrateur.
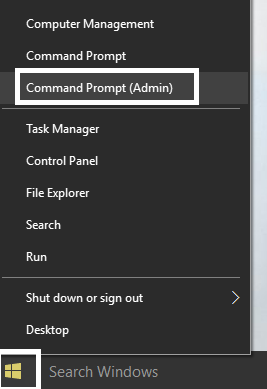
Tapez les commandes comme suit :
a) Dism /Online /Cleanup-Image /CheckHealth
b) Dism /Online /Cleanup-Image /ScanHealth
c) Dism /Online /Cleanup-Image /RestoreHealth
Le processus prend un certain temps et il faut donc attendre que le processus soit terminé. Si cela ne fonctionne pas non plus, passez à l'option suivante.
Solution 8. Utilisez l'outil de création de médias
Étape 1: Téléchargez l'outil de création de support et sauvegardez les données que vous avez sur la partition système. Enregistrez également votre clé de licence.
Étape 2: Ouvrez l'outil et sélectionnez la mise à niveau de ce PC.
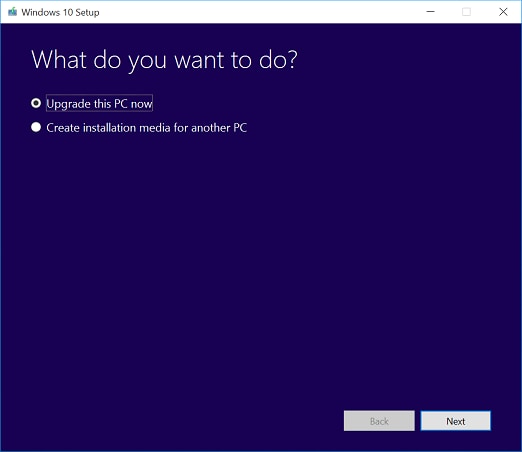
Étape 3: Acceptez les conditions qui s'affichent et choisissez également de conserver vos fichiers et applications personnels.
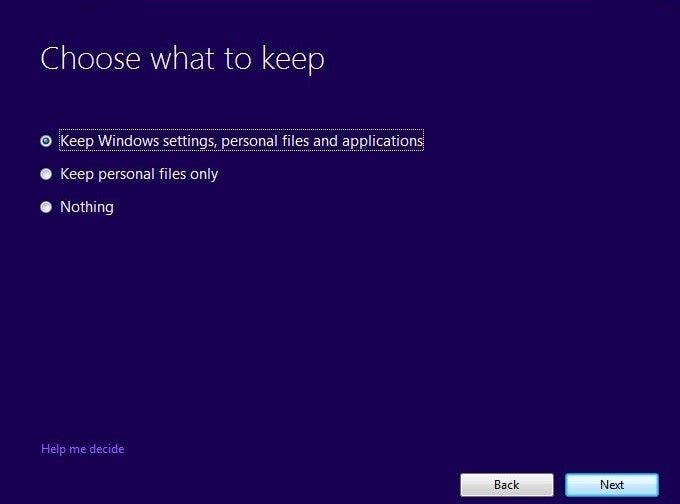
Le PC devra redémarrer plusieurs fois, puis l'erreur sera résolue.
Conclusion :
Si vous essayez de résoudre une erreur qui survient lors de l'installation de la mise à jour de Windows, assurez-vous de bien suivre chaque étape. Et si le problème persiste même après avoir essayé toutes les options, essayez de demander l'avis d'un expert en la matière ou d'envoyer des commentaires à windows.
Toutefois, pour être sûr qu'un tel problème ne se reproduira pas à l'avenir, assurez-vous de disposer d'une sauvegarde des données, des fichiers et du système d'exploitation. Cela garantira que même si les fenêtres sont confrontées à une erreur similaire, les données importantes resteront en sécurité.
Wondersharerecoverit outil vient dans la main, récupère toutes les données importantes, et conserve une sauvegarde afin que vous ne mess up tentera de fixer l'erreur du bureau.
FAQ:
Pourquoi la fenêtre 10 ne se met pas à jour ?
Si le pourcentage de mise à jour est bloqué, vérifiez les mises à jour ou essayez d'exécuter le programme de dépannage. Si cela ne fonctionne pas, c'est qu'il y a un sérieux problème, et vous pouvez utiliser l'une des méthodes mentionnées ci-dessus.
Pouvez-vous éteindre l'ordinateur pendant que le système d'exploitation est mis à jour ?
Ce n'est pas une bonne idée, et si vous éteignez de force le bureau, cela entravera la progression de la mise à jour, et l'ordinateur lancera l'ancien système d'exploitation, qui était là avant que vous ne commenciez à installer les nouvelles fenêtres.
Est-il possible de forcer la mise à jour de la fenêtre ?
Si vous voulez installer la mise à jour sur place, suivez la navigation : Démarrer > Paramètres > Mise à jour et sécurité > Mise à jour Windows. Si des mises à jour sont disponibles, vous pouvez les installer.






Yvette Bonnet
chief Editor