Apr 29, 2024 • Via : Solutions Informatiques Windows • Solutions éprouvées
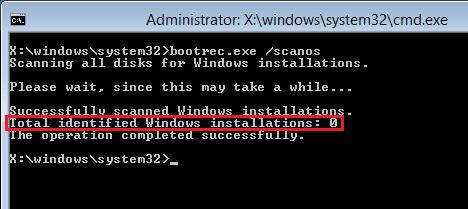
L'erreur "Totale identification 0 de l'installation Windows" peut être frustrante pour l'utilisateur moyen car elle rend Windows impossible à démarrer. Toutefois, avec un bon support d'installation, vous pouvez accéder à votre ordinateur, suivre les solutions proposées dans cet article et résoudre le problème.
- Solution 1 : Restauration du BCD
- Solution 2 : Effectuer une restauration du système
- Solution 3 : Récupération du registre
- Comment récupérer les données de l'ordinateur lorsque toutes les solutions ne permettent pas de résoudre le problème ?
- Pourquoi les gens connaissent-ils ce problème pour des raisons différentes ?
Solution 1 : Restauration du BCD
Suivez les étapes ci-dessous pour exécuter bootrec ou reconstruire BCD dans l'invite de commande de votre système pour réparer l'erreur :
- Vous devez accéder à la page "Options de récupération du système" en procédant comme suit :
1. Insérez un disque d'installation et démarrez à partir de celui-ci.
2. L'écran de bienvenue s'ouvre avec le bouton "Installer maintenant" au centre. N'appuyez pas sur ce bouton ; cliquez plutôt sur l'option "Réparer votre ordinateur" en bas à droite de l'écran.
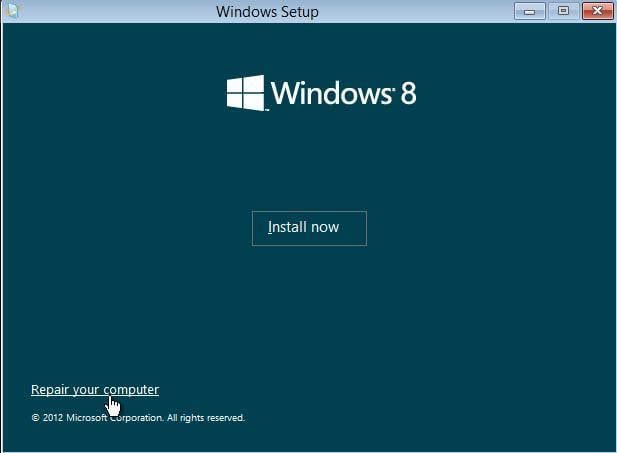
3. Choisissez "Troubleshoot"
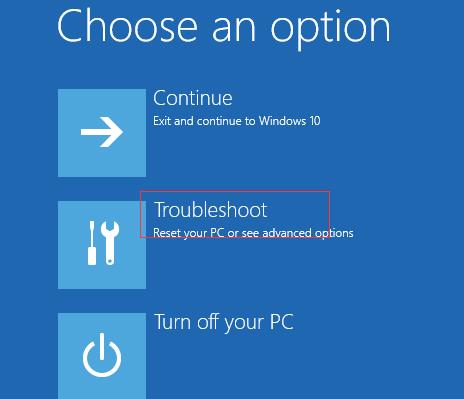
4. Sélectionnez "Options avancées" sur la page suivante.
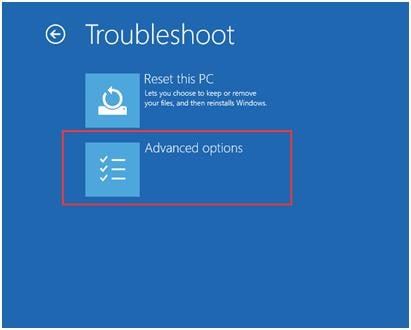
5. Cliquez maintenant sur "Invite de commande" et laissez-vous guider par les instructions qui s'affichent à l'écran.
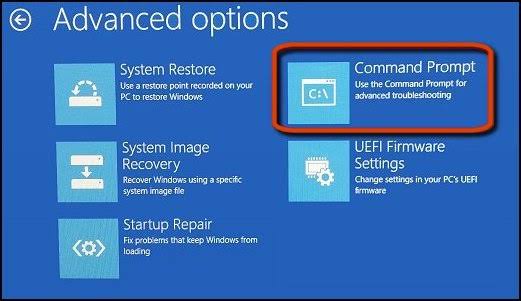
- Tapez les commandes ci-dessous dans l'écran Invite de commande ; appuyez sur "Entrée" pour exécuter cette instruction :
bootrec /rebuildbcd
Après avoir fait ce qui précède, attendez patiemment. La commande ci-dessus est destinée à rechercher toute installation Windows qui ne fait pas partie de votre BCD (Boot Configuration Data). Ensuite, il vous sera demandé si vous souhaitez ajouter une autre installation aux BCD.
- Une fois cette opération effectuée, vous obtiendrez le nombre total d'installations de Windows et un message indiquant que l'opération a été effectuée.
- Vous devez vous rendre dans le magasin BCD et supprimer l'installation Windows qui a été répertoriée. Faites-le manuellement et essayez de le recréer.
- Lorsque vous y êtes invité, entrez la commande ci-dessous et appuyez sur "Entrée" une fois que c'est fait :
bcdedit / export c: \ bcdbackup
Cette commande est utilisée comme moyen d'exporter votre magasin BCD sous forme de fichier "bcdbackup". Notez que vous n'êtes pas obligé de donner une extension de fichier spécifique
- Si la commande ci-dessus a été exécutée avec succès, vous devriez voir ceci sur votre écran pour indiquer que le magasin BCD a été exporté sans scrupules : L'opération s'est déroulée avec succès.
- Pour ajuster les attributs de la mémoire BCD (suppression des attributs en lecture seule, cachés et système), entrez cette commande :
attrib c : \ boot \bcd -h -r -
- Renommez le magasin en utilisant la commande ci-dessous :
ren c : \ boot \bcd bcd . old
- Essayez de le reconstruire une fois de plus en utilisant :
bootrec /rebuildbcd
*
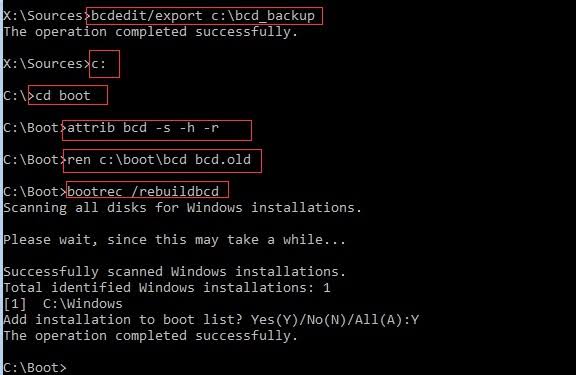
- Une fois que le BCD a été reconstruit avec succès, redémarrez votre PC.
Solution 2 : Effectuez une restauration du système
La fonction de restauration du système a été intégrée au système d'exploitation Windows pour vous permettre de restaurer votre PC à un état antérieur à celui où il a commencé à développer des problèmes. Notez que cette fonction n'affecte pas vos fichiers tels que les documents et les courriels ; elle restaure uniquement le registre et les fichiers système de votre Windows, ainsi que les autres programmes installés.
Suivez les étapes ci-dessous pour effectuer la restauration du système :
- Créez un périphérique de démarrage et démarrez votre ordinateur à partir de celui-ci.
- Suivez les étapes de la solution 1 ci-dessus pour "Dépannage"
- Cliquez sur le bouton "Restauration du système". Laissez les invites qui s'affichent vous guider pour ramener votre système à son état normal en utilisant les points de restauration que vous avez créés précédemment. Si vous n'en avez pas créé, passez à la solution 3.
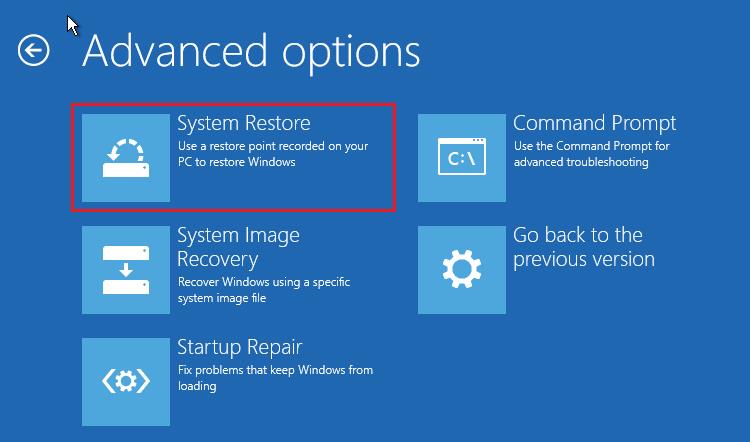
Solution 3 : Récupération du registre
Le problème peut être dû à des fichiers de registre corrompus. Ainsi, vous devez réparer le registre corrompu en suivant les étapes ci-dessous. Cela permettra de corriger l'erreur d'installation Windows 0 totalement identifiée. Créez un disque de récupération pour votre système informatique et insérez-le dans l'ordinateur :
Pour Windows 10, 8.1, et 8 par exemple :
- Sélectionnez la disposition du clavier de votre choix dans l'écran qui vous propose cette option au démarrage.
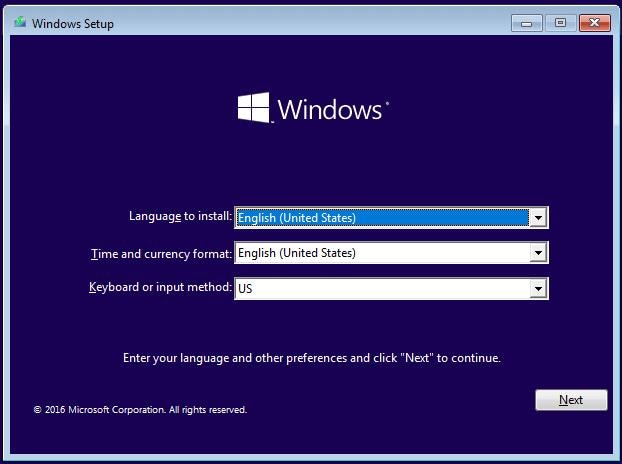
- Suivez les étapes du bouton "Invite de commande" pour continuer
- Sur cet écran, tapez la série d'instructions suivante, en n'oubliant pas d'appuyer sur la touche "Entrée" de votre clavier après chaque ligne d'instruction :
cd windows
cd system32
cd config
Les commandes ci-dessus vous amèneront à ce dossier sur la page : C:\Windows\System32\config
- Si vous saisissez les commandes ci-dessous, vous pourrez remplacer les dossiers suivants : DEFAULT, SECURITY, SAM, SYSTEM, et SOFTWARE.
del c:\Windows\system32\config\sam
del c:\Windows\system32\config\security
del c:\Windows\system32\config\software
del c:\Windows\system32\config\default
del c:\Windows\system32\config\system
copy c:\windows\tmp\software c: \windows\system32\config\software
copy c:\windows\tmp\system c: \windows\system32\config\system
copy c:\windows\tmp\sam c: \windows\system32\config\sam
copy c:\windows\tmp\security c: \windows\system32\config\security
copy c:\windows\tmp\default c: \windows\system32\config\default
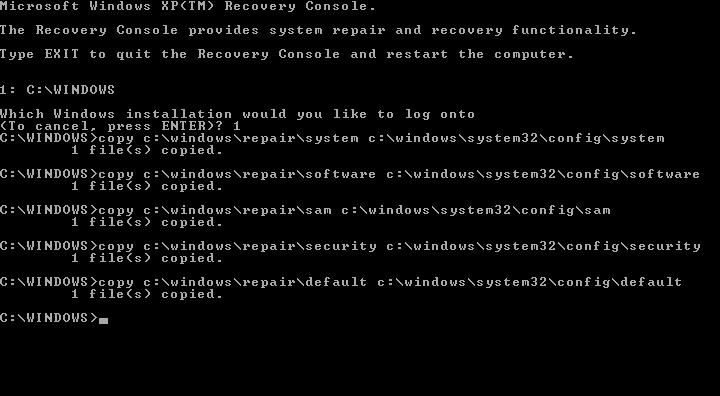
- Redémarrez maintenant votre ordinateur et démarrez sans disque de récupération. Vous pourrez ainsi savoir si l'erreur a été corrigée.
Conseil bonus
Si toutes les solutions ci-dessus ne fonctionnent pas, vous devrez peut-être recourir à l'utilisation d'un logiciel tiers de gestion des disques. Ce logiciel doit être capable de reconstruire votre MBR qui contient votre BCD. Avant d'utiliser le logiciel, assurez-vous de créer un support de démarrage compatible avec WinPE. Cela doit être fait sur un ordinateur qui fonctionne bien et qui a la même version de système d'exploitation que le vôtre. Vous pouvez maintenant démarrer votre ordinateur à partir du support, installer le logiciel et reconstruire votre BCD.
Comment récupérer les données de l'ordinateur lorsque toutes les solutions ne permettent pas de résoudre le problème ?
Cette section vous présente un outil qui va vous épater ! Mais d'abord, savez-vous que certains cas sont si graves en matière d'erreurs Windows que le seul choix est de changer de système ? Après avoir essayé les trois solutions ci-dessus, y compris l'astuce bonus, vous risquez de vous retrouver avec un système qui ne fonctionne plus. Avant de vous débarrasser du système, assurez-vous de récupérer tous vos fichiers inaccessibles à l'aide de la fonction Recoverit Data Recovery.
Oui, Recoverit est un outil qui peut rendre la perte de votre ordinateur moins douloureuse car vous avez la possibilité de récupérer tous les fichiers audio, images, documents, vidéos, etc. De plus, avec Recoverit, vous n'avez pas à vous soucier de la compatibilité avec votre Windows car il est entièrement compatible avec WinPE. Vous pouvez créer un support de démarrage avec lui et récupérer vos fichiers. Il suffit de suivre les étapes suivantes :
Étape 1 : Créer un lecteur amorçable
Ouvrez l'application Recoverit sur un ordinateur en fonctionnement et choisissez " System Crash Data Recovery ". Cela indique le type de récupération que vous souhaitez effectuer.

Appuyez sur "Créer" le support de démarrage après avoir sélectionné le support à utiliser à cette fin.

Sauvegardez les fichiers sur le lecteur multimédia lorsque vous recevez l'invite. Ensuite, cliquez sur "Formater maintenant"

La création du disque bootable est laissée entre les mains de Recoverit qui se détend en sirotant un café.

Vous obtiendrez un écran montrant les trois étapes standard mais simples utilisées pour récupérer des fichiers avec l'application Recoverit Data Recovery.

Lancez l'écran de configuration du BIOS de votre système non amorçable en appuyant sur la touche requise par votre ordinateur à cet effet. Définissez l'ordre de démarrage pour démarrer votre ordinateur à partir du support d'installation créé. Vérifiez Comment configurer l'ordinateur pour qu'il démarre à partir d'une clé USB.

Étape 2 : Récupérer les données d'un Windows 10 non amorçable
Redémarrez votre PC à partir du support d'installation.
Utilisez ces trois étapes simples pour récupérer vos fichiers. Vous pouvez également faire une copie papier des fichiers du système.
Pourquoi les gens connaissent-ils ce problème pour des raisons différentes ?
L'erreur d'installation totale identifiée de Windows 0 est connue pour se produire pour différentes personnes en raison de facteurs tels que les suivants :
- Si le BCD de votre système ou le disque dur utilisé pour stocker le système d'exploitation Windows a été endommagé en raison d'une corruption, alors cette erreur peut être le résultat.
- L'erreur est également liée aux entrées de registre qui ont été corrompues et qui rendent donc les fichiers de registre corrompus.
Solutions Informatiques Windows
- Problèmes de Système
- Erreurs Informatiques
- Récupération des données
- Conseils informatiques
Recoverit






Yvette Bonnet
chief Editor