Les graphiques de fichiers Excel sont une fonctionnalité de MS Excel. Elle vous permet de tracer différents types de graphiques dans vos feuilles de calcul Excel. Ces graphiques peuvent être utilisés pour analyser des données. Vous avez également la possibilité de concevoir vos propres graphiques. Il vous suffit de sélectionner l'option "Chart Tools" dans votre feuille de calcul Excel, puis de cliquer sur l'onglet Design. De nombreuses options de conception sont disponibles pour vous permettre de créer vos propres graphiques.
Si vous avez utilisé MS Excel pour créer des fiches de paie et d'autres documents importants, leur corruption doit vous inquiéter. Vous devriez chercher à récupérer des graphiques de fichiers Excel dès que possible à partir des feuilles de calcul Excel endommagées ou vous risquez de ne jamais pouvoir les récupérer. Toutefois, avant de procéder à cette opération, vous devez connaître la raison pour laquelle la feuille de calcul Excel a été corrompue en premier lieu.
Partie 1 : Télécharger gratuitement le meilleur outil de réparation de fichiers Excel
Si vous avez affaire à une feuille de calcul ou un fichier Excel corrompu et que vous souhaitez récupérer son contenu, vous devrez investir dans un outil de réparation Excel. C'est le seul moyen de s'assurer que vous pourrez récupérer les graphiques du fichier Excel. Cependant, tous les outils de réparation Excel disponibles sur Internet ne peuvent pas être utilisés pour récupérer le contenu de feuilles de calcul Excel corrompues. Vous devez trouver le meilleur outil de réparation Excel pour effectuer ce travail efficacement. Stellar Phoenix Excel Repair est sans doute le plus efficace de tous les outils de réparation disponibles qui peuvent récupérer les graphiques des fichiers Excel.

- Récupère tous les types de données stockées dans les fichiers Excel endommagés, tels que les tableaux, les graphiques, les formules, les commentaires, les images, etc.
- Restaure tous vos fichiers excel corrompus dans leur état d'origine.
- Prévisualise le fichier Excel réparé en temps réel, affiche la partie du fichier qui a été récupérée pendant la réparation.
- Tous les types d'erreurs de corruption MS Office (pour les fichiers XLS et XLSX uniquement) peuvent être traités avec cet outil.
- Cet outil de réparation de fichiers Excel peut être utilisé sur les plateformes Windows et Mac pour réparer les fichiers excel corrompus .
- Tous les types d'erreurs de corruption MS Office (pour les fichiers XLS et XLSX uniquement) peuvent être traités avec cet outil.
- Cet outil de réparation de fichiers Excel peut réparer les fichiers endommagés de toutes les versions de 2000 à 2016, notamment 2000, 2003, 2007, 2010, 2013, etc.
Partie 2 : Comment récupérer les graphiques d'un fichier Excel ?
Voici un guide explicatif qui est mis en place pour les utilisateurs de Stellar Phoenix Excel Repair. Il a pour but de leur apprendre comment récupérer des graphiques de fichiers Excel à l'aide de cet excellent outil de réparation Excel.
Etape 1 L'ajout de la feuille de calcul ou du fichier Excel corrompu est la première exigence de la récupération des tableaux de fichiers Excel. Pour ce faire, vous devez cliquer sur le bouton "Ajouter un fichier".
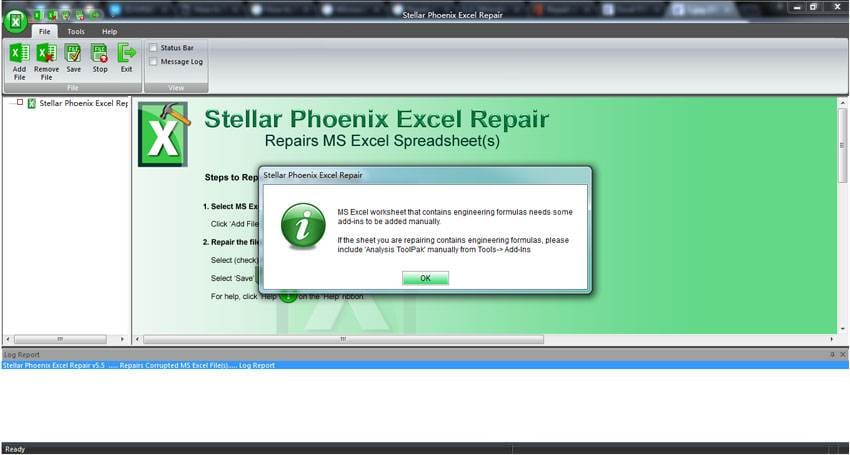
Etape 2 La recherche de la feuille de calcul ou du fichier Excel corrompu est la deuxième exigence de la récupération de graphiques de fichiers Excel. Pour ce faire, vous devez cliquer sur l'un des trois boutons disponibles, "Sélectionner le fichier", "Sélectionner le dossier" ou "Rechercher les fichiers".

Etape 3 L'analyse de la feuille de calcul ou du fichier Excel corrompu est la troisième exigence de la récupération des graphiques de fichiers Excel. Pour ce faire, vous devez cliquer sur le bouton "Scanner".
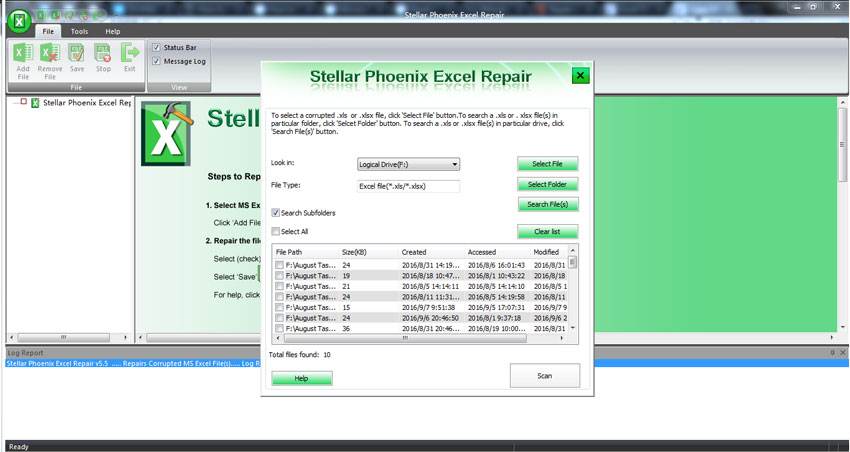
Etape 4 La prévisualisation de la feuille de calcul ou du fichier Excel corrompu est la quatrième exigence de la récupération des graphiques de fichiers Excel. Pour ce faire, vous devez double-cliquer sur la feuille de calcul corrompue présente dans l'arbre généalogique à votre gauche.

Etape 5 La réparation et l'enregistrement de la feuille de calcul ou du fichier Excel corrompu constituent la cinquième exigence de la récupération de graphiques de fichiers Excel. Pour cela, vous devez cocher l'option " Emplacement par défaut " ou " Sélectionner Nouveau dossier ", puis cliquer sur le bouton " OK ".

Astuces:
Si vous recherchez des conseils sur la façon de récupérer des graphiques de fichiers Excel, les conseils suivants sont idéaux pour vous.
- Essayez de revenir à la dernière position d'enregistrement du fichier Excel.
- Essayez d'utiliser le SYLK (Symbolic Link Format) pour sauvegarder le fichier excel.
- Essayez d'utiliser des macros pour récupérer les graphiques des fichiers Excel.
En bref, un outil de réparation excel du calibre de Stellar Phoenix Excel Repair est nécessaire si vous voulez récupérer un fichier excel graphiques. Il vous sera impossible de récupérer ces graphiques si vous n'utilisez pas cet outil pour réparer vos fichiers Excel corrompus.
Les gens demandent aussi
-
Comment récupérer un fichier Excel illisible ?
Essayez d'ouvrir le fichier en cochant la case "Lecture seule". Allez plus loin pour copier les données dans le fichier Excel corrompu. Ouvrez un nouveau fichier .xls et collez-y les données copiées. Enregistrez et ouvrez. Une dernière option consiste à installer et à utiliser Visual Basic.
-
Comment extraire un graphique dans Excel?
Vous pouvez extraire les données d'un graphique Excel même si ces données se trouvent dans un classeur Excel. Grâce à une macro de Microsoft Visual Basic pour Applications, vous pouvez extraire les données d'un graphique, notamment lorsque la source du graphique lui-même est perdue.
-
Comment puis-je récupérer gratuitement un fichier Excel corrompu ?
L'internet regorge de nombreux outils de récupération et de réparation tiers. Il vous suffit de télécharger et d'installer l'un de ces outils gratuits et de l'utiliser pour récupérer votre fichier Excel corrompu.
-
Comment extraire des données d'une image dans Excel ?
Pour ce faire, sélectionnez l'image dans l'application Excel. Vous verrez des points autour de l'image. Coupez le fichier image sélectionné en utilisant le raccourci "Ctrl" + "X", puis allez à l'endroit où vous avez besoin de l'image et collez-y en utilisant le raccourci "Ctrl" + "V"



