Apr 29, 2024 • Via : Solutions Informatiques Windows • Solutions éprouvées
Je suis confronté à deux problèmes.
1-- J'ai créé une image système de sauvegarde dans l'un des disques F. Lorsque j'ai essayé de récupérer le système, j'ai redémarré l'ordinateur portable et terminé les étapes et finalement a montré le lecteur à sélectionner pour la récupération, c'est-à-dire le disque E et non le disque F qui n'a pas d'image système de sauvegarde. Comment résoudre ce problème ?
2--- Je souhaite créer une sauvegarde d'image système sur la clé USB. Mais mon Windows 10 montre que ce n'est pas le lecteur valide. Veuillez me guider pour créer une sauvegarde de l'image système sur la clé USB.
La sauvegarde des images de récupération est liée à la récupération des données perdues lorsque vous essayez d'installer un nouveau système d'exploitation ou en cas de panne du système ou du disque. Un mécanisme de récupération est utilisé pour récupérer les données à l'aide d'utilitaires intégrés ou d'un logiciel d'application tiers. Dans ce contexte, le logiciel de sauvegarde d'image de Windows 10 est utilisé pour créer une image de récupération de Windows 10. Cet article vous expliquera tout.
Tout comme une image système est une copie d'un système d'exploitation, une sauvegarde d'image de récupération est une donnée qui a été perdue et récupérée par un logiciel de récupération de données ou par des mécanismes de récupération de données intégrés. Lors de la création d'une sauvegarde d'image système, il est demandé de récupérer toutes les données perdues, le cas échéant, afin que cette image puisse contenir toutes les dernières versions des données. Donc, si vous attendez une réponse concernant la façon de restaurer Windows 10 à partir de la sauvegarde d'image, alors cet article va vous aider. Vous découvrirez ici ce qu'est la sauvegarde d'une image de récupération et sa nécessité, ainsi que trois façons de créer une image système pour Windows 10. Voici les sujets qui seront abordés en détail.
- Partie 1 : Pourquoi créer une image de récupération Windows 10 ?
- Partie 2 : Comment créer une image système de Windows 10 avec un Freeware ?
- Partie 3 : Comment créer une image système de Windows 10 avec l'outil intégré ?
- Partie 4 : Comment restaurer votre sauvegarde via les options de démarrage de Windows ?
Partie 1 : Pourquoi créer une image de récupération Windows 10 ?
Jusqu'à présent, vous avez souvent entendu parler de l'image système, mais il existe une autre forme d'image, à savoir l'image de récupération. Toutes les raisons qui comptent pour la création d'une image système impliquent la création de l'image de récupération. Selon une estimation statistique, environ 10 % des appareils sont confrontés chaque mois à une panne de système due à des attaques de virus et de logiciels malveillants, et neuf appareils sur dix sont confrontés à des pannes de disque. Tout cela aboutit à une perte de données. Ainsi, pour effacer la crainte d'une perte de données due au système ou aux pannes et défaillances du disque dur, une sauvegarde d'image de récupération est créée. Il aide à restaurer le système dans son dernier état de fonctionnement ou à restaurer les données du lecteur vers un autre lecteur. La sauvegarde d'image peut tout copier, y compris les systèmes d'exploitation, les fichiers, les programmes installés et les paramètres, dans un fichier image compressé. Voici donc deux des raisons évidentes de créer l'image de récupération de Windows 10 :
- Pour éviter toute perte de données due à une défaillance du système ou du disque dur.
- Pour copier tout ce qui est présent sur l'appareil, c'est-à-dire les données (fichiers/dossiers/systèmes de fichiers/médias) et le système d'exploitation (applications/pilotes système/fichiers système/mises à jour système).
Partie 2 : Comment créer une image système de Windows 10 avec un Freeware ?
Pour répondre de manière pratique à la question "Comment restaurer Windows 10 à partir d'une sauvegarde d'image", vous pouvez utiliser un utilitaire tiers, à savoir le logiciel de sauvegarde d'image Windows 10. AOMEI backupper professional est l'une des options les plus viables lorsque l'on considère la solution du logiciel tiers. Il s'agit d'un logiciel qui permet de créer des images système en un rien de temps, avec des fonctionnalités supplémentaires, à savoir la sauvegarde du système, la sauvegarde du disque, la sauvegarde des fichiers, la restauration sélective des fichiers, la sauvegarde différentielle, la sauvegarde lors du branchement USB, etc. Il est facile à utiliser, fonctionne à la vitesse la plus rapide possible, prend en charge différentes options de destination (USB, disque dur, disque dur externe, votre disque en nuage et également un partage réseau) et est doté d'une fonction de compression de la sauvegarde.
Voici les étapes à suivre pour utiliser le logiciel afin de créer une image système de Windows 10.
Étape 1: Commencez le processus en téléchargeant puis en installant le logiciel sur votre appareil.
Étape 2: Une fois installé, lancez le logiciel, et dans l'interface principale, sélectionnez l'option de sauvegarde. Dans le menu de sauvegarde, sélectionnez l'option de sauvegarde du système.

Étape 3: Le logiciel sélectionne par défaut le lecteur source et vous devez ensuite sélectionner le lecteur de destination. Vous pouvez également sélectionner l'emplacement réseau, le NAS, le lecteur USB comme destination. Cliquez sur démarrer la sauvegarde pour continuer.

Partie 3 : Comment créer une image système de Windows 10 avec l'outil intégré ?
Outre la solution logicielle tierce, Microsoft a créé des utilitaires intégrés pour traiter des problèmes tels que les pannes/défaillances du système ou du lecteur. L'une d'entre elles est la sauvegarde et la restauration de Windows 7 et 10. Voici donc les étapes qui pourraient être suivies pour créer une image système sur Windows 10 en utilisant l'utilitaire de sauvegarde et de restauration. Considérons ici un scénario pour créer l’image du système sur USB, agissant comme un lecteur de destination.
Étape 1: Dans le menu principal de la fenêtre, sélectionnez l’option du panneau de configuration, puis sélectionnez le système et la sécurité.
Étape 2: Dans le menu système et sécurité, cliquez sur l’option de l’historique des fichiers, puis sélectionnez l’option de sauvegarde des images du système. Sinon, vous pouvez directement écrire sauvegarde et restaurer dans la zone de recherche pour atteindre l’utilitaire.
Étape 3: Connectez maintenant le lecteur USB agissant comme lecteur de destination à votre appareil. Cliquez sur Suivant pour continuer.
Étape 4: Vérifiez les paramètres de sauvegarde et cliquez sur démarrer la sauvegarde pour continuer.
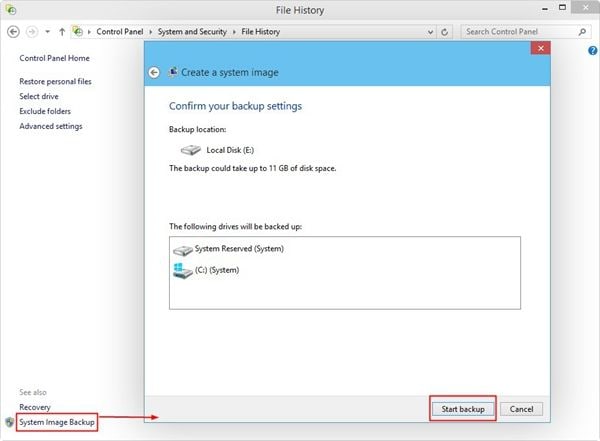
Une fois le processus terminé, une fenêtre contextuelle apparaît avec un message d’autorisation pour créer le disque de réparation du système, si nécessaire. Cliquez sur oui si nécessaire. Cette fonctionnalité permet de créer une image de récupération et vous aide dans le temps lorsque votre appareil ne démarre pas correctement.
Partie 4 : Comment restaurer votre sauvegarde via les options de démarrage de Windows ?
Un autre mécanisme utilitaire intégré utilisé pour créer une image système pour Windows 10 est l’option de démarrage de la fenêtre. Il peut être fait en utilisant un processus de récupération de démarrage spécial. Cette option est viable sous Windows 10 ou 8.1. Voici les étapes pour mener à bien le processus.
Étape 1: Appuyez sur la touche Maj et, dans le menu principal, cliquez sur Redémarrer pour redémarrer votre appareil. Si le mécanisme de démarrage ne fonctionne pas correctement, une fenêtre apparaît à l’écran avec un menu de démarrage de récupération.
Étape 2: Dans ce menu, cliquez sur l'option de résolution des problèmes, puis sélectionnez l'option d'options avancées.
Étape 3: dans le nouveau menu, cliquez sur l’option de récupération d’image du système.
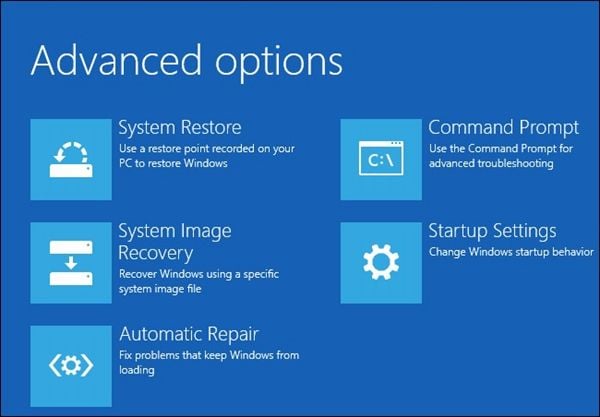
Étape 4: Si vous utilisez Windows 7, vous pouvez cliquer sur F8 pendant le démarrage de votre appareil. Il vous mènera au menu de démarrage de récupération. Vous pouvez y choisir l'option de réparation de votre ordinateur. Cliquez sur Entrée pour continuer.
Étape 5: Dans la fenêtre des options de récupération du système, cochez l’option ‘Restaurer votre ordinateur à l’aide d’une image système créée précédemment’.
Étape 6: Sélectionnez l’image système particulière dans le lecteur source pour poursuivre le processus.
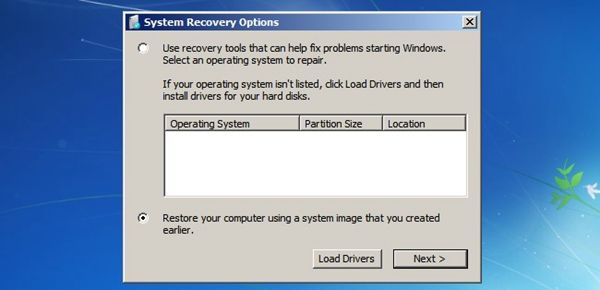
C’est ainsi qu’une image système peut être créée en utilisant l’option de démarrage de windows.
Par conséquent, dans cet article, vous avez découvert l'image de récupération de sauvegarde et pourquoi vous en avez besoin. Les raisons possibles sont d’éviter la perte de données et de copier toutes les données présentes sur l’appareil. En outre, l’article a expliqué trois façons possibles de créer l’image de sauvegarde du système Windows 10. La première façon suggérait l’utilisation de logiciels tiers. AOMEI Backupper professional était la solution logicielle recommandée qui pouvait être utilisée. La deuxième façon de créer une image système est via l'utilitaire intégré Windows, c'est-à-dire Sauvegarde et restauration. La troisième façon suggérée est d’utiliser les options de démarrage de Windows. Les trois procédures recommandées peuvent être utilisées pour créer efficacement des fenêtres avec 10 images système. Si le mécanisme intégré ne fonctionne pas, la solution logicielle est toujours là pour donner des résultats garantis.






Yvette Bonnet
chief Editor