Qu'est-ce qu'une attaque par démarrage à froid ? Quel est l'effet d'un démarrage à froid ? Comment puis-je empêcher mon ordinateur d'être victime d'une attaque par démarrage à froid ?
Ces questions ont surgi dans votre esprit et vous n'avez pas réussi à les résoudre. "Que dois-je faire ?" Vous vous êtes demandé. Ne vous inquiétez pas, pour vous aider à comprendre l'attaque par démarrage à froid et à apprendre des méthodes pour prévenir cette attaque sur votre système informatique, tous les détails nécessaires sont inclus dans cet article.
L'article suivant contient les informations importantes sur les attaques par démarrage à froid que vous devez connaître, ainsi qu'une liste de conseils pour protéger votre système et ses données contre les pirates informatiques, dès que vous aurez lu cet article.
Navigation dans le contenu
Partie 1 : Avertissement : Connaître l'attaque par démarrage à froid
1. Qu'est-ce que l'attaque par démarrage à froid ?
C'est la question la plus fréquemment posée par les utilisateurs d'ordinateurs sur divers forums technologiques. L'attaque par démarrage à froid est également connue sous le nom d'attaque par canal latéral visant à voler des informations informatiques sensibles, ou plutôt des données.
Il s'agit d'un processus d'accès non autorisé à des données informatiques à l'insu de l'utilisateur. Lorsque l'ordinateur est éteint, les données restent dans la mémoire vive. La RAM du système informatique stocke tous les types de fichiers, de données, de clés de cryptage, etc.
Après l'arrêt du système, les fichiers récemment ouverts par l'utilisateur sont sauvegardés dans la mémoire vive. Les attaquants qui ont un accès physique à l'ordinateur peuvent utiliser la technique appelée Cold Boot Attack pour voler des données sensibles.
2. Comment l'attaque par démarrage à froid affecte-t-elle l'ordinateur ?
L'attaque par démarrage à froid existe sur le marché depuis 2008. Récemment, F-Secure a publié un rapport indiquant que presque tous les systèmes informatiques sont vulnérables aux attaques par démarrage à froid. Cela inclut tous les ordinateurs récents dotés de processeurs de pointe et de fonctions avancées.
L'équipe a identifié une activité vulnérable qui permet aux attaquants d'accéder à un système verrouillé ou à un système qui a été récemment arrêté. Le rapport indique également que les pirates utilisent un dispositif physique pour désactiver l'écrasement des données.

Le même dispositif peut être utilisé pour permettre au système informatique de démarrer directement à partir de périphériques externes. Pour ce faire, les pirates utilisent une clé USB. Sans accès USB, les attaquants ne peuvent pas voler les données stockées dans la mémoire vive de l'ordinateur. L'équipe a contacté tous les grands fabricants d'ordinateurs du monde entier et a discuté de cette vulnérabilité appelée "attaque par démarrage à froid.
En outre, ils ont déclaré que les attaques ne pouvaient pas être stoppées immédiatement. Ils suggèrent que les entreprises géantes sont confrontées à des attaques par démarrage à froid parce qu'elles sont devenues plus puissantes. L'équipe de F-Secure recommande à chacun d'éteindre complètement son ordinateur et de ne jamais le mettre en veille. Il s'agit d'une pratique courante pour prévenir cette attaque.
Microsoft, Intel et Apple ont déjà commencé à travailler pour empêcher cette attaque sur leurs systèmes. Ils ont également confirmé cette attaque sur les systèmes informatiques les plus récents, ce qui est plutôt inquiétant.
Partie 2 : Comment protéger votre ordinateur contre l'attaque par démarrage à froid ?
Heureusement, il existe plusieurs méthodes pour tenter de protéger votre système informatique contre cette attaque par démarrage à froid. Passons maintenant aux méthodes !
Méthode 1 : Désactiver la fonction de suspension
Pour protéger votre système contre cette attaque, vous pouvez désactiver la fonction de suspension de l'ordinateur. Il s'agit de la méthode la plus simple que tout le monde devrait suivre. Le système informatique s'éteint automatiquement après environ 15 minutes.

Il suffit de désactiver cette fonction pour que le système ne passe jamais en mode veille. Cela permet d'éviter une attaque de type Cold Boot. Voyons comment désactiver la fonction de suspension dans un système Windows.
Suivez les étapes ci-dessous :
- Cliquez sur le bouton Démarrer de votre ordinateur Windows. Le bouton Démarrer se trouve dans le coin inférieur gauche.
- Cliquez sur l'icône Paramètres dans le menu Démarrer.
- Dans le menu Paramètres Windows, sélectionnez l'option Système.
- Dans la barre latérale de gauche, sélectionnez l'option Alimentation et veille.
- Sous l'option Veille se trouvent des menus déroulants. Sélectionnez les menus déroulants un par un et choisissez l'option Jamais. Cette option désactive la mise en veille automatique du système.
Méthode 2 : Activation du mode Veille prolongée
L'hibernation est une bonne option pour ceux qui travaillent sur l'ordinateur pendant de longues heures. Au lieu d'éteindre complètement le système ou de le mettre en veille, vous devriez choisir l'option de mise en veille prolongée. Cette option vous permet de démarrer le système plus rapidement et d'éviter l'attaque par démarrage à froid. Voyons comment activer cette option sur un système Windows.
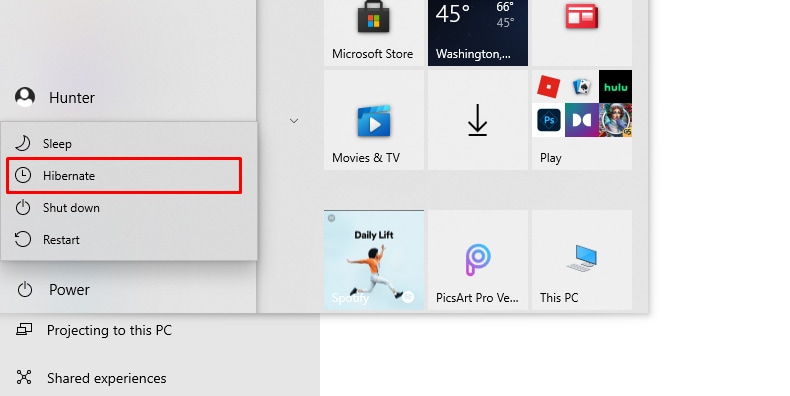
Suivez les étapes ci-dessous :
- Cliquez sur le menu Démarrer dans le coin inférieur gauche de votre ordinateur.
- Dans le menu Démarrer, cliquez avec le bouton droit de la souris sur Invite de commande. Sélectionnez l'option Invite de commandes administrateur, car vous êtes sur le point d'apporter des modifications au système.
- La fenêtre de l'Invite de commande s'affiche sur l'écran de votre ordinateur. Vous devez taper la commande suivante dans la fenêtre de l'invite de commande : powercfg.exe /hibernate On
- Appuyez sur la touche Entrée lorsque vous avez terminé de taper la commande.
- Fermez la fenêtre d'invite de commande en cliquant sur le bouton X.
- Pour vérifier si l'option Hibernation est activée, il suffit de sélectionner le menu Démarrer, puis l'option Arrêter ou quitter.
- L'option Hibernation est présente dans le menu. Choisissez toujours l'option Hibernation avant de quitter l'ordinateur.
Méthode 3 : mettre en place des solutions de sécurité
Saviez-vous que vous pouvez ajouter une couche de sécurité supplémentaire à votre système informatique grâce au code PIN Bitlocker ? Même si vous avez activé l'option Bitlocker pour protéger votre système, en mettant en œuvre des solutions de sécurité avec le code PIN Bitlocker, vous pouvez le rendre plus sûr avec une couche de sécurité supplémentaire.
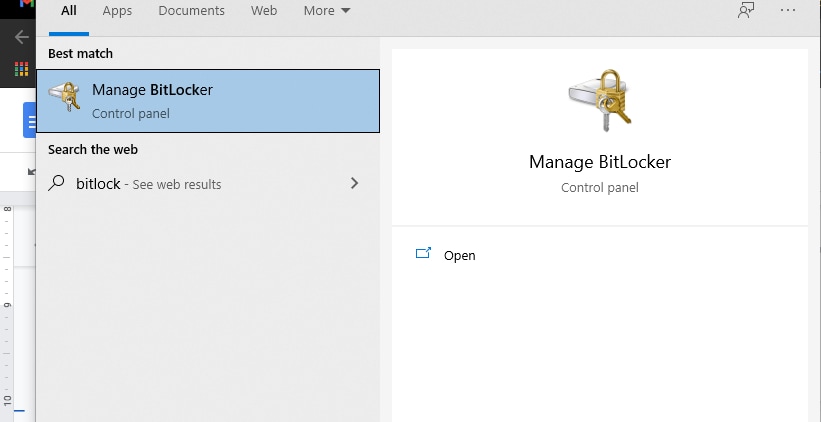
En activant l'option PIN Bitlocker, il vous sera demandé de saisir votre PIN Bitlocker pour accéder à votre système informatique. Le code PIN Bitlocker est complètement différent du mot de passe d'administration que vous devez saisir pour allumer votre système.
Ce code PIN empêche le chargement automatique de la clé de cryptage dans la mémoire vive. Cela empêche le système d'être soumis à des attaques à froid. Il s'agit d'une méthode très efficace
Suivez les étapes ci-dessous :
- Tout d'abord, Bitlocker doit être activé sur le système Windows. (Cette option n'est disponible que dans les éditions Windows Professional et Enterprise). Si vous utilisez le système d'exploitation Windows Home, vous ne pourrez pas utiliser cette fonction de sécurité.)
- Ouvrez maintenant les paramètres de stratégie de groupe. Appuyez sur les touches Windows + R pour ouvrir la commande Exécuter et tapez gpedit.msc, puis appuyez sur la touche Entrée.
- Le dossier Local Group Policy Editor (Éditeur de stratégie de groupe locale) s'affiche. Dans ce dossier, sélectionnez l'option Bitlocker Drive Encryption, puis cliquez sur "Require additional authentication at start-up".
- Dans cette fenêtre, sélectionnez l'option Activé. Passez à l'option Confirmer le code PIN de démarrage du TPM, puis sélectionnez l'option Demander le code PIN de démarrage avec le TPM.
- Lancez maintenant l'invite de commande dans Windows et entrez la commande suivante : manage-bde -protectors -add c: -TPMAndPIN
- Dans la fenêtre de l'Invite de commande, vous serez invité à saisir le code PIN Bitlocker.
- Une fois que vous avez terminé, vous pouvez fermer la fenêtre de l'Invite de commande en appuyant sur la touche X.
Astuce supplémentaire : Comment récupérer les données perdues à la suite d'une attaque par démarrage à froid ?
Si vous avez découvert que votre système informatique a été attaqué par un démarrage à froid, les risques de perdre vos données importantes sont élevés. Si vous avez perdu des données importantes stockées dans un système ou sur un disque externe, vous pouvez facilement les restaurer à l'aide d'un outil tiers appelé Recoverit.
Les étapes suivantes vous aideront à comprendre comment récupérer des données perdues ou supprimées accidentellement du disque dur de votre ordinateur ou de tout autre périphérique externe à l'aide de l'outil Recoverit.
Tout d'abord, téléchargez et installez le logiciel Wondershare Recoverit sur votre PC. Le logiciel est disponible pour les systèmes Windows et Mac.
Étape 1:Une fois l'outil installé, lancez-le en cliquant sur son icône.

Étape 2:Si vous avez connecté des lecteurs externes, vous verrez également les lecteurs externes connectés sur la page d'accueil de ce logiciel. Maintenant, sélectionnez l'emplacement pour commencer la recherche du fichier perdu ou supprimé. Sélectionnez le lecteur sur cette page et cliquez sur le bouton Start .

Étape 3:Le processus de récupération des données démarre automatiquement. Vous pouvez voir la progression sur l'écran.

Étape 4:Sélectionnez les fichiers que vous souhaitez récupérer sur cette page et cliquez sur le bouton Récupérer.

Vous pouvez facilement récupérer les fichiers perdus ou supprimés du disque dur de votre ordinateur ou de vos disques externes à l'aide de l'outil Recoverit.
Choisissez un emplacement pour restaurer les données récupérées et vous avez terminé le processus de récupération !
Conclusion :
L'attaque par démarrage à froid est une menace sérieuse pour les informations sensibles de votre ordinateur. Si vous effectuez des transactions en ligne ou si vous avez stocké des informations sensibles sur votre système, vous devez prendre des précautions pour protéger votre système contre cette attaque.
Pour tout problème de perte de données ou de suppression accidentelle de vos données importantes, nous vous recommandons l'outil de récupération de données Wondershare Recoverit. Il s'agit de l'outil de récupération de données le plus fiable et le plus utile, avec une personnalisation complète. Téléchargez-le ci-dessous et essayez-le !


