Target Disk Mode est un outil natif du système d'exploitation Mac, qui vous permet d'accéder facilement à toutes les informations stockées sur votre Mac depuis un autre Mac. Le processus est simple et vous n'aurez besoin que d'un câble Thunderbolt et d'un autre Mac pour gérer les données. Cet outil est utilisé pour récupérer les informations d'un Mac endommagé ou pour faciliter les processus de transfert de données. Vous apprendrez ici tout ce que vous devez savoir pour effectuer correctement ce processus afin de récupérer vos informations rapidement. Si vos informations sont endommagées ou ont été supprimées, je vous expliquerai comment les récupérer facilement.
Dans cet article
- Partie 1 : Récupérer les données du disque de stockage Mac via le mode disque cible
- Partie 2 : Quand utiliser le mode disque cible sur Mac ?
- Partie 3 : Quelles sont les conditions préalables au mode disque cible ?
- Partie 4 : Comment utiliser le mode disque cible sur Mac ?
- Partie 5 : Comment récupérer les données du Mac cible avec le logiciel de récupération de données ?
Partie 1 : Récupérer les données du disque de stockage Mac via le mode disque cible
Q : Comment récupérer les données d'un lecteur Mac en mode disque cible ?
Target Disk est une fonction offerte par le système d'exploitation Mac, cette fonction permet à l'utilisateur de connecter deux ordinateurs Mac via un câble Thunderbolt ou FireWire et de gérer les informations d'un Mac via l'autre. Cette fonction est très pratique et polyvalente, dans de nombreux cas, elle est utilisée pour créer des sauvegardes d'informations ou simplement pour gérer de manière pratique et simple tout le contenu d'un disque Mac.
Partie 2 : Quand utiliser le mode disque cible sur Mac ?
L'outil Target Disk Mode a de nombreuses applications pratiques qui peuvent être très utiles pour récupérer des informations d'un Mac endommagé ou pour gérer facilement les informations qui y sont stockées, je vais en décrire quelques-unes ci-dessous.
- Transfert de fichiers: Cela peut sembler évident mais le Target Disk Mode est un outil très pratique pour le transfert de données en raison de la vitesse de transfert élevée que permet la technologie Thunderbolt sans utiliser de connexion Internet. Il s'agit d'un très bon avantage pratique.
- Migration des données: Lorsque vous effectuez des processus de migration d'informations, l'utilisation de l'outil Target Disk Mode peut s'avérer très avantageuse, car elle vous permet de gagner beaucoup de temps lorsque vous souhaitez déplacer des fichiers, notamment ceux qui sont très volumineux.
- Récupération de données: L'une des principales vertus du Target Disk Mode est qu'il vous permet de gérer vos informations en toute sécurité et rapidement à partir d'un autre Mac. Cette fonction est donc un allié de taille lorsque vous devez récupérer des informations sur un Mac endommagé ou ancien.
- Accès aux fichiers : Si, pour une raison quelconque, vous ne pouviez pas accéder à vos informations par des moyens conventionnels, le mode disque cible vous permettra d'accéder à toutes vos informations.
- Sauvegarde des données essentielles: Dans certains cas, lorsque vous savez que votre Mac est en danger en raison de virus ou de dommages physiques, il est conseillé de sauvegarder les informations par le biais du Target Disk Mode afin d'éviter les problèmes susceptibles de porter atteinte à l'intégrité de vos informations.
- Clonage du disque interne du Mac : Grâce à la structuration des informations offerte par Target Disk Mode, faire une copie d'un disque est extrêmement facile et beaucoup plus rapide que les autres méthodes.
Partie 3 : Quelles sont les conditions préalables au Target Disk Mode?
Vous devez garder à l'esprit que pour utiliser le Target Disk Mode, vous devez disposer de certains outils et remplir certaines conditions.
- Deux Macs: Vous aurez besoin d'un Mac supplémentaire à celui dont vous voulez extraire les informations.
- Un câble de connexion : Un câble de transfert de données Thunderbolt compatible entre les deux Macs (le câble Thunderbolt que vous utilisez pour charger la batterie sera suffisant pour ce processus).
- Désactiver le chiffrement FileVault: Pour effectuer ce processus, vous devez suivre les étapes suivantes.
Étape 1. Allez dans les préférences système, cliquez sur "Sécurité et confidentialité", puis cliquez sur "FileVault".
Étape 2. Cliquez sur l'icône " Verrou " pour le déverrouiller, et entrez le nom de l'administrateur et le mot de passe.
Étape 3. Cliquez sur " Désactiver FileVault ", puis sur " Désactiver le chiffrement ".
Partie 4 : Comment utiliser le Target Disk Mode sur Mac ?
Il y a deux méthodes pour accéder à cet outil, la première est via "Startup Disk", cette option est dans "System Preferences" (cette option est viable si votre Mac vous permet de démarrer correctement le système d'exploitation) et la seconde option est "Boot Using Target Disk Mode" (c'est la bonne option si votre Mac ne vous permet pas de démarrer le système d'exploitation et que vous cherchez à récupérer ou à sauvegarder vos informations).
Le processus est vraiment simple et se compose de quelques étapes, puis je vous montrerai comment utiliser cette fonction pour récupérer vos données à l'aide de cet outil.
Étape 1 : Connectez les deux ordinateurs

Utilisez un câble Thunderbolt pour connecter les deux ordinateurs, assurez-vous d'avoir le bon câble car le câble d'alimentation ne suffira pas.
Étape 2 : Allez à "Startup Disk" (disque de démarrage)
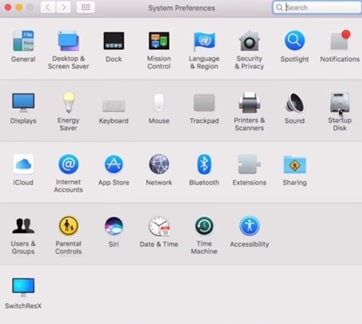
Allez dans "Préférences système" et cliquez sur "Disque de démarrage".
Étape 3 : Modifier les préférences.
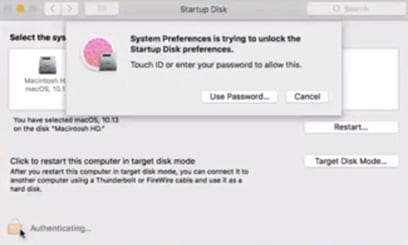
Dans cette fenêtre, en cliquant sur "Authentifier", vous pouvez définir un mot de passe ou Touch ID pour protéger vos données pendant le processus. Une fois que c'est fait, cliquez sur "Target Disk Mode" et ensuite sur "Restart". Une fois que vous avez terminé, votre Mac redémarre et lance automatiquement l'outil Target Disk Mode.
Étape 4 : Gérez vos données.
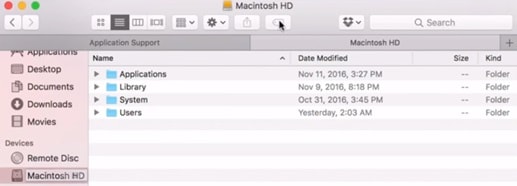
Votre Mac affichera un écran noir avec le logo Thunderbolt et vous ne pourrez pas l'utiliser pendant l'utilisation de cette fonction. Vous pouvez désormais voir et utiliser les informations de votre ordinateur par l'intermédiaire d'un second Mac (à condition qu'ils soient connectés par un câble Thunderbolt compatible qui permet le transfert de données). Vous pouvez voir que votre Mac est maintenant devenu un périphérique de stockage et qu'il est listé à côté du reste de vos "Périphériques".
Étape 5 : Démarrage en Target Disk Mode

Les utilisateurs qui rencontrent des problèmes avec leur Mac et ne peuvent pas démarrer correctement le système d'exploitation mais souhaitent extraire leurs données en toute sécurité peuvent utiliser Target Disk Mode en maintenant la touche T enfoncée pendant le démarrage jusqu'à ce que l'icône Thunderbolt ou FireWire apparaisse à l'écran. Une fois que l'icône Thunderbolt est apparue, vous pouvez accéder à toutes vos informations (pour autant qu'il soit connecté à un autre Mac via un câble de transfert de données Thunderbolt compatible).
Étape 6 : Déconnecter correctement le Mac cible
Pour éjecter l'appareil, faites glisser son icône vers la "Corbeille". En faisant glisser l'icône vers la "Corbeille", elle devient une icône d'éjection des disques. Sur le Mac que vous avez utilisé comme disque, appuyez sur le bouton d'alimentation pour l'éteindre et vous pouvez maintenant débrancher le câble sans risque.
Partie 5 : Comment récupérer les données du Mac cible avec le logiciel de récupération de données ?
Si, pour une raison quelconque, le Target Disk Mode n'a pas suffi à récupérer vos informations ou si celles-ci sont endommagées, ne vous inquiétez pas, il existe une solution. Avec l'aide d'un logiciel professionnel de récupération d'informations, Recoverit Data Recovery for Mac est un outil extrêmement fiable que vous pouvez utiliser pour récupérer toutes les informations supprimées, endommagées ou simplement désorganisées. Vous pouvez même charger l'outil sur un lecteur Flash pour l'utiliser dès le démarrage au cas où votre Mac ne parviendrait pas à lancer le système d'exploitation.
Ici, je vais vous montrer comment l'utiliser. Quelques clics et vous aurez récupéré vos informations.
Étape 1 : Sélectionner le lecteur

Pour récupérer des fichiers perdus ou supprimés d'un lecteur, vous devez le choisir comme emplacement cible pour l'analyse et la recherche de données.
Étape 2 : Analyser les supports amovibles.

Un examen complet commence dès que vous faites votre choix. Cela prend généralement quelques minutes.
Au cours du processus, vous pouvez filtrer et localiser les fichiers de votre choix.
Étape 3 : Prévisualisation et récupération des fichiers

Ensuite, Recoverit vous offre la fonction de prévisualisation avant la récupération. Il est possible de prévisualiser une grande variété de fichiers, tels que des photos, des vidéos, des films, des audios, de la musique, des documents, etc. Ensuite, sélectionnez un ou plusieurs fichiers que vous souhaitez restaurer et cliquez sur "Récupérer" pour les récupérer tous.
Conclusion
L'outil Target Disk Mode est étonnant. En quelques clics, il vous permet d'accéder à toutes vos informations en toute sécurité, mais il est important de rappeler que pour utiliser cet outil, vous devrez avoir un autre Mac et un câble Thunderbolt compatible pour transférer les données. Si vous n'avez pas d'autre Mac, vous pouvez utiliser Recoverit, cet outil offre de nombreux avantages et vous n'aurez pas besoin d'un Mac supplémentaire pour récupérer vos informations, de plus, cet outil offre un avantage remarquable concernant la récupération des informations endommagées. En quelques minutes, vous pouvez récupérer et réparer toutes vos informations.



