Apr 29, 2024 • Via : Solutions Informatiques Windows • Solutions éprouvées
Windows 10 recommande de se connecter à chaque fois à un compte Microsoft lors de la première utilisation. Ceci afin de synchroniser les paramètres et les données qui se trouvent dans votre compte. Lorsque vous essayez de vous connecter à un PC sous Windows 10, vous pouvez rencontrer un message d'erreur qui dit : Le Service du Profil de l'Utilisateur n'a pas pu se connecter. Le Profil d'Utilisateur est incapable de charger.
Il y a plusieurs raisons pour lesquelles cela peut se produire. Ce problème survient généralement lorsqu'un profil temporaire est utilisé ou si Windows ne peut pas lire correctement les données de connexion du profil de l'utilisateur. Cela peut aussi être dû au fait que le profil de l'utilisateur est déjà corrompu. Cette erreur peut être résolue à l'aide des méthodes suivantes.
Partie 1. Corrigé : Le Service de Profil d'Utilisateur n'a pas pu se connecter Windows 10
Voici des méthodes plausibles que vous pouvez essayer pour résoudre ce problème dans votre système Windows 10.
Méthode n° 1. UTILISER LE MODE SÉCURISÉ DE WINDOWS 10
Vous pourriez démarrer votre PC en mode sécurisé pour corriger l'erreur.
Démarrage en Mode Sécurisé :
1ère Étape. Redémarrer le PC plusieurs fois jusqu'à ce que le message "Réparation Automatique" apparaisse.

2ème Étape. Sélectionner Options Avancées>Dépannage>Options avancées. Ensuite, cliquer sur Paramètres de Démarrage.
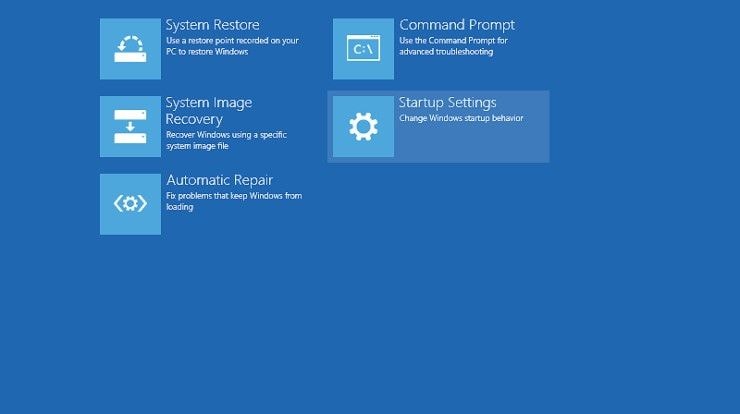
3ème Étape. Choisir Redémarrer.
4ème Étape. Appuyer sur la touche numéro 4 pour entrer en mode sécurisé. Activer l'Administrateur Intégré
1ère Étape. Dans la barre de recherche, saisissez l' invite de commande et choisissez d' exécuter en tant qu'administrateur.

2ème Étape. Saisir cette commande sur la ligne : net user administrator /active:yes (respecter les espaces à la lettre)

3ème Étape. Déconnecter l'utilisateur actuel et se connecter au compte administrateur activé. Remarque : Une fois le dépannage réussi, répétez les étapes ci-dessus et changez oui en non pour désactiver le compte administrateur.
Méthode n° 2. UTILISER L'ÉDITEUR DE REGISTRE DE WINDOWS 10
Vérifier le statut du Service du Profil d'Utilisateur
1ère Étape. Appuyer sur Win + R pour ouvrir la boîte de dialogue Exécuter. Saisissez msc et cliquez sur OK.
2ème Étape. Rechercher le Service du Profil d'Utilisateur et faire un clic droit pour le démarrer.
3ème Étape. Dans le menu déroulant, choisir Automatique dans Type de démarrage.
4ème Étape. Vérifiez si la procédure de connexion marche.
Vérifiez les Paramètres du registre
1ère Étape. Appuyer simultanément sur Windows et R pour ouvrir Exécuter, et saisir exe pour ouvrir l'Éditeur du Registre. Sélectionner OK.

2ème Étape. Rechercher HKEY_LOCAL_MACHINE\SOFTWARE\Microsoft\Windows NT\ CurrentVersion\ ProfileList
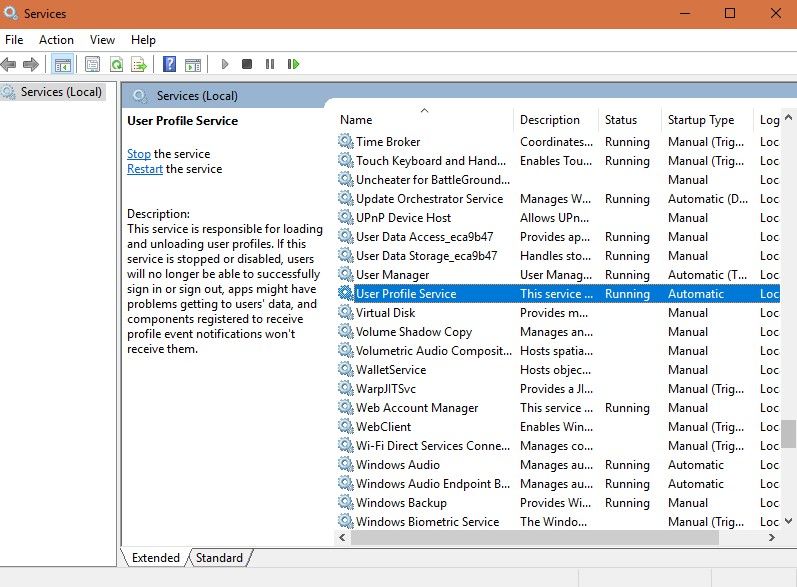
3ème Étape. Dans le panneau de droite, rechercher la valeur Défaut et la définir comme suit : %SystemDrive%UsersDefault.
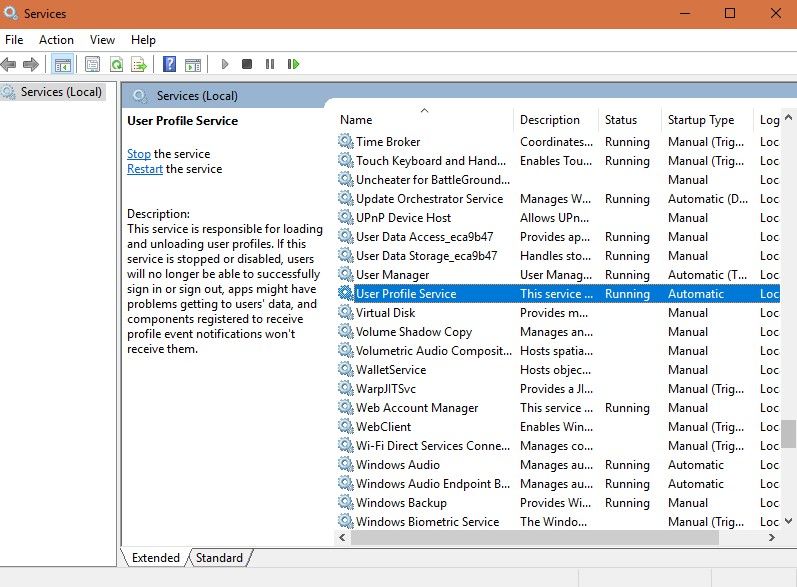
4ème Étape. Fermer la fenêtre et essayer de se connecter à nouveau.
Changer le Registre
1ère Étape. Ouvrir l'Éditeur de Registre et rechercher HKEY_LOCAL_MACHINE\SOFTWARE\Microsoft\Windows NT\\CurrentVersion\ProfileList. Rechercher le dossier commençant par S-1-5 suivi d'une série de chiffres.
2ème Étape. Cliquer sur le dossier S-1-5 ( Clé SID ) et double cliquer sur l'entrée ProfileImagePath pour savoir quel compte utilisateur contient une erreur.
3ème Étape. Renommez le dossier S-1-D contenant l'extension .bak à la fin en supprimant cette extension
Remarque : S'il y a plusieurs dossiers S-1-D avec une longue séquence de chiffres à leur suite, faites attention à choisir le bon dossier qui a l'extension .bak. Tout d'abord, renommez le fichier qui ne contient pas l'extension .bak en ajoutant .ba à la fin et appuyez sur Entrée. Ensuite, supprimez le .bak de l'autre dossier ( vous utiliserez celui-là ). Enfin, remplacez .ba par .bak et appuyez sur Entrée.
- Choisissez le dossier sans .bak dans le panneau de droite et double cliquez sur RefCount, saisissez
- Choisissez le dossier sans .bak et double-cliquez sur State, puis saisissez 0.
- Redémarrez le PC et essayez de vous connecter à nouveau au compte.
Supprimer le SID et Créer Un Nouveau Profil
1ère Étape. Si vous utilisez les Propriétés de l'Ordinateur, saisissez dans la barre de recherche Afficher les paramètres avancés du système et sélectionnez.
2ème Étape. Cliquez sur l'onglet Avancé, puis sur Paramètres qui se trouvent dans les Profils d'Utilisateur.

3ème Étape. Pour supprimer le SID, ouvrez l'Éditeur du Registre et recherchez HKEY_LOCAL_MACHINE\SOFTWARE\Microsoft\Windows NT\CurrentVersion\ProfileList.
4ème Étape. Dans le panneau de droite, sélectionner le SID que vous souhaitez supprimer et appuyer sur Supprimer.
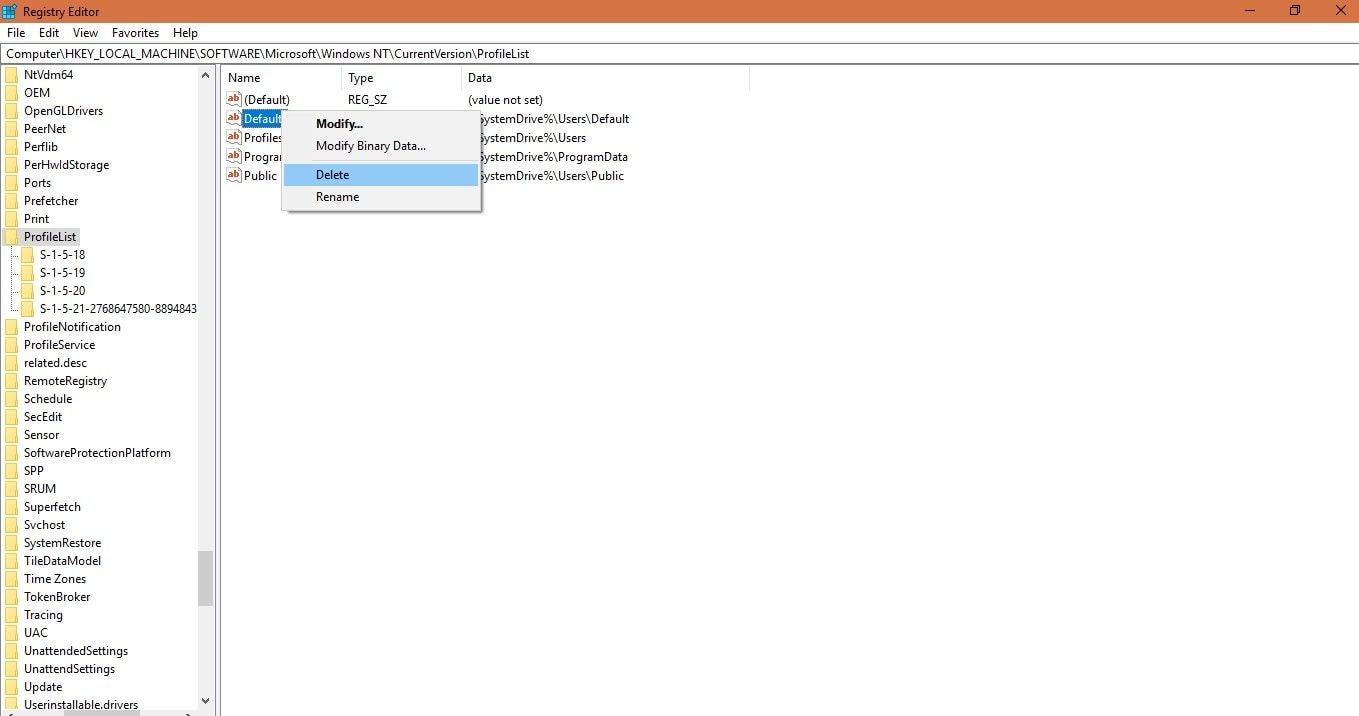
5ème Étape. Créer un nouveau profil comme demandé.
Méthode n° 3. CRÉER UN NOUVEAU COMPTE UTILISATEUR
Remarque : Avant de continuer, assurez-vous que vos fichiers de profil utilisateur sont sauvegardés.
1ère Étape. Activer un compte administrateur caché en ouvrant Command et en saisissant net user administrator /active : yes.
2ème Étape. Ouvrir Paramètres et choisissir Comptes.
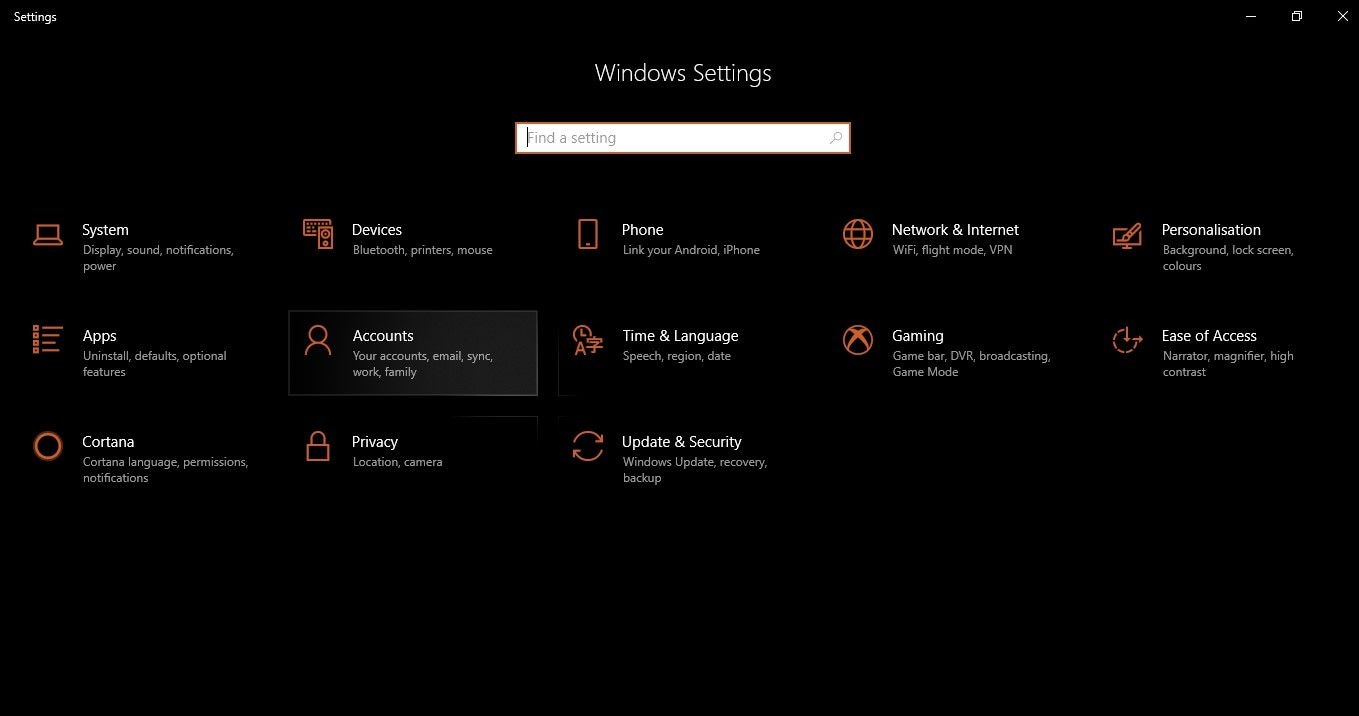 3ème Étape. Cliquer sur Famille et autres personnes et sélectionner Ajouter quelqu'un d'autre à ce PC.
3ème Étape. Cliquer sur Famille et autres personnes et sélectionner Ajouter quelqu'un d'autre à ce PC.
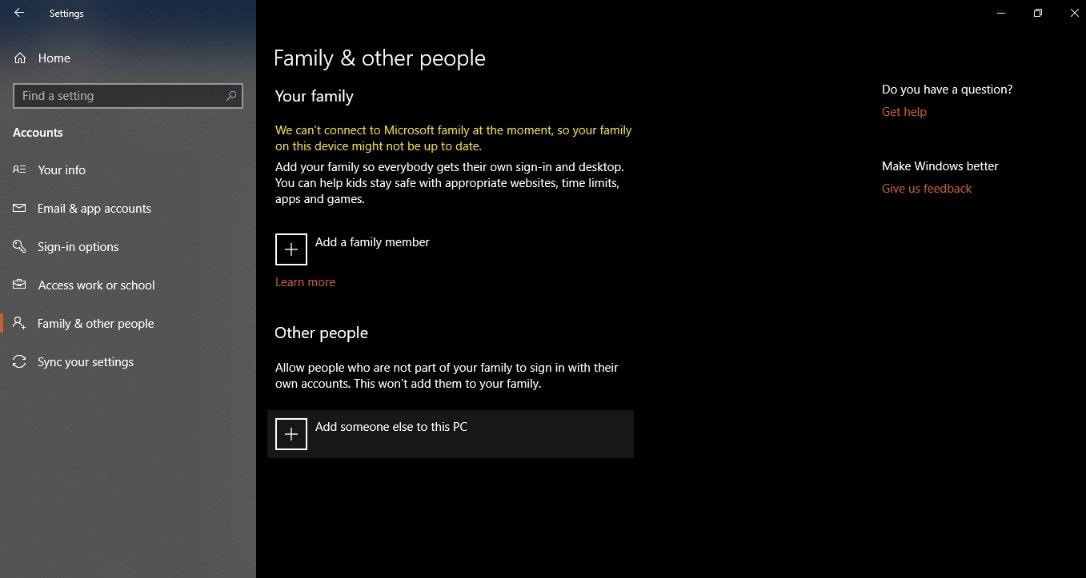
4ème Étape. Au bas de la fenêtre, vous trouverez Je n'ai pas les informations de connexion de cette personne ; cliquer dessus.
5ème Étape. Une autre invite apparaîtra pour vous demander de créer le compte. Cliquer sur Ajouter un utilisateur sans compte Microsoft.
6ème Étape. Vous verrez apparaître la boîte de dialogue Créer un compte. Saisissez le nom d'utilisateur et le mot de passe, puis sélectionnez Suivant.

7ème Étape. Redémarrer l'ordinateur et se connecter avec les nouveaux détails du compte.
Méthode n° 4. Activer le Service du Profil d'Utilisateur
Si aucune des méthodes susmentionnées ne permet de résoudre le problème, il est possible que le service ait été désactivé par des programmes ou des applications tiers. Par conséquent, essayez de réinitialiser les paramètres du service et vérifiez si le problème persiste. Afin de réparer ce service, vous devez suivre les étapes suivantes !
1ère Étape. Tout d'abord, démarrer votre système en Mode Sécurisé. Une fois que vous êtes en Mode Sécurisé, passez à l'étape suivante.
2ème Étape. Saisir cmd dans le Champ de Recherche. Ensuite, il faut faire un clic droit dessus et appuyer sur le bouton Exécuter en tant qu'Administrateur.
3ème Étape. Entrer les commandes suivantes une par une dans la fenêtre de l'invite de commande
sc config ProfSvc start= auto
sc start ProfSvc
4ème Étape. Redémarrer ensuite votre ordinateur et vérifier si le problème est résolu ou non.
À la fin de l'étape 4, l'erreur "le service de profil d'utilisateur n'a pas pu se connecter" sera résolue. Si l'erreur persiste, essayez de la corriger en suivant la méthode suivante.
Méthode n° 5. Désactiver le Programme d'Expérience Client
Il arrive parfois qu'un fichier spécifique ne soit pas entièrement transféré vers le Programme d'Expérience Client, ce qui peut causer un tel problème. Ainsi, afin de corriger l'erreur "le service de profil d'utilisateur n'a pas pu se connecter", nous allons essayer de désactiver les paramètres du Programme d'Expérience Client à partir de l'éditeur de la politique de groupe. Pour cela, vous devez :
1ère Étape. Appuyer sur les touches Windows + R afin d'ouvrir l'Invite d'Exécution.
2ème Étape. Ici, saisir gpedit.msc et appuyer sur le bouton Entrée.
3ème Étape. Maintenant, agrandir le Panneau de Configuration de l'ordinateur.

4ème Étape. Cliquer sur Modèles d'Administration

5ème Étape. Dans le panneau de droite, double-cliquer sur le dossier Système.
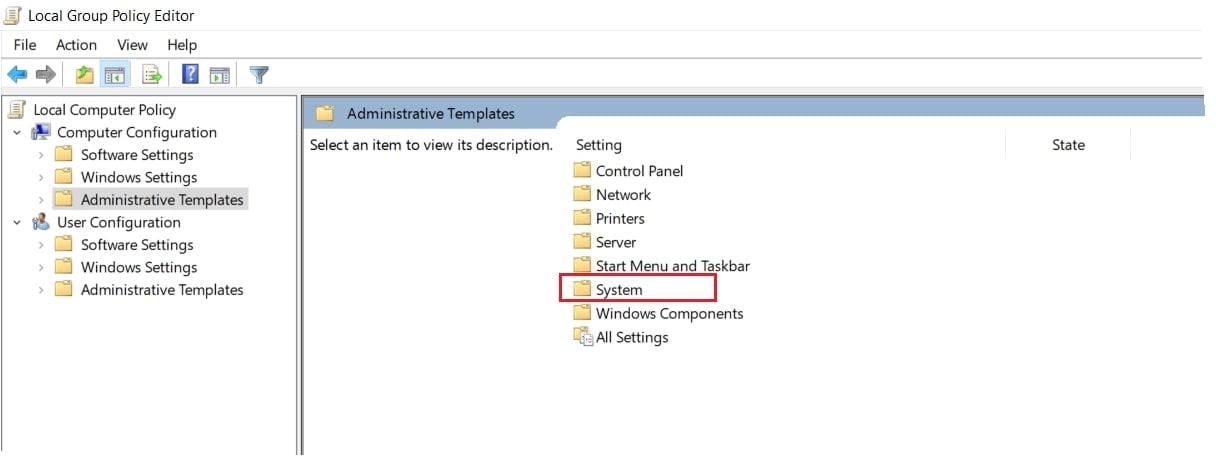
6ème Étape. Maintenant, cliquer sur Gestion des Communications Internet.
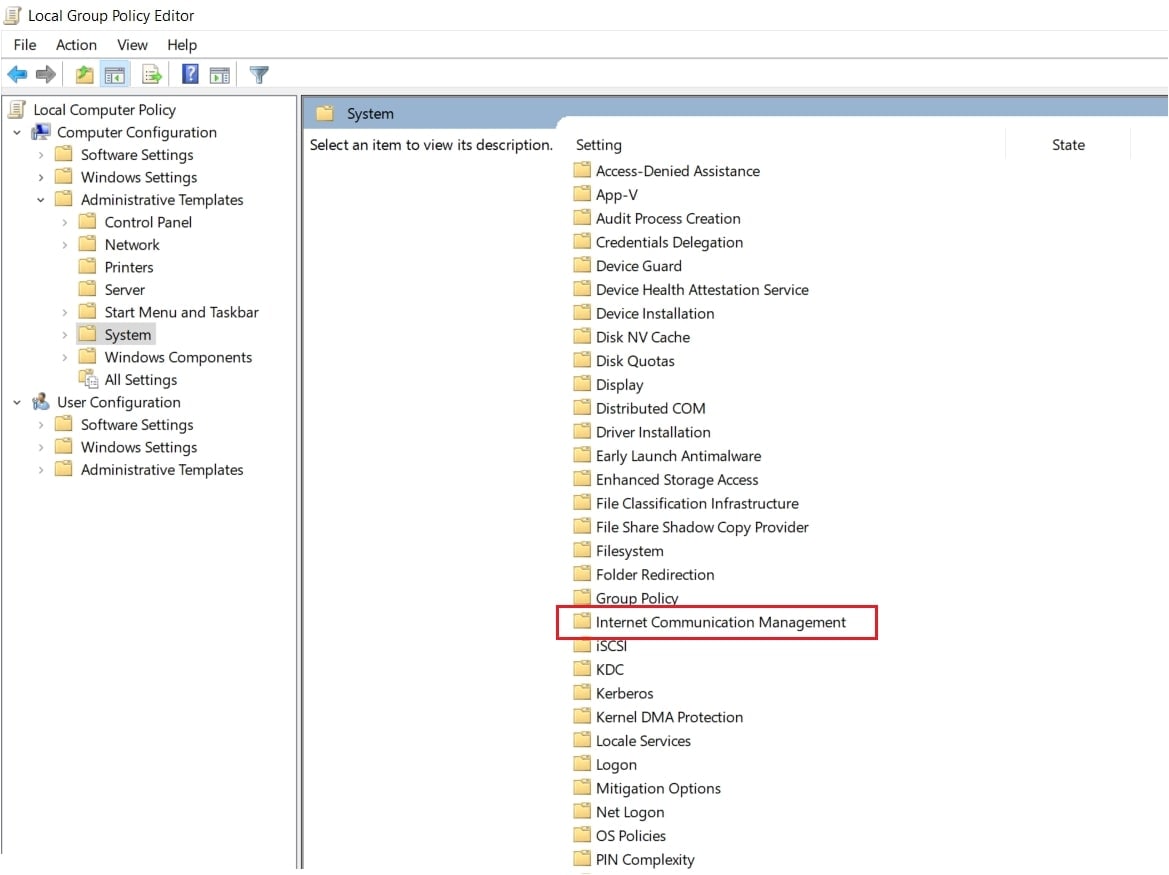
7ème Étape. Sous Gestion des Communications Internet, double-cliquer sur l'entrée Programme d'Amélioration de l'Expérience Client Windows dans le panneau de droite.

8ème Étape. Enfin, cliquer sur Activé pour enregistrer les modifications.
Vous pouvez maintenant vérifier si le problème a été résolu ou non !
Comment Corriger l'Erreur "Le Paramètre est Incorrect" sur un Disque Dur Externe
Qu'est-ce qu'un Fichier Rundll et comment réparer l'erreur Rundll au Démarrage ?
Comment Récupérer des Données après un Crash de Windows 10
Comment Récupérer des Données Perdues depuis un MBR Corrompu
Conclusion :
Vous pouvez choisir l'une des méthodes indiquées ci-dessus pour réparer l'erreur "le service de profil d'utilisateur n'a pas pu se connecter" sous Windows 10. Assurez-vous simplement d'avoir effectué une sauvegarde du système au préalable, car de telles modifications sur votre PC l'exposent à des risques de plantage et d'erreurs, notamment lors de l'exécution de certains programmes.
Solutions Informatiques Windows
- Problèmes de Système
- Erreurs Informatiques
- Récupération des données
- Conseils informatiques
Recoverit






Yvette Bonnet
chief Editor