Mar 28, 2024 • Via : Solutions Informatiques Windows • Solutions éprouvées
Dans cette section, nous voulons vous apprendre quelques étapes simples sur la façon de réparer le redémarrage et de sélectionner l'erreur de périphérique de démarrage dans Windows. Comme toujours, nos étapes sont très faciles à suivre et fonctionnent bien pour corriger ce genre d'erreur. Sans plus tarder, passons à autre chose.
Aperçu de l'erreur
Une erreur de sélection et de redémarrage est une erreur matérielle très grave qui pourrait endommager définitivement votre appareil si elle n'est pas corrigée à temps. Si votre appareil refuse de fonctionner à cause d'une erreur de redémarrage et de sélection, la première chose qui vous viendra à l'esprit sera de le confier à un réparateur d'ordinateurs pour une solution rapide. C'est une idée intelligente, mais avant cela, il existe des solutions que vous pouvez essayer par vous-même pour corriger l'erreur.
Quelle est la cause de cette erreur
Les erreurs de redémarrage et de sélection ont deux causes communes.
Cas 1 : Le premier cas, et le plus courant, que nous voulons examiner est celui d'un ordre de démarrage incorrect du BIOS. Si votre PC a essayé de démarrer à partir d'une mauvaise source , une erreur de démarrage s'affichera sur votre écran.
Cas 2 : Si une partition de votre disque dur est inactive, cette erreur peut apparaître après des attaques de croisés, des erreurs d'écriture sur le disque ou des coupures de courant.
Comment redémarrer et sélectionner le périphérique de démarrage sous Windows
Vous êtes-vous gratté la tête en pensant à la manière de réparer cette erreur qui vous a empêché d'utiliser votre système ? Voici quelques solutions efficaces.
Correction 1 - Utiliser l'ordre de démarrage
Une chose que vous devriez essayer de faire est de vérifier si l'ordre de démarrage de votre PC indique correctement le disque dur comme première option. Voici comment le vérifier
- Redémarrer le PC
- Ouvrez le BIOS. (L'ouverture du BIOS dépend du modèle d'ordinateur) La touche pour ouvrir le BIOS pourrait être
- Esc
- Del
- F2
- F8
- F10
- F12.
Vous devrez ouvrir la configuration du BIOS pour modifier l'ordre
- Passer à l'onglet Démarrage

- Modifiez l'ordre de démarrage et indiquez les caractéristiques de votre ordinateur en commençant par le disque dur (HDD)
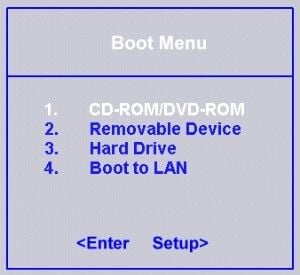
- Sauvegarder le réglage
- Redémarrer le PC
Correction 2- Vérification de la défaillance du disque dur
Pour savoir si votre disque est en panne ou non, utilisez un outil de réparation automatique tiers. Plusieurs de ces outils peuvent être téléchargés en ligne. L'outil analysera et publiera un rapport en cas de problème avec le disque dur. Un outil de réparation comme Easy Recovery Essentials suffira. (Vous pouvez télécharger et utiliser l'outil de votre choix)
- Téléchargez l'outil Easy Recovery Essentials, installez-le et lancez-le
- Suivez les instructions pour graver l'image ISO
- Démarrez votre appareil dans l'outil de récupération
- Choisissez la réparation automatique
- Cliquez sur continuer puis attendez la fin du processus. L'outil publiera un rapport si un problème est découvert avec votre RAM ou votre disque dur
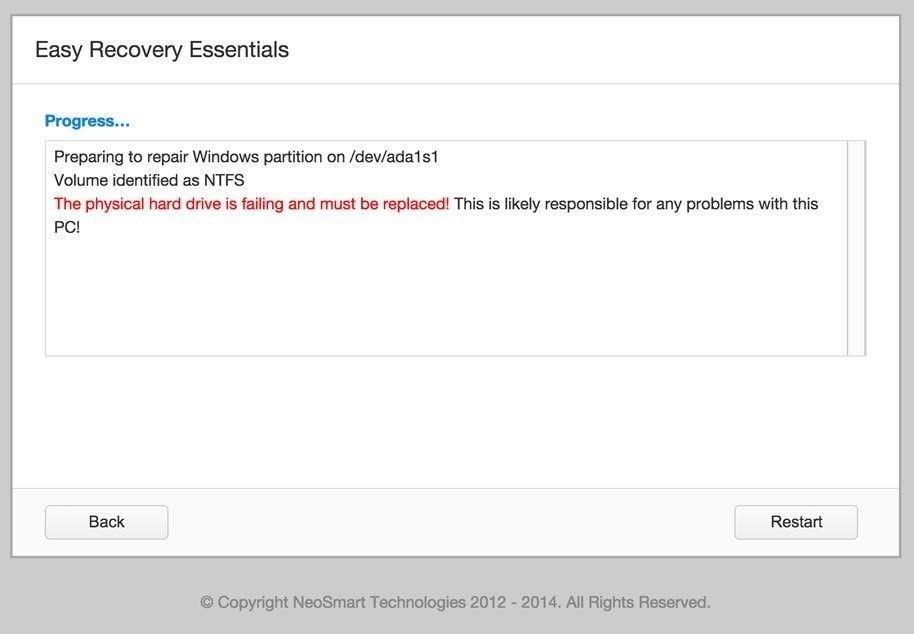
Correction 3- Vous devez désactiver le Legacy Boot (UEFI uniquement)
- Redémarrer le PC
- Ouvrez l'UEFI avec la bonne touche. Cela dépend du modèle de votre appareil.

- Désactivez l'option " Legacy " en utilisant la bonne touche.
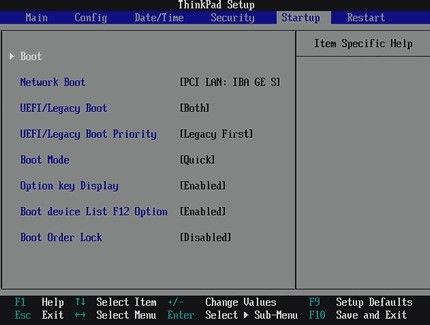
- Sauvegarder les paramètres
- Quitter le menu
- Redémarrer le PC
Correction 4- Utiliser Diskpart
Pour une partition primaire inactive, une erreur de redémarrage et de sélection du dispositif d'amorçage peut se produire. L'activation de la partition résoudra le problème, mais pour ce faire, vous aurez besoin de Diskpart et d'un support d'installation original - un DVD pour le système d'exploitation Windows et un lecteur USB pour la version 8.1
- Insérez le disque d'installation pour démarrer
- Allez à la rubrique Restauration du système (systèmes Windows 7 ou Vista) ou vous pouvez Dépanner (Windows 8,.8.1) en cliquant sur l'invite de commande
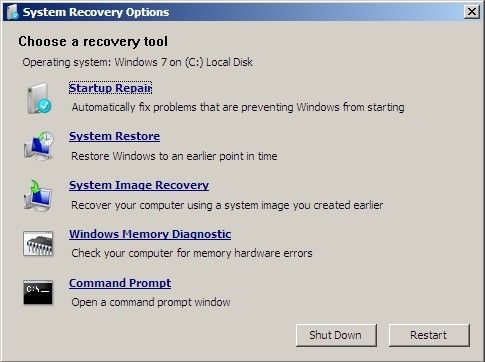
- Tapez diskpart
- Appuyez sur la touche Entrée
- Tapez ou sélectionnez la disquette 0 (pour une liste de disquettes)
- Appuyez sur Entrée
- Tapez la "list partition".
- Appuyez sur "Entrée".
- Saisissez l'entrée "select partition 1 (1 signifie partition primaire)
- Type active
- Appuyez sur Entrée
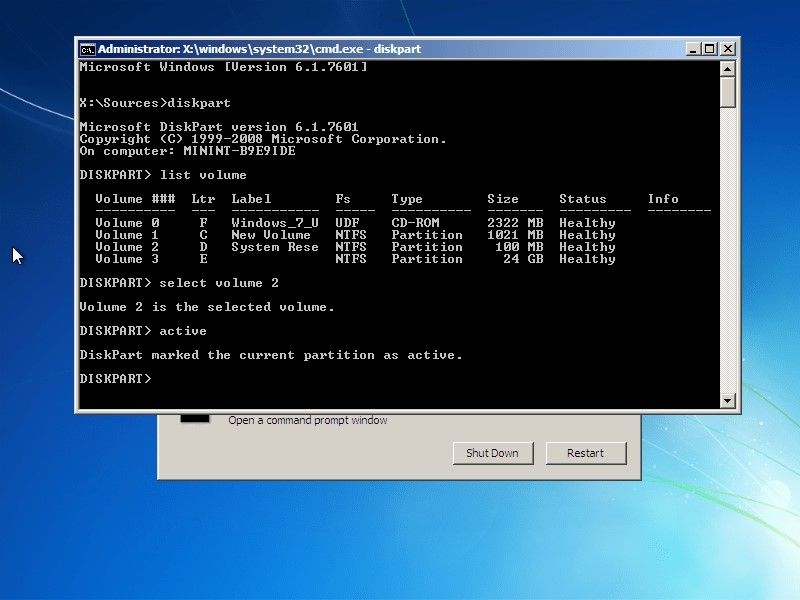
Avant de confier votre PC à un technicien pour réparation, nous vous implorons d'essayer l'une de ces solutions rapides et nous sommes convaincus que l'une d'entre elles vous conviendra. Si une commande de démarrage ne résout pas le problème, la vérification des erreurs de disque ou l'utilisation de l'outil Diskpart le fera.
Solutions Informatiques Windows
- Problèmes de Système
- Erreurs Informatiques
- Récupération des données
- Conseils informatiques
Recoverit






Yvette Bonnet
chief Editor