" Lorsque j'accède à des fichiers PDF sur mon ordinateur, je reçois toujours la même réponse : Adobe Acrobat Reader DC a cessé de fonctionner sous Windows 11. À chaque fois, Windows recherche une solution à ce problème, mais sans résultat jusqu'à présent. Existe-t-il une solution pour régler ce problème ? "
Adobe Reader est un outil très apprécié pour accéder aux documents PDF sur un ordinateur Windows. Cependant, depuis la nouvelle mise à jour de Windows 11, plusieurs utilisateurs ont remarqué que leur Adobe Reader ne fonctionnait plus sous Windows 11. Ce n'est pas une situation unique, mais heureusement, il est possible de résoudre le problème d'Adobe Acrobat qui ne répond pas grâce à quelques étapes simples. Tout ce que vous avez à faire, c'est de lire cet article pour connaître les causes de ce problème pour ensuite le résoudre rapidement.
Partie 1. Pourquoi Adobe Reader ne fonctionne plus ?
Plusieurs facteurs peuvent être à l'origine des erreurs de fonctionnement d'Adobe Acrobat Reader DC, qu'il s'agisse de l'installation d'une mauvaise version ou d'un manque de mises à jour. Parfois, certains fichiers se présentent comme des PDF, mais sont en réalité des virus. Il est donc essentiel que vous sachiez quel type de message d'erreur s'affiche lorsque vous essayez d'ouvrir ces fichiers !
Dans cette partie de l'article, vous découvrirez quels sont les types de problèmes qui provoquent les erreurs d'ouverture d'Adobe Reader.
• Une installation corrompue
L'installation d'Adobe Reader peut entraîner des erreurs. Par exemple, il peut arriver qu'une erreur se produise avec une bibliothèque ou un fichier d'application requis au cours du processus d'installation, ce qui fait que l'ordinateur ne trouve pas le produit. C'est ainsi que l'installation entière peut s'arrêter brusquement.
• La mise à jour de Windows
Comme nous le savons tous, Microsoft a déployé la mise à jour de Windows 11. Or, certains utilisateurs ne veulent pas passer de Windows 10 à Windows 11. En effet, il arrive que la mise à jour de Windows entraîne l'arrêt du fonctionnement d'Adobe Reader.
Heureusement, ce problème peut être résolu en exécutant Adobe Reader en mode de compatibilité. De cette façon, le système reconnaîtra votre version du logiciel Adobe. Par ailleurs, cela vous permettra d'accéder au logiciel sans qu'il ne se bloque ou qu'il n'affiche un message d'erreur tel que " Adobe Reader a cessé de fonctionner ".
• Mode protégé
En général, Adobe Reader DC propose un mode protégé permettant de prévenir ou de limiter l'accès des logiciels espions et des logiciels malveillants. En activant ce mode, la sécurité est renforcée. Par conséquent, parfois, il leur sera impossible de contourner certaines fonctions telles que la lecture ou l'ouverture de fichiers PDF, car ils ne sont pas autorisés à passer sans désactiver d'abord le mode protégé.
• Accès limité
Sous Microsoft Windows, le programme Adobe Reader doit toujours être exécuté en tant qu'administrateur, en particulier lorsque l'accès à l'ordinateur est limité. Ainsi, le logiciel fonctionnera de manière plus efficace, sans rencontrer de problèmes de fichiers non trouvés ou de blocages au démarrage.
Partie 2. Méthodes pour résoudre le problème de l'arrêt de fonctionnement d'Adobe Reader
À chaque problème lié à une application sur un ordinateur Windows, il existe toujours des solutions faciles à mettre en œuvre pour le résoudre. Le problème d'Adobe Reader qui a cessé de fonctionner sous Windows 11 ne fait pas exception à la règle. Cette partie présente les 4 meilleures techniques pour rétablir le fonctionnement d'Adobe Acrobat Reader sous Windows 11.
Méthode n°1 : Réparer l'installation et mettre à jour vers la dernière version
Pour ceux qui recherchent une expérience de lecture optimale sur leur ordinateur, Adobe Acrobat Reader est un outil très intéressant. Cela dit, il peut parfois tomber en panne pour diverses raisons. Par exemple, des fichiers manquants ou corrompus entraînent le plantage du programme ainsi que l'affichage de messages d'erreur tels que " Erreur lors de l'établissement de la connexion ".
Alors, pour réparer l'installation et mettre à jour le programme vers la dernière version, suivez les instructions ci-dessous :
• Lancez Adobe Reader sur votre PC Windows 11 et allez dans la barre de menu.
• De là, cliquez sur Aide, puis sur le bouton Réparer l'installation dans la liste déroulante.
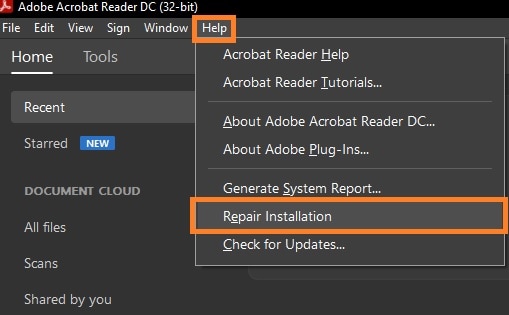
• Une nouvelle boîte de dialogue s'affiche pour vous demander l'autorisation d'établir la connexion. En cliquant sur Oui, l'ensemble du processus de réparation se poursuivra.
• Ensuite, vous devez à nouveau appuyer sur le bouton Aide de la barre de menu et sélectionner l'option Vérifier les mises à jour.
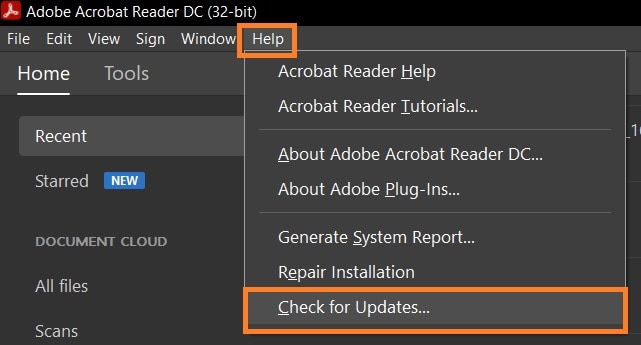
• L'interface recherche les nouvelles mises à jour et les installe rapidement.
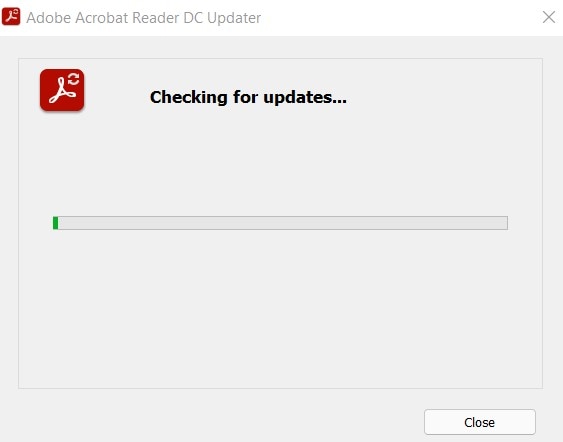
Méthode n° 2 : Désinstaller les mises à jour de Windows
Supposons que vous ayez récemment mis à jour votre système d'exploitation vers Windows 11, et que le problème d'Adobe Acrobat ne répond pas soit apparu après cette mise à jour. Dans ce cas, nous vous suggérons de ramener votre mise à jour avant. Voici la marche à suivre :
• À partir du menu Démarrer, cliquez sur l'icône Paramètres.
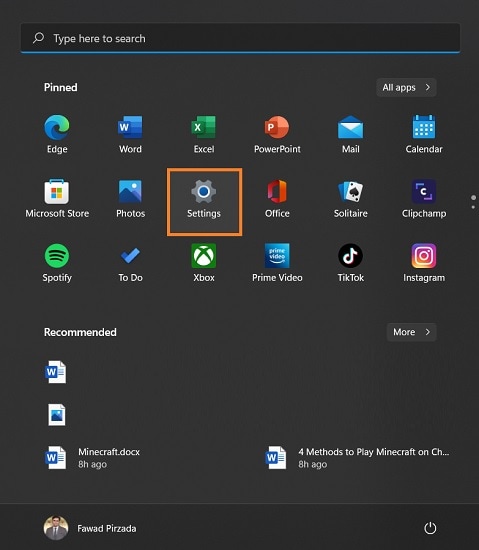
• Ouvrez ensuite la fonctionnalité Windows Update.
• Puis, cliquez sur Historique des mises à jour.
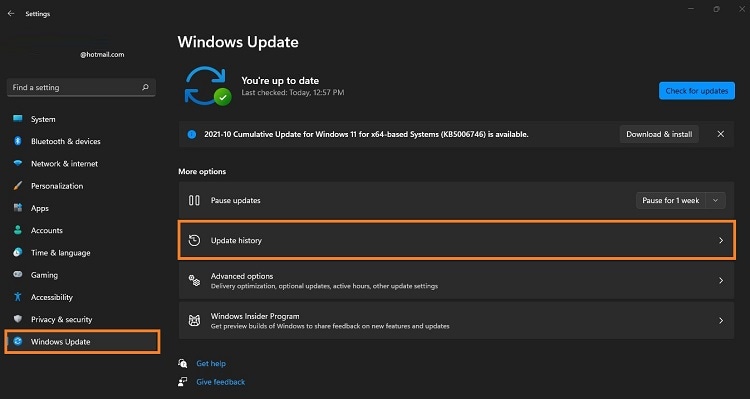
• Cela fait, il ne vous reste plus qu'à cliquer sur Désinstaller les mises à jour pour ramener la version avant l'installation de Windows 11.
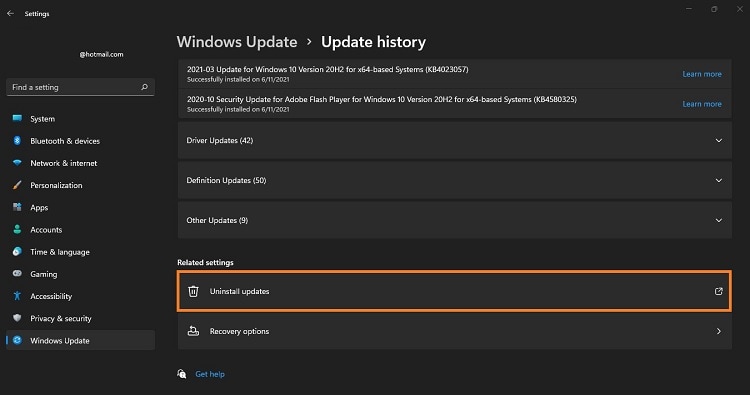
Méthode 3 : Modifier les paramètres de compatibilité et d'administration
Vous pouvez modifier les paramètres de compatibilité d'Adobe Reader et vérifier si cela élimine le problème lié au fait qu'Adobe Acrobat Reader DC ne répond pas. Suivez les étapes ci-dessous pour modifier la compatibilité :
• Ouvrez l'Explorateur de fichiers et entrez le chemin illustré dans l'image ci-dessous dans la barre d'adresse :
• Localisez le fichier AcroRD32.exe et faites un clic droit dessus. Dans le menu déroulant, cliquez sur Propriétés.
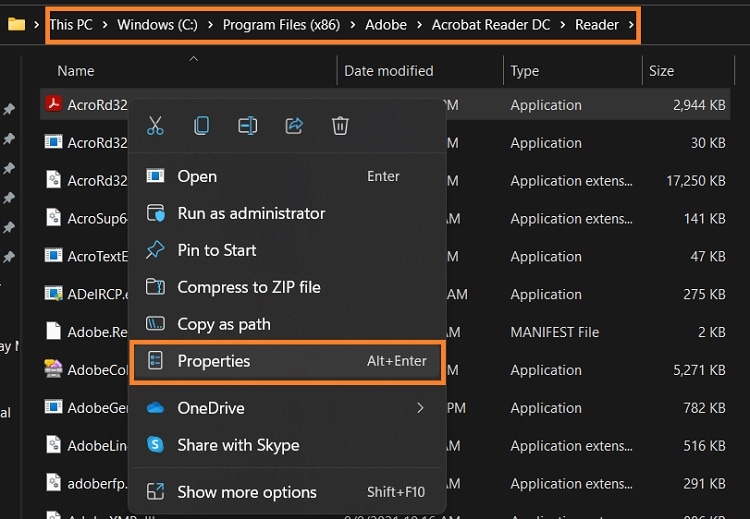
• Accédez à l'onglet Compatibilité et, dans la section Mode de compatibilité, cochez la case " Exécuter ce programme en mode de compatibilité pour ".
• Ensuite, cochez également la case " Exécuter ce programme en tant qu'administrateur " et cliquez sur Appliquer, puis sur OK.

Méthode n° 4 : Vérifier les paramètres de l'antivirus
Il arrive que l'antivirus installé considère le fichier Adobe.exe comme un logiciel malveillant, ce qui est à l'origine du problème d'Adobe Acrobat qui ne répond pas. Dans ce cas, vous pouvez vous rendre dans les paramètres d'exclusion de l'antivirus et ajouter le fichier Adobe.exe à la liste d'exclusion.
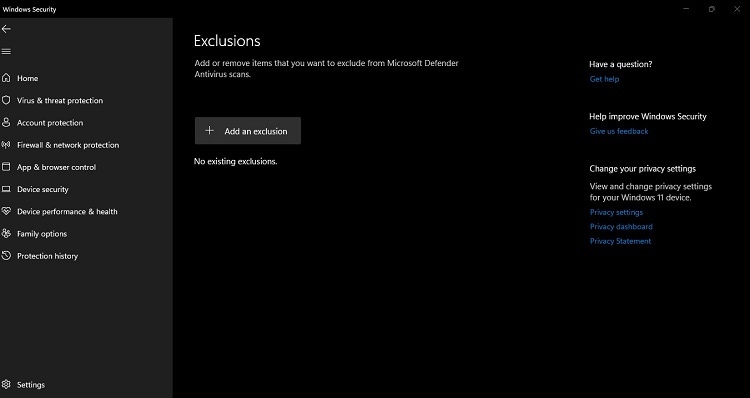
Partie 3. Que faire lorsqu'un fichier PDF est corrompu ?
Si Adobe Reader fonctionne correctement, il se peut qu'il y ait un problème avec le document PDF. Le cas échéant, il est possible de réparer rapidement les fichiers sur Windows à l'aide de Wondershare Repairit. Il s'agit d'un programme fiable qui vous permettra d'effectuer des réparations sur le document PDF et d'améliorer la qualité de vos fichiers.
En outre, c'est un logiciel convivial qui peut également servir à réparer des fichiers Word, Excel et PowerPoint. De plus, vous pouvez manipuler l'application pour résoudre le problème d'Adobe Reader qui a cessé de fonctionner sous les systèmes d'exploitation Windows et macOS.
Fonctionnalités de Wondershare Repairit
-
Cet outil de réparation prend en charge les formats de fichiers DOCX, XLSX, PPTX et PDF.
-
Grâce à la fonction de traitement par lots, il est possible de réparer différents formats de fichiers simultanément.
-
Si vous avez ajouté un fichier par erreur, vous pouvez le supprimer ou le mettre à la corbeille.
-
En cas d'importation d'un fichier au format incompatible, l'application vous le signale.
-
L'application affiche également les détails de la progression du fichier : réparé, en cours d'analyse ou en attente de réparation.
Procédure pour réparer des fichiers corrompus avec l'Outil de réparation de fichiers
Suivez le tutoriel suivant pour effectuer le processus de réparation des documents corrompus.
Étape 1 : Ajouter les fichiers corrompus
-
Démarrez Wondershare Repairit sur votre ordinateur et choisissez l'option Réparation de fichiers. Vous devez alors ajouter le fichier que vous voulez réparer.
-
Une fenêtre de navigateur s'ouvrira pour que vous puissiez naviguer jusqu'à l'emplacement de stockage du fichier.
-
Repairit vous autorise à choisir plusieurs documents et à les importer de la même manière. Dans le cas présent, il est recommandé d'ajouter des fichiers PPTX, DOCX, XLSX ou PDF.

-
Après avoir sélectionné le fichier, l'application le chargera et affichera la progression à l'écran.
-
Cependant, si vous avez accidentellement ajouté un fichier, cliquez sur l'icône Supprimer pour le retirer de la liste.
Étape 2 : Réparer les fichiers corrompus
Lorsque tous les fichiers que vous souhaitez récupérer ont été ajoutés, cliquez sur le bouton " Réparer " situé dans le coin inférieur droit de l'interface. Le programme analysera les fichiers et résoudra les principaux problèmes.
Il est facile de suivre la progression du processus de réparation pour n'importe quel fichier. Vous pouvez ainsi savoir si les fichiers sont en cours de réparation, en cours d'analyse ou en attente de réparation.
L'application vous avertit dès que le processus de réparation est terminé. Les fichiers réparés avec succès seront accompagnés d'un signe " Terminé " à côté de leur icône.

Un message contextuel s'affiche à l'écran pour indiquer le nombre de fichiers en cours de réparation.
Étape 3 : Prévisualiser et enregistrer les fichiers
Dès que le logiciel a réparé les fichiers corrompus, vous pouvez facilement les prévisualiser et les enregistrer sur le disque dur de votre ordinateur. Cliquez sur le bouton " Prévisualiser " qui se trouve en face de chaque fichier réparé.
En appuyant sur le bouton, une nouvelle page s'ouvrira et vous permettra de prévisualiser le fichier.
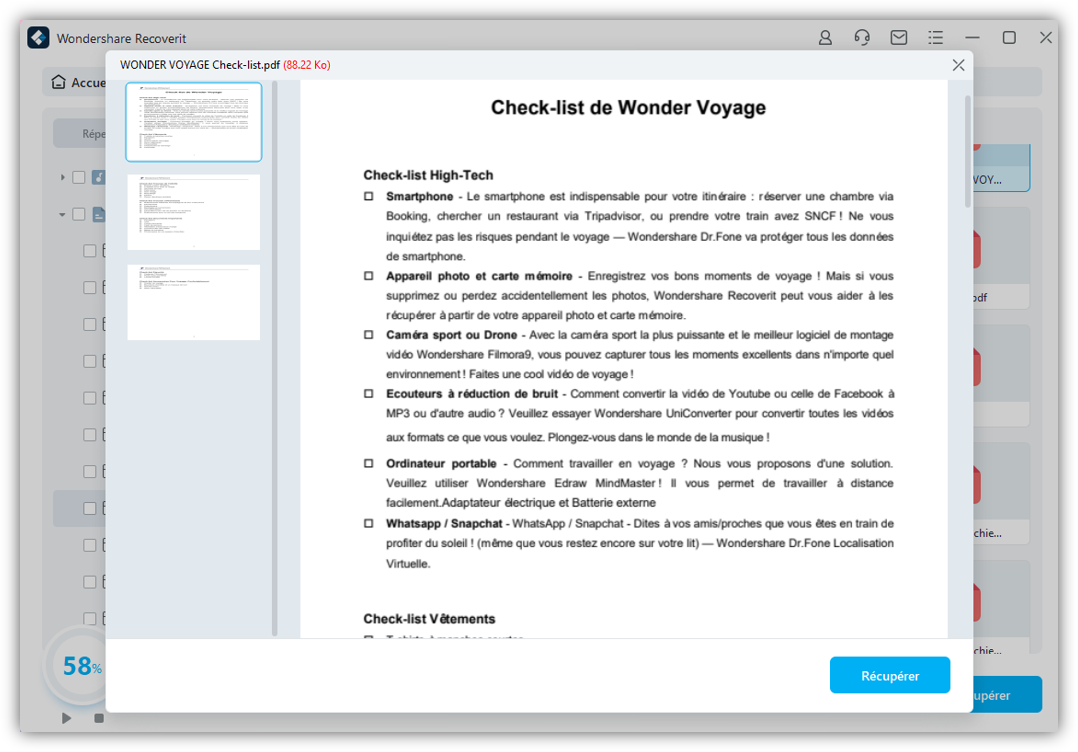
Pour stocker les fichiers réparés, appuyez sur le bouton " Enregistrer ". Nous vous recommandons de choisir un autre emplacement de sauvegarde afin d'éviter l'écrasement des données.
Si vous voulez enregistrer tous les fichiers en même temps, cliquez sur le bouton " Enregistrer tout ".
Il suffit d'aller à l'emplacement spécifique de la fenêtre où vous voulez enregistrer les fichiers réparés.
De cette manière, les utilisateurs peuvent enregistrer tous les fichiers corrompus. L'outil vous informera du nombre de fichiers sauvegardés. Par ailleurs, si vous préférez utiliser un outil en ligne plutôt qu'un logiciel pour ordinateur, vous pouvez utiliser l'outil de réparation de fichiers Repairit en ligne pour réparer vos documents PDF corrompus.
Conclusion
Chaque fois qu'une nouvelle version de Windows est lancée, certains programmes et fichiers risquent de ne plus fonctionner. C'est le cas d'Adobe Reader. Si Adobe Reader a cessé de fonctionner sur votre Windows 11, vous pouvez vous tourner vers l'une des solutions mentionnées dans cet article. Ces méthodes vous permettront de résoudre le problème sur votre ordinateur. Cependant, au cas où votre fichier PDF présenterait des erreurs ou serait soudainement corrompu, nous vous recommandons d'utiliser le logiciel Wondershare Repairit pour restaurer le bon état de votre document.
 100% sécurité pour le téléchargement gratuit
100% sécurité pour le téléchargement gratuit

